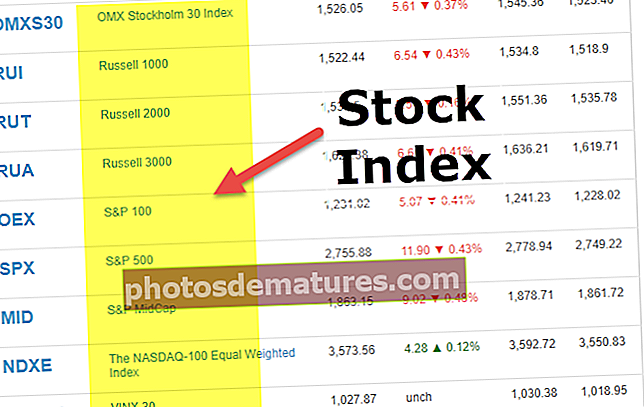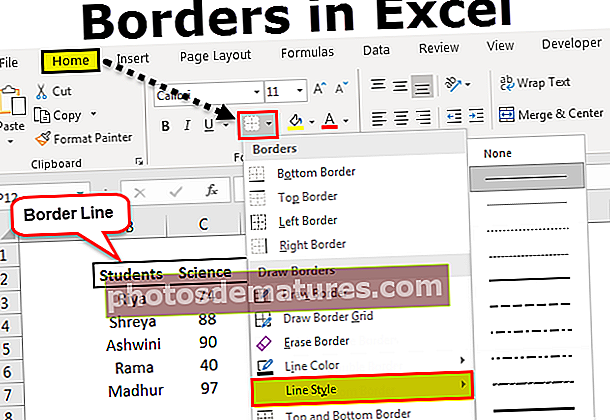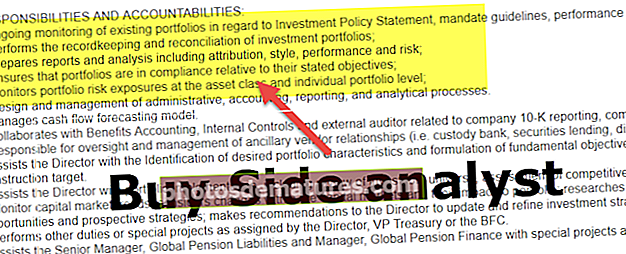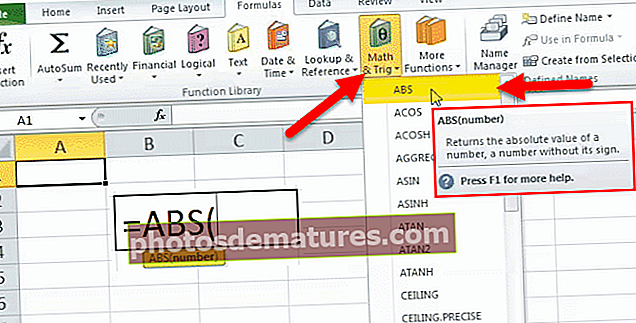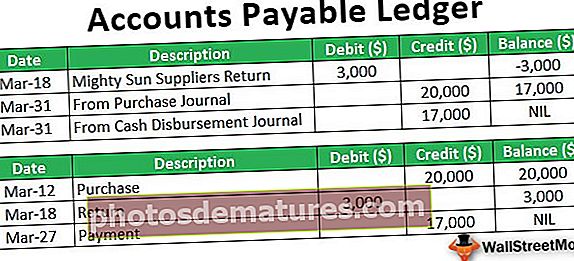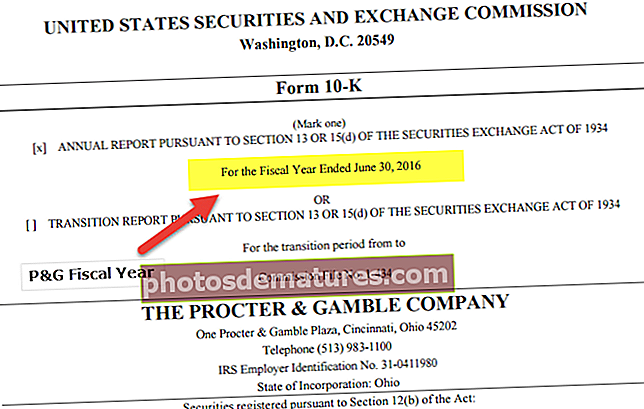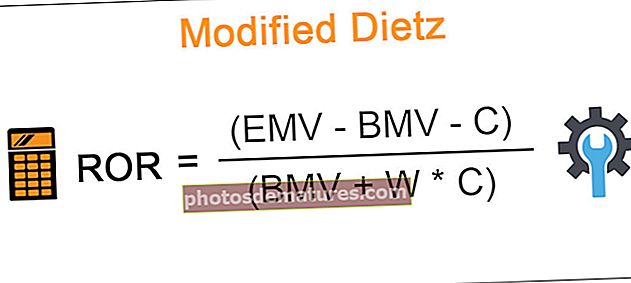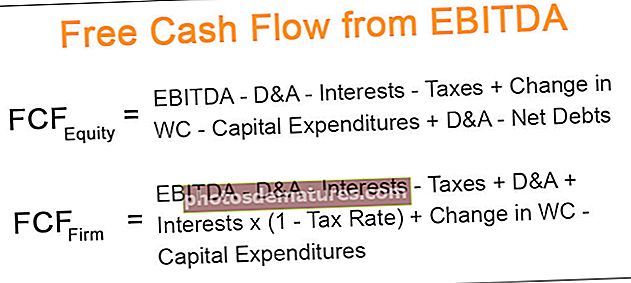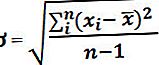ভিবিএ পাওয়ারপয়েন্ট | পাওয়ারপয়েন্ট উপস্থাপনা তৈরি করার জন্য ভিবিএ টিউটোরিয়াল
এক্সেল ভিবিএ পাওয়ারপয়েন্ট
ভিবিএ ব্যবহার করে আমরা পাওয়ারপয়েন্টের জন্য যে কাজটি করি তা স্বয়ংক্রিয় করতে পারি, তবে পাওয়ারপয়েন্টে কাজ করার জন্য ভিবিএ কোড বা স্নিপেট ব্যবহার করার জন্য প্রথমে পাওয়ার পয়েন্টে সুরক্ষা বিকল্পগুলির মাধ্যমে সমস্ত ম্যাক্রোগুলিকে সক্ষম করতে কাজ করে এবং তারপরে আমরা এমএসে ম্যাক্রোগুলির জন্য পাওয়ারপয়েন্ট ভিবিএ রেফারেন্স ব্যবহার করতে পারি পাওয়ারপয়েন্ট।
ভিবিএর সৌন্দর্য হ'ল আমরা মাইক্রোসফ্টের অন্যান্য পণ্যগুলিকে যেমন "মাইক্রোসফ্ট ওয়ার্ড" এবং "মাইক্রোসফ্ট পাওয়ার পয়েন্ট" এর উল্লেখ করতে পারি। আমরা সাধারণত এক্সেলে রিপোর্ট তৈরি করি এবং তারপরে পাওয়ারপয়েন্ট উপস্থাপনা তৈরি করি। সমস্ত এক্সেল ব্যবহারকারীরা সাধারণত এক্সেল ডেটা এবং রিপোর্টগুলি থেকে উপস্থাপনাটি তৈরি করতে যথেষ্ট পরিমাণ সময় ব্যয় করে। আপনি যদি পাওয়ার পয়েন্ট উপস্থাপনা তৈরি করতে যথেষ্ট পরিমাণ সময় ব্যয় করেন তবে এই টিউটোরিয়ালটি আপনাকে দেখাবে যে কীভাবে এক্সএল থেকে ভিবিএ কোডিং ব্যবহার করে পাওয়ার পয়েন্ট উপস্থাপনা তৈরি করতে হয়।
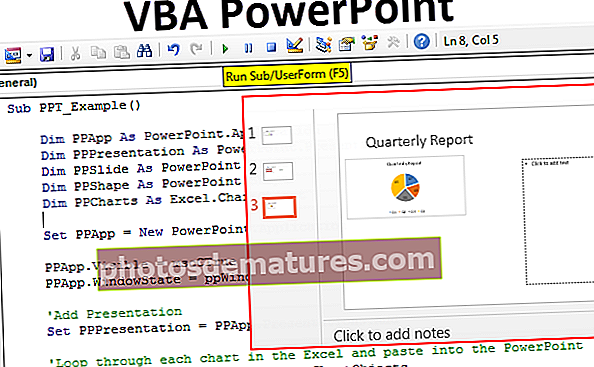
পাওয়ারপয়েন্ট অবজেক্ট মডেল সক্ষম করুন
ধাপ 1: ভিবিএ সম্পাদক খুলুন এবং তারপরে, সরঞ্জাম এবং রেফারেন্সে যান।

ধাপ ২: এখন আপনি ভিবিএ প্রকল্পের সমস্ত উল্লেখ দেখতে পাবেন। নীচে স্ক্রোল করুন এবং "মাইক্রোসফ্ট পাওয়ারপয়েন্ট 15.0 অবজেক্ট লাইব্রেরি" নির্বাচন করুন।

ধাপ 3: ওকে ক্লিক করুন। এখন আমরা এক্সেল থেকে পাওয়ারপয়েন্টটি অ্যাক্সেস করতে পারি।

পাওয়ারপয়েন্ট উপস্থাপনা তৈরি করার জন্য ভিবিএ টিউটোরিয়াল
আমরা পিপটি দুটি উপায়ে তৈরি করতে পারি একটি "আর্লি বাইন্ডিং" এবং অন্যটি "লেট বাইন্ডিং" ব্যবহার করে। কীভাবে একটি পাওয়ার পয়েন্ট উপস্থাপনা তৈরি করবেন তা আমরা আপনাকে দেখাব "আর্লি বাইন্ডিং" কৌশলটি ব্যবহার করে.
আপনি এই ভিবিএ পাওয়ারপয়েন্ট এক্সেল টেম্পলেটটি এখানে ডাউনলোড করতে পারেন - ভিবিএ পাওয়ারপয়েন্ট এক্সেল টেম্পলেটসাধারণত, এক্সেল থেকে আমরা চার্টগুলির চার্ট এবং ব্যাখ্যার ভিত্তিতে উপস্থাপনা প্রস্তুত করি। সুতরাং এই উদ্দেশ্যে, আমি একই কার্যপত্রকটিতে কিছু সাধারণ এক্সেল চার্ট এবং ব্যাখ্যা তৈরি করেছি।



ধাপ 1: ভিবিএতে সাব্রোটিন শুরু করুন। এখন পাওয়ারপয়েন্টে অ্যাক্সেস পাওয়ার জন্য আমরা ইতিমধ্যে পাওয়ারপয়েন্ট অবজেক্ট মডেলটিকে আগের পদক্ষেপগুলিতে সক্ষম করেছি, এখন এটি অ্যাক্সেস করতে আমাদের ভেরিয়েবলটি পাওয়ার পয়েন্ট হিসাবে ঘোষণা করতে হবে। আবেদন lic
কোড:
সাব পিপি 07 উদাহরণ () পাওয়ার পয়েন্ট হিসাবে ম্লান পিপিএপি। অ্যাপ্লিকেশন শেষ সাব

ধাপ ২: পাওয়ারপয়েন্টে উপস্থাপনা যুক্ত করতে আমাদের পাওয়ার পয়েন্ট হিসাবে একটি ভেরিয়েবল ঘোষণা করতে হবে resent
কোড:
পাওয়ারপয়েন্ট হিসাবে প্রচার পিপিপি'র প্রচার

ধাপ 3: পাওয়ারপয়েন্টে উপস্থাপনা যুক্ত করার পরে আমাদের স্লাইড যুক্ত করতে হবে। ভেরিয়েবলটিকে পাওয়ারপয়েন্ট.স্লাইড হিসাবে ঘোষণা করতে
কোড:
পাওয়ারপয়েন্ট.স্লাইড হিসাবে পিপিস্লাইডকে ম্লান করুন

পদক্ষেপ 4: স্লাইডটি পাওয়ারপয়েন্টে যুক্ত হয়ে গেলে আমাদের পাওয়ারপয়েন্ট অর্থাত পাঠ্য বাক্সগুলিতে আকারগুলি ব্যবহার করা দরকার। পাওয়ার পয়েন্ট.শেপ হিসাবে কোনও ভেরিয়েবল ঘোষণা করতে
কোড:
পাওয়ারপয়েন্ট.শ্যাপ হিসাবে ধীর পিপি শ্যাপ করুন

পদক্ষেপ 5: এখন কার্যপত্রকের সমস্ত চার্ট অ্যাক্সেসের জন্য আমাদেরকে ভেরিয়েবলটি এক্সেল.চার্টঅবজেক্ট হিসাবে ঘোষণা করতে হবে।
কোড:
এক্সেল.চার্টঅবজেক্ট হিসাবে ডিপি পিচার্টস

ঠিক আছে, প্রক্রিয়া শুরু করতে এই ভেরিয়েবলগুলি যথেষ্ট।
পদক্ষেপ:: এখন আমাদের এক্সেল থেকে পাওয়ারপয়েন্টটি চালু করতে হবে। যেহেতু এটি একটি বাহ্যিক অবজেক্ট তাই আমাদের এটি একটি নতুন পাওয়ারপয়েন্ট হিসাবে সেট করা দরকার।
কোড:
পিপিএপি = নতুন পাওয়ারপয়েন্ট সেট করুন App প্রয়োগ

এটি এক্সেল থেকে নতুন পাওয়ারপয়েন্ট চালু করবে।
পদক্ষেপ 7: এখন ভেরিয়েবল পিপিএপ হ'ল আমরা যে পাওয়ার পয়েন্টটি চালু করেছি তার সমান। এখন এই পাওয়ারপয়েন্টটি দৃশ্যমান করুন এবং উইন্ডোটি সর্বাধিক করুন।
কোড:
পিপিএপি.ভিজিবল = এমএসসিটিরি পিপিএপ.উন্ডোস্টেট = পিপিউন্ডোম্যাক্সিমাইজড

এই মুহুর্তে কেবল F5 কী বা ম্যানুয়ালি ব্যবহার করে কোডটি চালান, আপনার পাওয়ার পয়েন্ট অ্যাপটি নীচের মত চালু হওয়া দেখতে হবে।

পদক্ষেপ 8: এখন আমাদের চালু করা পাওয়ার পয়েন্ট অ্যাপে আমাদের একটি উপস্থাপনা যুক্ত করতে হবে।
কোড:
পিপিপি'র উপস্থাপনা = পিপিএপ.প্রেমেশনেশন.এড করুন

এখন আমাদের পাওয়ার পয়েন্ট উপস্থাপনাটি দেখতে হবে।

পদক্ষেপ 9: উপস্থাপনা যুক্ত করার পরে আমাদের একটি স্লাইড যুক্ত করতে হবে।
কোড:
পিপিএস্লাইড = পিপিপি'র উপস্থাপনা.স্লাইডস সেট করুন (1, পিপিএলআউটটাইটলি কেবল)

এখন এটি নীচের মত শিরোনাম স্লাইড যোগ করবে।

পদক্ষেপ 10:এখন আমাদের কার্যপত্রকটিতে একাধিক চার্ট রয়েছে যা আমাদের প্রতিটি চার্টের মধ্য দিয়ে লুপ করে উপস্থাপনায় আটকানো দরকার। নীচে চার্টটি অনুলিপি করার পাশাপাশি কোডটি পেস্ট করার কোড রয়েছে।
নীচে আপনার জন্য সম্পূর্ণ কোড দেওয়া আছে।
সাব পিপি ২৩ উদাহরণ () ডিপি পিপিএপি পাওয়ারপয়েন্ট হিসাবে প্রয়োগ করুন। পাওয়ার পয়েন্ট হিসাবে অ্যাপ্লিকেশন ডিএম পিপিএইচেনসেশন.প্রেজিশনশন ডিপ পিপি স্লাইড পাওয়ারপয়েন্ট হিসাবে.স্লাইড ডিম পিপিশেপ এক্সপ্রেস হিসাবে শেপ করুন ডিম্প পিপচার্টস এক্সপ্রেস.চার্টঅবজেক্ট সেট পিপিএপি = নতুন পাওয়ারপয়েন্ট.এপ্লিকেশন পিপিএইচ.ভিজিবল = এমএসসিড্রোয়েস অ্যাপ্লিকেশন পিপিউইনডোম্যাক্সিমাইজড 'প্রেজেন্টেশন সেট করুন পিপাইপ্রেসনেশন = পিপিএপ.প্রেসেশনস.এড করুন' এক্সেলের প্রতিটি চার্টের মধ্য দিয়ে লুপ করুন এবং প্রতিটি পিপিচার্টের জন্য পাওয়ারপয়েন্টে অ্যাক্টিভশিট.চার্টঅবজেক্টস পিপিএপ.অ্যাকটিভপ্রেসনেশন.স্লাইডস.পিপিএপ.একটিভপ্রেসেশন.স্লাইড.সেইটআউটআউট + ১ যোগ করুন পিপিএপি.একটিভ উইন্ডো.ভিউ.গোটোস্লাইড পিপিএপি.একটিভপ্রেসেশন.স্লাইডস.কাউন্ট সেট পিপিস্লাইড = পিপিএপ.অ্যাকটিভপ্রেসেশন.স্লাইডস (পিপিএপ.এ্যাকটিভপ্রেসেশন.স্লাইডস.কাউন্ট) 'পাওয়ারপয়েন্ট পিপিচার্টস.সিলিট অ্যাক্টিচার্ট.চার্পসিচার্ট.চর্চায়চার্ট.চর্চায়চার্টে চার্টটি কপি করুন এবং পেস্ট করুন .পাস্টস্পেশিয়াল (ডেটা টাইপ: = পিপিস্টেট মেটাফাইলে চিত্র)। 'স্লাইডে শিরোনাম যুক্ত করুন পিপস্লাইড.শ্যাপস (1) .প্রেম ফ্রেম.টেক্সটর্যাঞ্জ। পাঠ্য = পিপিচার্টস.চার্ট.চার্টটিটেল। পাঠ্য' সিটির অনুমোদন হার্ট পিপিএপ.এ্যাকটিভ উইন্ডো.স্লেইশন.শ্যাপ্রেঞ্জ.এলফিট = 15 পিপিএপি.এ্যাকটিভ উইন্ডো.স্লেপশন.শ্যাপরেঞ্জ.টপ = 125 পিপিস্লাইড.শ্যাপস (2)। প্রস্থ = 200 পিপিস্লাইড.শ্যাপস (2)। লেফট = 505 'ইনস্পটারে ব্যাখ্যা যুক্ত করুন শেপস (1)। পাঠ্য ফ্রেম। পাঠ্যক্রম। টেক্সট, "অঞ্চল") এরপরে PPSlide.Shapes (2) .পেক্সট ফ্রেম। পাঠ্যক্রমটি .পাঠ্য = রেঞ্জ ("কে 2")। মান এবং vbNewLine PPSlide.Sapes (টেক্সট) .InsertAfter (পরিসীমা ("কে 3")। মান এবং vbNewLine) 'অন্যথায় যদি চার্টটি "পুনর্নবীকরণযোগ্য" গ্রাহক চার্ট হয় তবে যথাযথ মন্তব্যগুলি এলসিআইফ ইনএসটিআর (পিপিস্লাইড.শ্যাপস (1) লিখুন। পাঠ্য ফ্রেম.টেক্সটরেঞ্জ.সংশ্লিষ্ট, "মাস ") তারপরে PPSlide.Shapes (2) .TxtxtFrame.TextRange.Text = Range (" K20 ")। মান এবং vbNewLine পিপিস্লাইড.শ্যাপস (2) .প্রেম ফ্রেম.টেক্সটরেঞ্জ .সাইনটারএফটার (" ভি 21 ") মূল্য। PPSlide.Shapes (2) .TxtxtFrame.TextRange.InsertAfter (রেঞ্জ ("K22")। মান এবং vbNewLine) যদি শেষ হয় তবে 'এখন কল করুন পিপস্লাইড.শ্যাপস (2) বাক্সের ফন্টের আকার পরিবর্তন করুন। টেক্সটফ্রেম.টেক্সট্রেঞ্জ.ফন্ট। আকার = 16 পরবর্তী পিপিচার্টস শেষ সাব