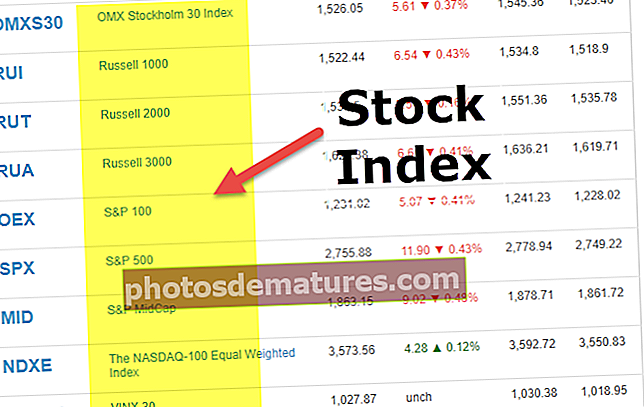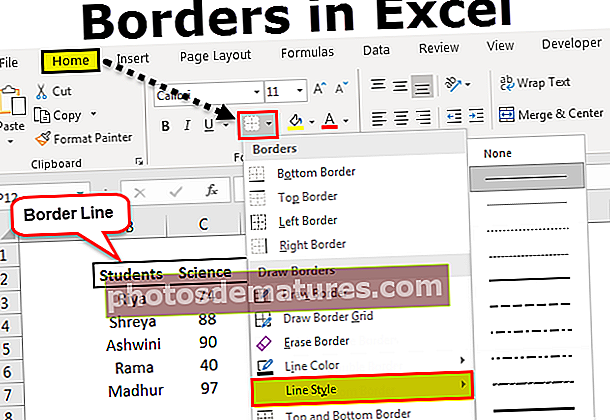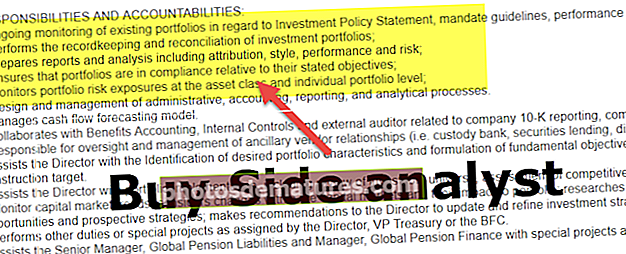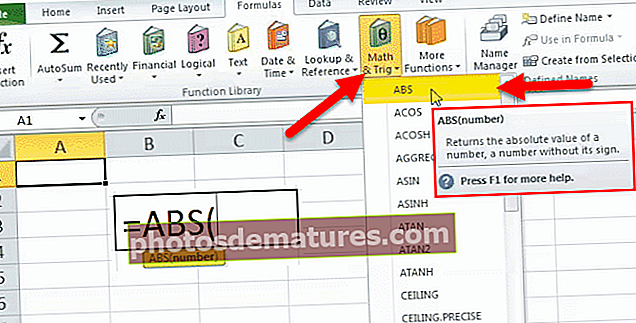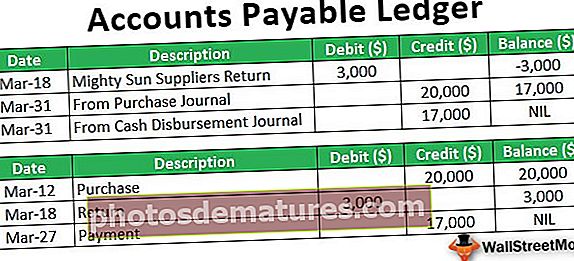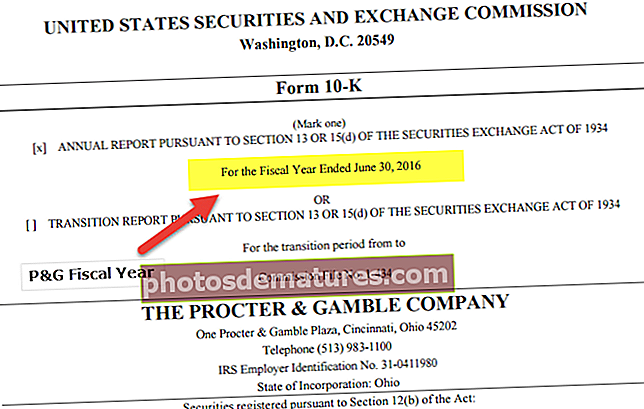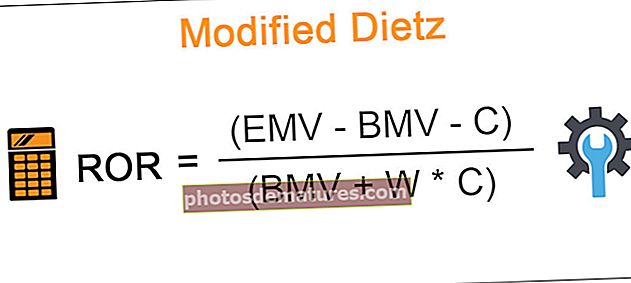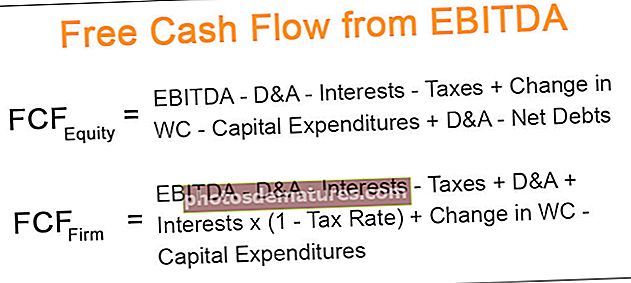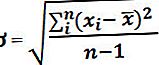এক্সেলে গতিশীল চার্ট (নাম ব্যাপ্তি এবং এক্সেল সারণী ব্যবহার করে)
এক্সেলে ডায়নামিক চার্ট কী কী?
অ্যাক্সেলের একটি গতিশীল চার্ট হল এক্সেলের একটি বিশেষ ধরণের চার্ট যা চার্টের ব্যাপ্তি আপডেট হওয়ার সাথে সাথে নিজেকে আপডেট করে, স্থির চার্টে যখন পরিসরটি আপডেট করা হয় যখন চার্টটি আপডেট হয় না তাই কোনও চার্ট গতিশীল করার জন্য আমাদের প্রয়োজন একটি পরিসীমা গতিশীল বা ডেটার উত্স তৈরি করতে, এটি এক্সেল টেবিল থেকে রেঞ্জগুলির নামকরণ করে বা অফসেট ফাংশনের মতো সূত্রগুলি ব্যবহার করে করা যেতে পারে।
এক্সেলে গতিশীল চার্ট তৈরির জন্য 2 টি পদ্ধতি রয়েছে
- নাম ব্যাপ্তি ব্যবহার করে একটি গতিশীল চার্ট তৈরি করুন
- এক্সেল টেবিলগুলি ব্যবহার করে একটি গতিশীল চার্ট তৈরি করুন
এখন আসুন আমরা প্রতিটি পদ্ধতি একটি উদাহরণ দিয়ে বিস্তারিতভাবে ব্যাখ্যা করি
# 1 নাম রেঞ্জ ব্যবহার করে ডায়নামিক চার্ট কীভাবে তৈরি করবেন?
ঠিক আছে, আমি আপনাকে একটি উদাহরণ দিয়ে ব্যাখ্যা করি। নীচে পেশাগুলি জুড়ে এক্সেল জ্ঞানের প্রয়োজনের জন্য সমীক্ষার তথ্য রয়েছে। নীচে ডেটাতে প্রয়োজনীয় এক্সেল জ্ঞানের রেকর্ড এবং সেই পেশাগুলির জন্য বেতন পরিসীমা রয়েছে।
আপনি এই ডায়নামিক চার্ট এক্সেল টেম্পলেটটি এখানে ডাউনলোড করতে পারেন - ডায়নামিক চার্ট এক্সেল টেম্পলেট
এখন একটি সাধারণ কলামের চার্ট সন্নিবেশ করান বেতনের সীমাগুলি show

এখন যদি পেশাগুলির তালিকা বৃদ্ধি পায় তবে এই চার্টটি স্বয়ংক্রিয়ভাবে সেই ব্যাপ্তিটি নিতে পারে না।

আমি তাদের বেতন সীমা নিয়ে অন্য দুটি পেশা আপডেট করেছি। এই চার্টটি এখনও A2: A6 থেকে পরিসর নিয়েছে।
এখন আমাদের এই ব্যাপ্তিটিকে গতিশীল করতে হবে। পরিসীমাটিকে গতিশীল করার জন্য আমাদের এই শ্রেণিকোষের জন্য নামটি নির্ধারণ করতে হবে।
পরিসীমাটিকে গতিশীল করার জন্য নীচের পদক্ষেপগুলি অনুসরণ করুন।
- ধাপ 1: সূত্র ট্যাবে যান এবং নাম পরিচালক নির্বাচন করুন।

- ধাপ ২: এক্সেলের নেম ম্যানেজারে ক্লিক করুন এবং নীচের চিত্রের মতো সূত্রটি প্রয়োগ করুন। এটি বেতন কলামের জন্য এক্সেলে একটি গতিশীল পরিসর তৈরি করবে।

- ধাপ 3: আবার নেম ম্যানেজারে ক্লিক করুন এবং নীচের চিত্রটিতে প্রদর্শিত সূত্রটি প্রয়োগ করুন। এটি পেশা কলামের জন্য এক্সেলে একটি গতিশীল পরিসর তৈরি করবে।

এখন আমরা আমাদের চার্টের ব্যাপ্তির জন্য এক্সেলে দুটি গতিশীল রেঞ্জ তৈরি করেছি। বেতন পরিসীমা & পেশা_রেঞ্জ আমরা তৈরি দুটি নাম রেঞ্জ হয়।
- পদক্ষেপ 4: এখন আমাদের কেবলমাত্র নামযুক্ত রেঞ্জগুলি ব্যবহার করে একটি কলাম চার্ট তৈরি করতে হবে। এখন সন্নিবেশ ট্যাবে যান এবং কলামের তালিকাটি নির্বাচন করুন।

- পদক্ষেপ 5: এক্সেলের কলাম চার্টে ক্লিক করুন এবং একটি 2 ডি ক্লাস্টারযুক্ত কলাম চার্ট নির্বাচন করুন। এই সময়ে, এটি একটি ফাঁকা চার্ট .োকাবে।

- পদক্ষেপ 5: ডাটাতে ডান ক্লিক করুন এবং "ডেটা নির্বাচন করুন "।

- পদক্ষেপ:: সিলেক্ট ডেটা অপশনে ক্লিক করুন এবং এটি নীচের বাক্সটি খুলবে এবং অ্যাড বোতামটি ক্লিক করবে।

- পদক্ষেপ 7: একবার আপনি অ্যাড বোতামে ক্লিক করুন, এটি আপনাকে নির্বাচন করতে বলবে সিরিজের নাম এবং সিরিজ মান।

- পদক্ষেপ 8: সিরিজের নাম অনুসারে বেতন সেল নির্বাচন করুন এবং দায়ের করা সিরিজের মানগুলিতে বেতনের কলামের জন্য আমরা যে নামকরণের রেঞ্জ তৈরি করেছি তা উল্লেখ করুন অর্থাত্ বেতন-রেঞ্জ।
দ্রষ্টব্য: আমরা কেবলমাত্র পরিসরের নামটি উল্লেখ করতে পারি না বরং আমাদের এটির সাথে শীটটির নামটিও উল্লেখ করা প্রয়োজন, যেমন। = ’চার্ট শিট’! বেতন_রেঞ্জ

ঠিক আছে বাটনে ক্লিক করুন এবং এটি নীচের বাক্সটি খুলবে এবং সম্পাদনা বিকল্পে ক্লিক করবে।

- পদক্ষেপ 9: একবার আপনি সম্পাদনা বিকল্পে ক্লিক করলে এটি নীচের বাক্সটি খুলবে। এটি আপনাকে অক্ষ লেবেল ব্যাপ্তি উল্লেখ করতে বলবে।

- পদক্ষেপ 10: এই ব্যাপ্তির জন্য, আমাদের আবার আমাদের দ্বিতীয় নামযুক্ত পরিসরের নাম দেওয়া দরকার।
দ্রষ্টব্য: আমরা কেবলমাত্র পরিসরের নামটি উল্লেখ করতে পারি না বরং আমাদের এটির সাথে শীটটির নামটিও উল্লেখ করা প্রয়োজন, যেমন। = ’চার্ট শিট’! পেশা_রেঞ্জ

- পদক্ষেপ 11: ওকে ক্লিক করুন এবং এটি আরও একটি বাক্স খুলবে এবং সেখানে ওকে ক্লিক করবে। আপনার চার্টটি একের নীচে পছন্দ করা উচিত।

- পদক্ষেপ 12: এখন আবার সেই দুটি পেশাদার ডেটা যুক্ত করুন। চার্টটি স্বয়ংক্রিয়ভাবে প্রসারিত হওয়া উচিত।

কি দারুন! এটা কাজ করছে। ফিরে বসে আরাম করুন। সেই দিনগুলি হয়ে গেল যেখানে আমাদের চার্টের ব্যাপ্তির পাশাপাশি ডেটা আপডেট করতে হবে। গতিশীল চার্ট রেঞ্জগুলি স্বয়ংক্রিয়ভাবে আপডেট করার জন্য এখন আমাদের কাছে একটি গতিশীল চার্টের পরিধি রয়েছে।
# 2 এক্সেল টেবিলগুলি ব্যবহার করে ডায়নামিক চার্ট কীভাবে তৈরি করবেন
এই বিকল্পটি অন্বেষণ করতে নীচের পদক্ষেপগুলি অনুসরণ করুন।
- ধাপ 1: তথ্য নির্বাচন করুন এবং টিপুন সিটিআরএল + টি। এটি আপনার জন্য সারণী তৈরি করবে।

- ধাপ ২: একবার টেবিলটি তৈরি হয়ে গেলে> এ 1: বি 6 থেকে ডেটা নির্বাচন করুন> সন্নিবেশ ট্যাবে> কলামের লেখচিত্র sertোকান।

- ধাপ 3: এখন সেই দুটি পেশাকে তালিকায় যুক্ত করুন।

মনে রাখার মতো ঘটনা
- যখন নামযুক্ত রেঞ্জগুলি তৈরি করা হবে তা নিশ্চিত করুন, কোনও ফাঁকা মান নেই। কারণ কোনও ফাঁকা ঘর থাকলে অফসেট ফাংশন সঠিকভাবে গণনাটি করবে না।
- চার্ট ডেটাতে রেফারেন্স দেওয়ার সময় প্রথমে নামটি টাইপ করুন এবং F3 টিপুন এটি পুরো সংজ্ঞায়িত নামের তালিকাটি খুলবে।
- শিটের নাম প্রবেশের সময় সর্বদা একক উদ্ধৃতি (‘) দিয়ে শুরু করুন এবং একক উদ্ধৃতি (‘) দিয়ে শেষ করুন। উদাহরণ স্বরূপ = ’চার্ট শিট’!