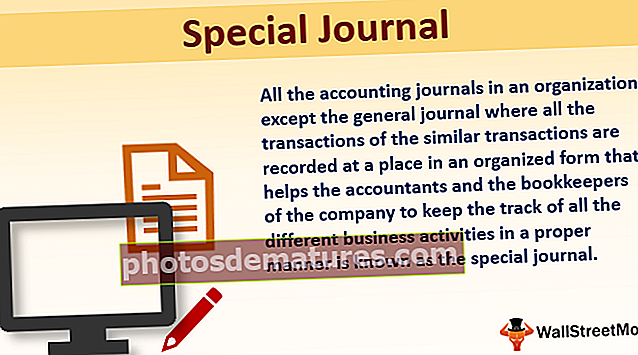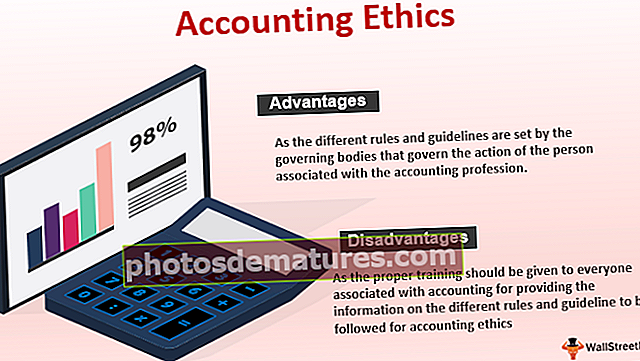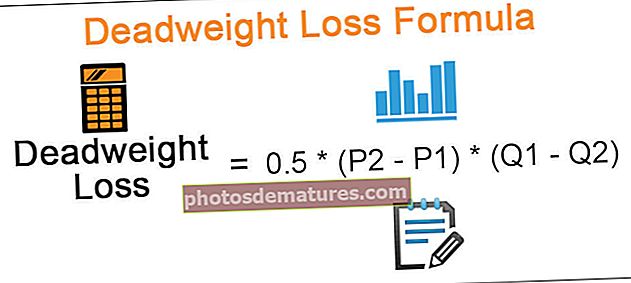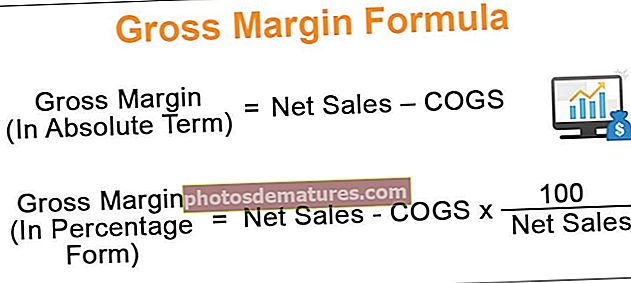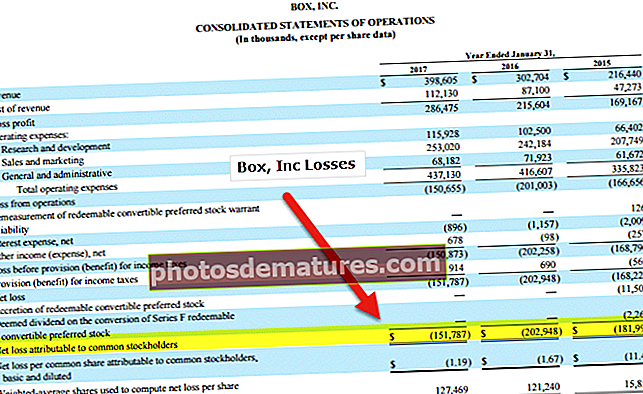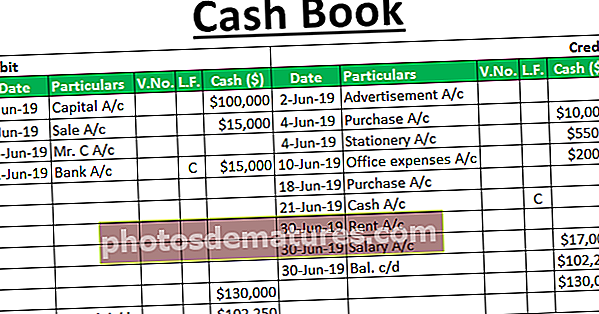এক্সেলে স্ক্রোল বার (ব্যবহার, উদাহরণ) | কিভাবে একটি স্ক্রোল বার তৈরি করবেন?
এক্সেলে দুটি স্ক্রোল বার রয়েছে, একটি হ'ল একটি উল্লম্ব স্ক্রোল বার যা এক্সেল থেকে ডেটা উপরে এবং নীচে দেখতে ব্যবহৃত হয় এবং অন্য একটি স্ক্রোল বার অনুভূমিক স্ক্রোল বার যা বাম থেকে ডানদিকে ডেটা দেখার জন্য ব্যবহৃত হয়, আমরা লুকিয়ে রাখতে পারি অথবা ফাইল ট্যাবটিতে বিকল্প বিভাগ থেকে স্ক্রোল বারটি লুকিয়ে রাখুন যেখানে আমরা উন্নত ট্যাব এবং স্ক্রোল বারগুলি আড়াল করার বিকল্পটি খুঁজে পাব।
এক্সেলে স্ক্রোল বারগুলি
যদি আপনার কাছে মাইক্রোসফ্ট এক্সেল স্প্রেডশিটে প্রবেশ করা একটি বিশাল সংখ্যক ডেটা থাকে, তবে অবশ্যই আপনাকে অবশ্যই এক্সেলের স্ক্রলবার্সের ফাংশনটি ব্যবহার করতে হবে। মাইক্রোসফ্ট এক্সেলের ইন্টারেক্টিভ স্ক্রোলবার প্রচুর ডেটা ভরা হলে ব্যবহারকারীরা এক্সেল ব্যবহার করা খুব উপকারী। প্রয়োজনীয় কক্ষে যাওয়ার জন্য আপনাকে ম্যানুয়ালি কোনও নির্দিষ্ট মান টাইপ করতে হবে না। সরবরাহিত তালিকা থেকে মানগুলি নির্বাচন করার জন্য আপনি সহজেই স্ক্রোল বারটি ব্যবহার করতে পারেন যা আপনার সময় সাশ্রয় করে। মাইক্রোসফ্ট এক্সেলে কীভাবে একটি স্ক্রোল বার তৈরি করবেন তা আমাদের দেখান।
এক্সেলে স্ক্রোল বার কীভাবে তৈরি করবেন?
আসুন উদাহরণ সহ এক্সেলে স্ক্রোল বার তৈরির প্রক্রিয়াটি বুঝতে পারি।
আপনি এই স্ক্রোল বার এক্সেল টেম্পলেটটি এখানে ডাউনলোড করতে পারেন - স্ক্রোল বার এক্সেল টেম্পলেট২০১১ সালের আদম শুমারি অনুসারে আমি ভারতে 35 টি রাজ্যের ডেটা নিয়েছি below নীচের স্ক্রিনশটটি আপনি দেখতে পাচ্ছেন যে কোনও একক স্ক্রিনে সম্পূর্ণ বিন্যাসে ডেটা দেখতে পাওয়া যায় না।

এখন, আমরা উপরের উপাত্তের সেটগুলির জন্য এক্সেলে স্ক্রোল বারগুলি তৈরি করব, যার সহায়তায় একটি উইন্ডো একসাথে কেবলমাত্র 10 টি রাজ্য প্রদর্শন করবে। আপনি যখন স্ক্রোল বারটি পরিবর্তন করবেন তখন ডেটা পরিবর্তনশীলভাবে পরিবর্তিত হবে। আরও ভাল বোঝার জন্য স্ক্রিনশট দিয়ে ব্যাখ্যা করা হয়েছে যা পদ্ধতি অনুসরণ করুন।
- আপনাকে একটি পরিচালনা পদ্ধতিতে আপনার ডেটা পেতে হবে। আপনি নীচে দেওয়া স্ক্রিনশট এ এটি দেখতে পারেন।

- এখন, আপনাকে নিজের এক্সেল স্প্রেডশিটে এক্সেলে বিকাশকারী ট্যাবটি সক্রিয় করতে হবে, যদি এটি এখনও সক্রিয় না হয়।
- বিকাশকারী ট্যাব সক্রিয় করতে, বিদ্যমান এক্সেল ট্যাবগুলির মধ্যে কেবল ডান ক্লিক করুন এবং এক্সেলের রিবনটি কাস্টমাইজ করুন নির্বাচন করুন।

- আপনি এক্সেল বিকল্প সংলাপ বাক্সটি দেখতে পাবেন। ডানদিকে, আপনাকে মূল ট্যাবগুলি ফলকের নীচে বিকাশকারী বিকল্পটি পরীক্ষা করতে হবে। নীচের স্ক্রিনশট বিবেচনা করুন।

- এখন, আপনার কাছে একটি ট্যাব বিকল্প হিসাবে 'বিকাশকারী' থাকবে।

- এখন বিকাশকারী ট্যাবে যান এবং সন্নিবেশ ক্লিক করুন। ফর্ম নিয়ন্ত্রণ বিভাগের অধীনে, আপনাকে স্পিন বোতামটি (স্ক্রোল বার) নির্বাচন করতে হবে।

- আপনাকে এক্সেল বিকল্পে স্ক্রোল বারটি ক্লিক করতে হবে এবং তারপরে আপনার এক্সেল স্প্রেডশিটের যে কোনও ঘরে ক্লিক করতে হবে। আপনি স্প্রেডশীটে sertedোকানো স্ক্রোল বার দেখতে পাবেন।

এখন আপনাকে এক্সেলের মধ্যে sertedোকানো স্ক্রোল বারে ডান ক্লিক করতে হবে এবং 'ফর্ম্যাট নিয়ন্ত্রণ "নির্বাচন করতে হবে। আপনি একটি ফর্ম্যাট নিয়ন্ত্রণ সংলাপ বক্স দেখতে পাবেন।
- ফর্ম্যাট নিয়ন্ত্রণ সংলাপ বাক্সের ‘নিয়ন্ত্রণ’ ট্যাবে যান এবং নীচে প্রদত্ত পরিবর্তনগুলি করুন -
- বর্তমান মান - 1
- সর্বনিম্ন মান - 1
- সর্বাধিক মান - 19
- বর্ধিত পরিবর্তন - ১
- সেল লিঙ্ক - $ এল $ 3
স্ক্রিনশটটি নীচে দেখুন।

- স্ক্রোল বার এক্সেলকে পুনরায় আকার দিন এবং এটি 10 কলামের দৈর্ঘ্যের সাথে মাপসই করুন। স্ক্রিনশটটি নীচে দেখুন।

- এখন, আপনাকে ডেটা প্রথম কক্ষে নিম্নলিখিত অফসেট সূত্র প্রবেশ করতে হবে, অর্থাত্ H4। সূত্রটি হল = অফসেট (সি 3, $ এল $ 3,0)। কলামের অন্যান্য সমস্ত কক্ষ পূরণ করতে আপনাকে এই সূত্রটি অনুলিপি করতে হবে।

- একইভাবে, আপনাকে আই কলাম এবং জে কলামে অফসেট সূত্রটি পূরণ করতে হবে। আই কলামের সূত্রটি = অফফেসেট (ডি 3, $ এল $ 3,0) সেল আই 4 এবং জে কলামের জন্য রাখা হবে,

- এটি = অফফেস (E3, $ L $ 3,0) কলাম J4 এ স্থাপন করা হবে। কলামটির অন্য কক্ষে সূত্রটি অনুলিপি করুন।

- উপরের অফসেট সূত্রটি এখন সেল এল 3 এর উপর নির্ভরশীল এবং এক্সেলের স্ক্রোল বারগুলির সাথে লিঙ্কযুক্ত। এক্সেল স্প্রেডশিটে আপনার জন্য সমস্ত সেটের স্ক্রোলবার। স্ক্রিনশটটি নীচে দেখুন।

এক্সেলে স্ক্রোল বারগুলি পুনরায় সেট করা - ক্ষুদ্র স্ক্রোলবার ত্রুটি
কখনও কখনও, একটি সমস্যা ক্ষুদ্র স্ক্রোলবার উত্থাপিত হতে পারে। এটি খুব সুপরিচিত যে স্ক্রোল বারগুলি এটি অনুভূমিক বা উল্লম্ব হতে পারে, উভয়ই ব্যবহৃত রেঞ্জের ঘর আকার দ্বারা সেট করা হয়। অনেক সময়, প্রচুর ডেটা সেটের কারণে এই ব্যবহৃত পরিসরটি খুব বড় আকার ধারণ করতে পারে এবং এর কারণে, স্ক্রোলবারটি ক্ষুদ্র হয়ে যায়। এই ক্ষুদ্র স্ক্রোলবার ইস্যুটি এতটাই অদ্ভুত যে ওয়ার্কশিটের চারপাশে নেভিগেট করা আপনার পক্ষে আরও জটিল করে তুলতে পারে।
আসুন জেনে নেই কেন এই ত্রুটি ঘটে? এটি সর্বদা কেবল ব্যবহারকারী ত্রুটির কারণে ঘটে থাকে। এটি ঘটতে পারে যদি আপনি দুর্ঘটনাক্রমে যে অঞ্চলের প্রকৃত পক্ষে প্রয়োজন হয় তার বাইরে কোষগুলিতে বিভ্রান্ত হন। এই ত্রুটিটি হওয়ার জন্য এই সম্ভাব্য মানব ত্রুটি দায়ী। চারটি উপায় রয়েছে যার মাধ্যমে আপনি এই সমস্যাটি সমাধান করতে পারেন -
- Esc বিকল্পটি ব্যবহার করুন এবং পূর্বাবস্থায় ফেরান।
- ঘরগুলি মুছুন এবং সংরক্ষণ করুন।
- কক্ষগুলি মুছুন এবং ম্যাক্রো চালান।
- এটি একটি ম্যাক্রো দিয়ে সব করুন।
মনে রাখার মতো ঘটনা
- মাইক্রোসফ্ট এক্সেলের ব্যবহারকারীদের জন্য যখন একটি একক উইন্ডোতে অনেকগুলি ডেটাসেট দেখার দরকার হয় তখন স্ক্রোলবার ফাংশনটি খুব কার্যকর useful
- সরবরাহিত তালিকা থেকে মানগুলি নির্বাচন করার জন্য আপনি সহজেই স্ক্রল বারগুলি এক্সেল ব্যবহার করতে পারেন যা আপনার সময় সাশ্রয় করে।
- বিকাশকারী ট্যাবটি যদি এখনও সক্রিয় না হয় তবে আপনাকে সক্রিয় করতে হবে।
- মানুষের ত্রুটির কারণে ‘ক্ষুদ্র স্ক্রোলবার’ হিসাবে পরিচিত একটি ত্রুটি ঘটে।