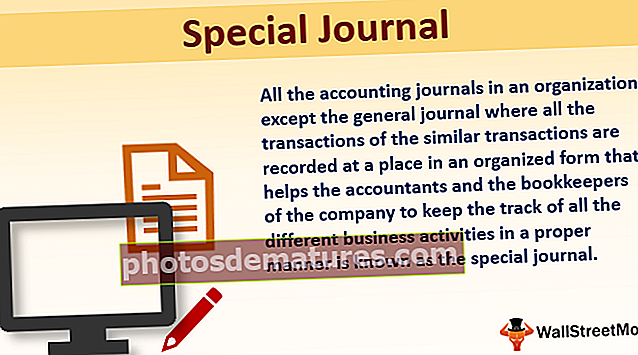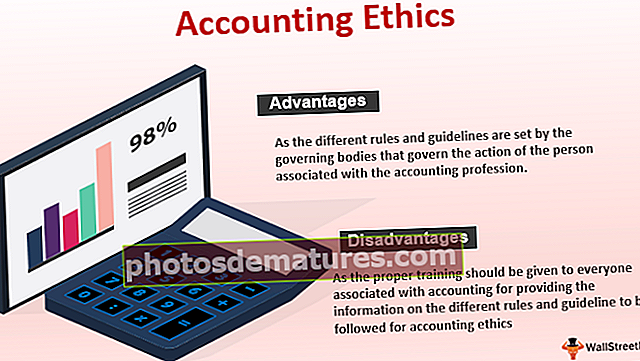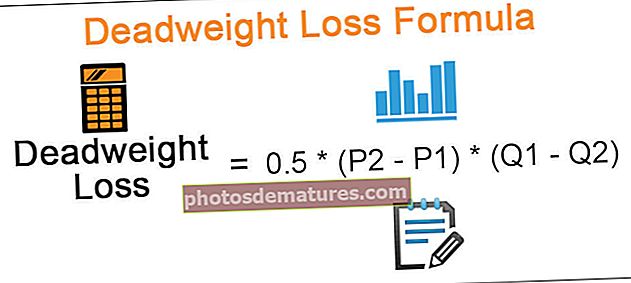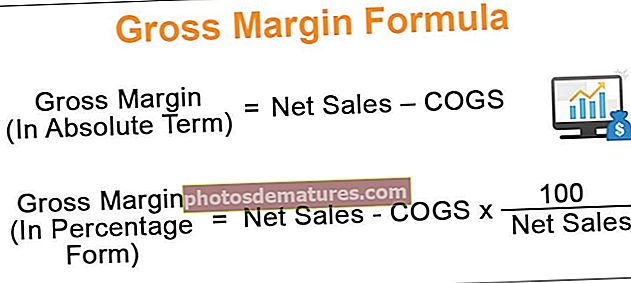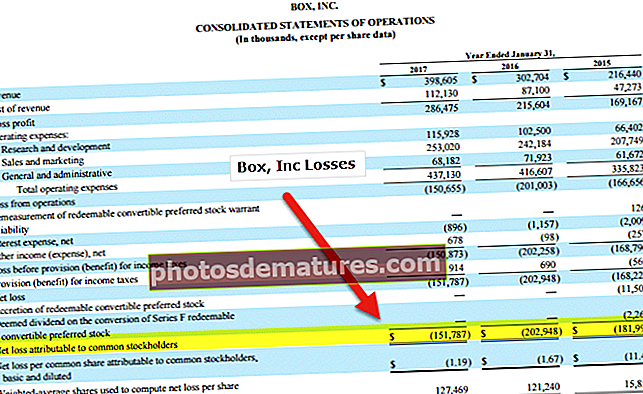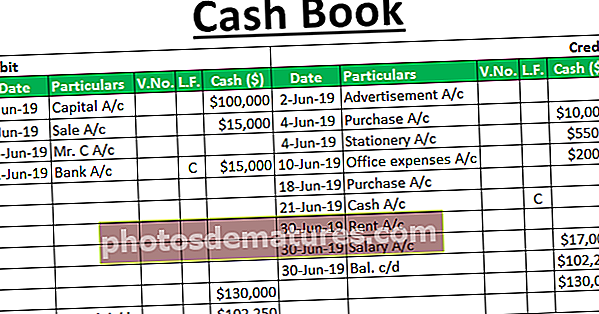পিডিএফ থেকে এক্সেলে কীভাবে ডাটা এক্সট্রাক্ট করবেন? (3 সহজ পদ্ধতি ব্যবহার করে)
পিডিএফ থেকে এক্সেলে কীভাবে ডাটা এক্সট্রাক্ট করবেন?
পিডিএফ থেকে এক্সেলে ডেটা উত্তোলনের জন্য 3 টি পৃথক পদ্ধতি রয়েছে, সেগুলি নীচে উল্লেখ করা হয়েছে:
- সিম্পল কপি এবং পেস্ট কমান্ড ব্যবহার করে ডেটা আহরণ করুন
- মাইক্রোসফ্ট ওয়ার্ড ব্যবহার করে ডেটা আহরণ করুন
- অ্যাডোব রিডার সফ্টওয়্যার ব্যবহার করে ডেটা উত্তোলন করুন
এখন আসুন আমরা প্রতিটি পদ্ধতি সম্পর্কে বিস্তারিত আলোচনা করি -
# 1 সরল অনুলিপি এবং আটকানো পদ্ধতিটি ব্যবহার করে পিডিএফ ডেটা বের করুন
সাধারণ কমান্ডের অনুলিপি এবং পেস্ট ব্যবহার করে ডেটা আহরণের জন্য নিম্নলিখিত পদক্ষেপগুলি অনুসরণ করা হয়।
- ধাপ 1: পিডিএফ ফাইলটি নির্বাচন করুন এবং চিত্রটিতে প্রদর্শিত হিসাবে এটি অ্যাডোব অ্যাক্রোব্যাট রিডার সফ্টওয়্যারটিতে খুলুন।

- ধাপ ২: সারণীতে উপস্থাপিত ডেটা নির্বাচন করুন এবং অনুলিপি করুন।

- ধাপ 3: এক্সেলে যান এবং "পেস্ট" এর ড্রপ-ডাউন বিভাগটি নির্বাচন করুন এবং "পেস্ট স্পেশাল" এ ক্লিক করুন।

চিত্রের মতো এটি "পেস্ট স্পেশাল" ডায়ালগ বক্সটি খোলে।

- পদক্ষেপ 4: "পাঠ্য" হিসাবে পেস্ট বিকল্পটি নির্বাচন করুন এবং "ওকে" ক্লিক করুন।

- পদক্ষেপ 5: এক্সেল শীটে প্রাপ্ত ডেটা নীচে উল্লিখিত স্ক্রিনশটটিতে দেখানো হয়েছে।

চিত্রটিতে প্রদর্শিত হিসাবে, ডেটা কেবল একটি কলামে প্রবেশ করা হয়।
- পদক্ষেপ:: ডেটা নির্বাচন করুন এবং "ডেটা" ট্যাবে এক্সেলের "পাঠ্য থেকে কলাম" বিকল্পটি ক্লিক করুন।

এটি চিত্রটিতে প্রদর্শিত হিসাবে "কলামগুলিতে রূপান্তর করুন" উইজার্ডটি খুলবে ens

- পদক্ষেপ 7: ফাইলের ধরণটিকে "ডিলিমিটেড" হিসাবে চয়ন করুন এবং "নেক্সট" বোতামে ক্লিক করুন এবং এটি নিম্নলিখিত স্ক্রিনশটটি খুলবে।

- পদক্ষেপ 8: "স্থান" হিসাবে ডিলিমিটারগুলি চয়ন করুন এবং "নেক্সট" এ ক্লিক করুন।

- পদক্ষেপ 9: পরবর্তী ক্লিক করার পরে, নীচের উইজার্ডটি খোলা হবে।

- পদক্ষেপ 10: উইজার্ডটি বন্ধ করতে "সমাপ্তি" টিপুন এবং তারপরে চিত্রটিতে চিত্রের মতো পাঠ্যটি কলামগুলিতে রূপান্তরিত হবে।

- পদক্ষেপ 11: একটি ঘরে "নীল এলইডি মান", একটি ঘরে "সবুজ এলইডি মান" এবং একটি ঘরে "লাল নেতৃত্বের মান" নিশ্চিত করার জন্য ডেটা পরিষ্কার করুন।

# 2 মাইক্রোসফ্ট ওয়ার্ড ব্যবহার করে এক্সেলের পিডিএফ ডেটা বের করুন
মাইক্রোসফ্ট শব্দ ব্যবহার করে ডেটা আহরণের জন্য নিম্নলিখিত পদক্ষেপগুলি অনুসরণ করা হয়।
- ধাপ 1: পিডিএফ ফাইলটি নির্বাচন করুন এবং এটি অ্যাডোব অ্যাক্রোব্যাট রিডার সফ্টওয়্যারটিতে খুলুন।

- ধাপ ২: সারণীতে উপস্থাপিত ডেটা নির্বাচন করুন এবং অনুলিপি করুন।

- ধাপ 3: মাইক্রোসফ্ট ওয়ার্ড ডকুমেন্টটি খুলুন এবং চিত্রটিতে প্রদর্শিত হিসাবে এটিতে ডেটা আটকান।

- পদক্ষেপ 4: আবার টেবিলটি অনুলিপি করুন এবং এখন এটি একটি এক্সেল শীটে পেস্ট করুন এবং এটি হিসাবে প্রদর্শিত হবে।

- পদক্ষেপ 5: সেলগুলিতে একত্রীকরণ এবং উদ্দীপনা প্রয়োগ করে পিডিএফ ফাইলের মতো টেবিল শিরোনামগুলি সঠিকভাবে সাজান।

# 3 অ্যাডোব রিডার সফ্টওয়্যার ব্যবহার করে এক্সেলের কাছে পিডিএফ ডেটা উত্তোলন করুন
অ্যাডোব রিডার ব্যবহার করে ডেটা আহরণের জন্য নিম্নলিখিত পদক্ষেপগুলি অনুসরণ করা হয়
- ধাপ 1: পিডিএফ ফাইলটি নির্বাচন করুন এবং চিত্রটিতে প্রদর্শিত হিসাবে এটি অ্যাডোব অ্যাক্রোব্যাট রিডার সফ্টওয়্যারটিতে খুলুন।

- ধাপ ২: "ফাইল" মেনুতে যান এবং "এক্সেল, শব্দ বা পাওয়ারপয়েন্টে রূপান্তর করুন" বিকল্পটি নির্বাচন করুন।

রূপান্তর বিকল্পে ক্লিক করার পরে, নীচের পৃষ্ঠাটি প্রদর্শিত হবে।

- ধাপ 3: ড্রপ-ডাউন মেনুতে "রূপান্তর করুন" নির্বাচন করুন এবং "মাইক্রোসফ্ট এক্সেল ডকুমেন্ট (*। Xlsx) ফর্ম্যাটটি চয়ন করুন।

- পদক্ষেপ 4: তারপরে, "এক্সপোর্ট থেকে এক্সেল" বিকল্পে ক্লিক করুন।

- পদক্ষেপ 5: এক্সেলে রফতানি করা তথ্য চিত্রটিতে প্রদর্শিত হিসাবে প্রদর্শিত হয়।

- পদক্ষেপ:: টেবিলের নকশা পরিবর্তন করতে সারি এবং কলামগুলিতে তথ্যটি সঠিকভাবে সাজানোর জন্য পরিষ্কার প্রয়োগ করুন।

মনে রাখার মতো ঘটনা
- পিডিএফ থেকে এক্সেলে ডেটা উত্তোলন কেবল তখনই সম্ভব যখন আমরা পিডিএফ ফাইলের একটি টেবিলের মধ্যে ডেটা অনুলিপি করতে সক্ষম হব।
- পিডিএফ থেকে সরাসরি এক্সেলের কাছে সরাসরি অনুলিপি করা ডেটাগুলি কেবলমাত্র একটি কলাম বা একটি কক্ষে উন্মুক্ত হবে। ডেটা সঠিকভাবে সাজানোর জন্য এটি পরিষ্কার-পরিচ্ছন্নতার প্রয়োজন।
- অ্যাডোব রিডার সফ্টওয়্যার ব্যবহার করে ডেটা উত্তোলনের জন্য, অ্যাডোব ডটকমের সাথে একটি ব্যবহারকারীর অ্যাকাউন্ট প্রয়োজন।