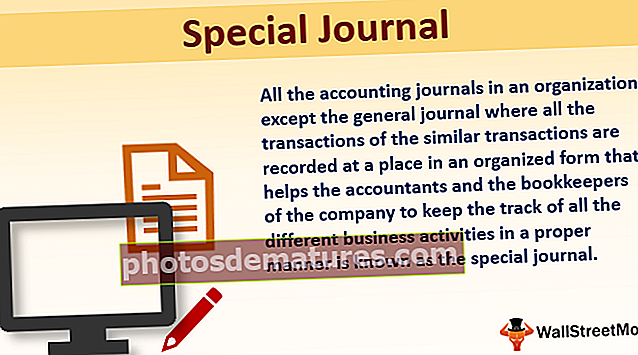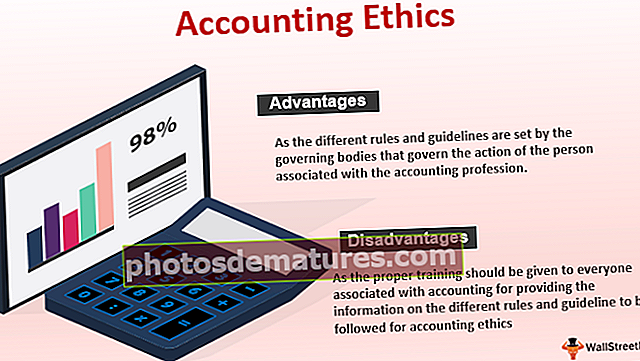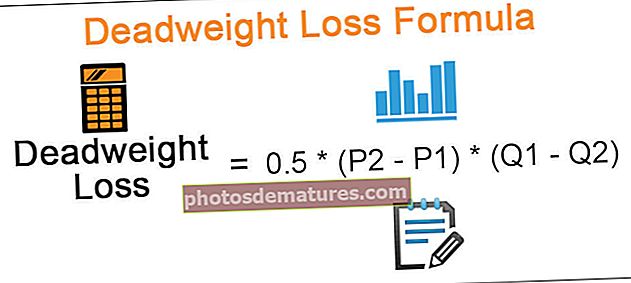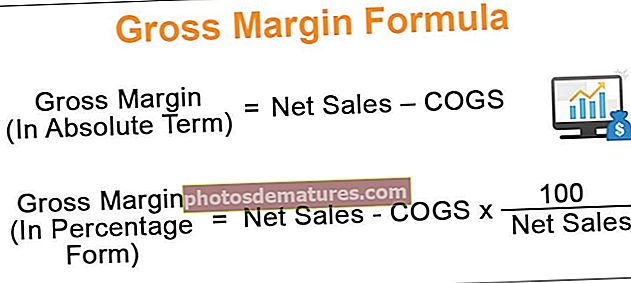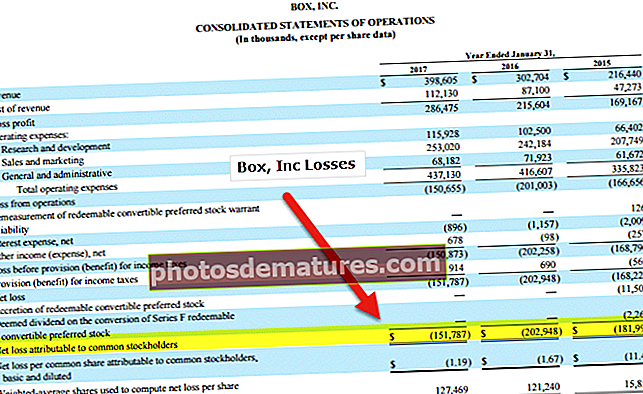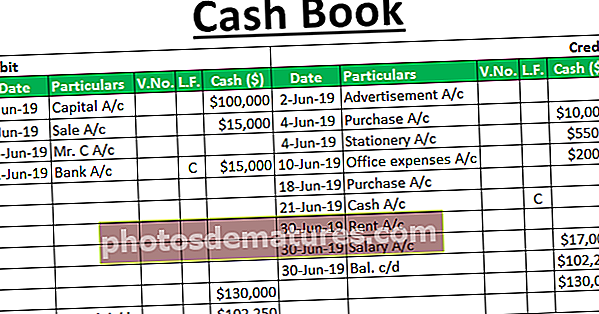এক্সেলে ফ্লোচার্ট - উদাহরণ দিয়ে কীভাবে তৈরি করবেন তা শিখুন
এক্সেলে কীভাবে ফ্লো চার্ট তৈরি করবেন?
এক্সেলে ফ্লো চার্ট এটি এক্সেল-এ প্রসেস চার্ট হিসাবেও পরিচিত, এটি প্রক্রিয়াতে শুরু থেকে শেষ অবধি বিভিন্ন পদক্ষেপের প্রতিনিধিত্ব করতে ব্যবহৃত হয়, প্রক্রিয়াটিতে জড়িত প্রতিটি পদক্ষেপের প্রতিনিধিত্ব করার জন্য এটির পূর্বনির্ধারিত আকার রয়েছে, এই চার্টটি ব্যবহার করার জন্য আমাদের পূর্বনির্ধারিত টেম্পলেটগুলি ব্যবহার করতে হবে এক্সেল স্মার্ট আর্ট।
ফ্লো চার্ট এক্সেল উদাহরণ
আপনি এই ফ্লোচার্ট এক্সেল টেম্পলেটটি এখানে ডাউনলোড করতে পারেন - ফ্লোচার্ট এক্সেল টেম্পলেটউদাহরণ # 1 - আকারগুলি ব্যবহার করে ফ্লো চার্ট তৈরি করুন (ধাপে ধাপে)
প্রথমে আসুন একটি জনপ্রিয় ফ্লো চার্ট অর্থাত্ সাংগঠনিক শ্রেণিবিন্যাসের চার্টের একটি ফ্লো চার্ট তৈরি করা যাক। নীচে সংস্থায় যোগাযোগের প্রবাহ রয়েছে।
রাষ্ট্রপতি> বিভাগীয় প্রধানগণ> সিনিয়র ম্যানেজার> ম্যানেজার> টিম লিডারস> টিম সদস্যগণ।
এটি সাধারণত আমরা দেখতে পাই সাধারণত সংস্থাটির ফ্লো চার্ট। এই নিবন্ধে, আমরা আকারগুলি ব্যবহার করে এক্সেলের একটি ফ্লো চার্ট তৈরি করতে শিখব।
- ধাপ 1: কার্যপত্রক থেকে গ্রিডলাইনগুলি সরান।
- ধাপ ২: সন্নিবেশ> আকার> ফ্লোচার্ট> আয়তক্ষেত্রাকার আকৃতিতে যান।

- ধাপ 3: প্রথমে এটি আঁকুন।

বিঃদ্রঃ: কলাম এবং সারি প্রান্তে ফিট করতে ALT কীটি ধরে রাখুন এবং সামঞ্জস্য করুন।
- পদক্ষেপ 4: ডান ক্লিক করুন এবং নির্বাচন করুন সম্পাদনা পাঠ।

- পদক্ষেপ 5: শব্দটি টাইপ করুন, রাষ্ট্রপতি।

- পদক্ষেপ:: এই আকারটি দুর্দান্ত দেখাচ্ছে না। বিন্যাসের অধীনে নীচের চিত্রটিতে প্রদর্শিত আকারের বিন্যাসটি পরিবর্তন করুন।

- পদক্ষেপ 7: এখন প্রতিষ্ঠানের প্রথম অবস্থান শেষ। তাঁর অধীনে ৪ জন বিভাগীয় প্রধান আসবেন। এর জন্য সরল রেখার তীর আঁকুন।

- পদক্ষেপ 8: এখন আমাদের সমস্ত বিভাগীয় প্রধানের জন্য একটি অনুভূমিক রেখা আঁকতে হবে।

- পদক্ষেপ 9: আরও 4 টি তীর লাইন .োকান।

- পদক্ষেপ 10: প্রতিটি তীরের নিচে আরও 4 টি আয়তক্ষেত্রাকার বাক্স Inোকান।

বিঃদ্রঃ: আমি ৪ টি বিভাগ যুক্ত করেছি। আপনি আপনার প্রয়োজন অনুযায়ী পরিবর্তন করতে পারেন।
- পদক্ষেপ 11: একবার বিভাগ বিভাগ টানা বাক্স টানা। সিনিয়র ম্যানেজারের জন্য আরও 4 টি তীর এবং 4 টি আরও আয়তক্ষেত্রাকার বাক্স আঁকুন।

- পদক্ষেপ 12: সিনিয়র ম্যানেজারের অধীনে, টিম লিডার উপস্থিত হবে। টিম নেতাদের জন্য আরও 4 টি তীর এবং 4 টি আরও আয়তক্ষেত্রাকার বাক্স আঁকুন।

- পদক্ষেপ 13: প্রতিটি দলের নেতার অধীনে 4 জন নির্বাহী আসবেন। নীচের চিত্রটিতে প্রদর্শিত প্রতিটি দলের নেতার অধীনে এটির জন্য প্রথমে একটি সরল উল্লম্ব রেখা আঁকুন।

- পদক্ষেপ 14: প্রতিটি উল্লম্ব সরল রেখার জন্য 4 অনুভূমিক তীর আঁকুন। সম্পূর্ণ 16 টি অনুভূমিক তীর আঁকুন।

- পদক্ষেপ 15: নতুন টানা অনুভূমিক তীরগুলির সামনে 16 টি পাঠ্য বাক্স sertোকান। প্রথম বাক্স টাইপ এক্সিকিউটিভ 1 এর জন্য, দ্বিতীয় বাক্স টাইপের এক্সিকিউটিভ 2 এর জন্য, তৃতীয় বাক্স টাইপের এক্সিকিউটিভ 3 এর জন্য এবং চতুর্থ বাক্স টাইপের এক্সিকিউটিভ 4 এর জন্য

সুতরাং এখন একটি সংস্থার জন্য আমাদের ফ্লোচার্ট শেষ হয়েছে। যোগাযোগের একটি প্রবাহ এই চার্ট সহ পরিষ্কার clear সংস্থার প্রতিটি অবস্থান সচেতন তাদের বার্তাগুলি যোগাযোগের জন্য যাদের সাথে যোগাযোগ করা উচিত।

উদাহরণ # 2 - স্মার্ট আর্টস ব্যবহার করে ব্যবসায় ফ্লোচার্ট তৈরি করুন (ধাপে ধাপ)
আমরা আকারগুলি ব্যবহার করে একটি সাধারণ এক্সেল ফ্লোচার্ট তৈরির পদক্ষেপগুলি দেখেছি। স্মার্ট আর্টস ব্যবহার করা ফ্লোচার্টকে সুন্দর দেখায়। স্মার্ট আর্টসের অধীনে ফ্লোচার্টটি ইতিমধ্যে প্রাক-সংজ্ঞায়িত হয়েছে যদি আমাদের কোনও অতিরিক্ত কিছু প্রয়োজন হয় তবে আমাদের ব্যবস্থা করা দরকার।
এই উদাহরণে, আমি একটি নতুন সংস্থা প্রতিষ্ঠার সাথে জড়িত প্রক্রিয়াটি ব্যাখ্যা করব।
- ধাপ 1: INSERT> স্মার্ট আর্টে যান।

- ধাপ ২: স্মার্ট আর্ট নির্বাচন প্রক্রিয়া অধীনে। নীচে স্ক্রোল করুন এবং পুনরাবৃত্তি নমন প্রক্রিয়া নির্বাচন করুন।

- ধাপ 3: এখন আমাদের একটি ডিফল্ট ফ্লোচার্ট রয়েছে।

- পদক্ষেপ 4: এখানে সুবিধা হ'ল আমাদের কাছে প্রাক-আঁকানো আকার রয়েছে। প্রথম বাক্স টাইপের জন্য ব্যবসায় সত্তার ধরণ: প্রাইভেট লিমিটেড

- পদক্ষেপ 5: পরবর্তী পদক্ষেপ নিবন্ধকরণ প্রক্রিয়া হয়।

- পদক্ষেপ:: এরপরে কোম্পানির পরিচয় নম্বর (সিআইএন) পান।

- পদক্ষেপ 7: চতুর্থ পদক্ষেপটি আপনার সংস্থার জন্য একটি ওয়েবসাইট তৈরি করা।

- পদক্ষেপ 8: বিভিন্ন বিভাগ থেকে কর্মী নিয়োগ।

- পদক্ষেপ 9: প্রবেশের জন্য এখন আমাদের আরও দুটি পদক্ষেপ রয়েছে তবে আমাদের কোনও আকার বাকী নেই। সুতরাং যে কোনও একটি আকার নির্বাচন করুন এবং পেস্ট করুন।

- পদক্ষেপ 10: এখন আমরা আরও দুটি বাক্স sertedোকিয়েছি। নতুন বাক্সগুলিতে ক্রয় সফ্টওয়্যার এবং কর্মীদের জন্য নিয়ম লিখুন।

উদাহরণ # 3 - এক্সেল স্মার্ট আর্টস ব্যবহার করে ডিজাইন ফ্লোচার্ট (ধাপে ধাপ)
এখন আমাদের সমস্ত প্রক্রিয়া একটি ফ্লোচার্টে রয়েছে। আসুন এখন স্মার্ট আর্ট ডিজাইন করি।
- ধাপ 1: ফ্লোচার্ট স্মার্ট আর্ট নির্বাচন করুন।
- ধাপ ২: যত তাড়াতাড়ি আপনি নির্বাচন করুন আরও দুটি ট্যাব ফিতে প্রদর্শিত হবে। ডিজাইন নির্বাচন করুন।

- ধাপ 3: ডিজাইনের অধীনে চেঞ্জ কালার নির্বাচন করুন।

- পদক্ষেপ 4: এখানে আপনার ইচ্ছা অনুযায়ী স্মার্ট আর্টের রঙ পরিবর্তন করুন।

- পদক্ষেপ 5: ডিজাইন ট্যাবের অধীনে ফ্লোচার্টের স্টাইলটি পরিবর্তন করুন।

উদাহরণ # 4
এক্সেলে ফ্লোচার্ট তৈরি করতে আমাদের কয়েকটি পদক্ষেপ অনুসরণ করতে হবে। এই পদক্ষেপগুলি অনুসরণ করা এক্সেল ফ্লোচার্ট তৈরির প্রক্রিয়াটিকে সহজ করে তুলবে।
- একটি গ্রিড তৈরি করুন
আকারগুলিকে আকারে অভিন্ন করার জন্য আমাদের গ্রিডলাইনগুলির আকারটি এক্সেলের মধ্যে সামঞ্জস্য করতে হবে। এটি করে, এক্সেল ওয়ার্কশিটটি গ্রাফ পেপারের মতো দেখায়, তাই আকারগুলি আঁকানো সহজ হয়ে যায়।
- কলাম / সারি সংখ্যাগুলির শুরুতে ত্রিভুজ আইকনে ক্লিক করে সমস্ত ঘর নির্বাচন করুন। যে কোনও কলামের শিরোনামে কার্সারটি রাখুন এবং ডান ক্লিক করুন এবং এক্সেলের মধ্যে "কলাম প্রস্থ" বিকল্পটি নির্বাচন করুন।

- কলাম প্রস্থের স্ক্রিনটি পপ আপ হয়ে গেলে, সংখ্যাটি ২.১৪ এ সামঞ্জস্য করুন (ডিফল্ট ফন্টটি ক্যালিব্রি এবং ফন্টের আকার ১১ এক্সেলের মধ্যে 11 বলে ধরে ধরে 20 পিক্সেলের সমান হয়) এবং ঠিক আছে ক্লিক করুন।

- গ্রিড স্ন্যাপ করা হবে
এই আকৃতির গ্রিডের আকারটি স্ন্যাপ করতে এক্সেলটিতে উপলব্ধ বিকল্পটি ie যখনই শীটে আকারটি inোকানো হবে তখন আকারটি সক্ষম করে গ্রিডের উচ্চতা এবং প্রস্থের সাথে সামঞ্জস্য করা হবে এই বিকল্প।
- পাতায় পৃষ্ঠার বিন্যাস ট্যাবের নীচে, "সাজান" বিভাগে, "সারিবদ্ধ" বিকল্পের নীচের ড্রপডাউনটিতে ক্লিক করুন, তারপরে ড্রপডাউন বিকল্পে, নির্বাচন করুন "গ্রিড স্ন্যাপ করা হবে" বিকল্প।

- পৃষ্ঠা বিন্যাস
পৃষ্ঠার বিরতি, মার্জিনস, ওরিয়েন্টেশনগুলি আপনি ফ্লোচার্ট থেকে মুদ্রণটি নিতে চান বা ওয়ার্ডের মতো অন্যান্য অ্যাপ্লিকেশনগুলিতে এটি অনুলিপি করতে চান এমন ক্ষেত্রে পৃষ্ঠাটির বিন্যাসটি সামঞ্জস্য করা উচিত কারণ লেআউটটি সেট করা কঠিন হবে একবার এক্সেল ফ্লোচার্টটি তৈরি হয়ে গেলে।
আপনি ডায়াগ্রামের প্রবাহের উপর ভিত্তি করে পৃষ্ঠার চিত্রকে প্রতিকৃতি বা ল্যান্ডস্কেপ হিসাবে সেট করতে পারেন। উদাহরণস্বরূপ: যদি প্রক্রিয়াটির প্রবাহটি অনুভূমিক হয়, তবে আপনাকে ল্যান্ডস্কেপ মোডের জন্য পৃষ্ঠাটি সেট করতে হবে।
এখন আকারগুলি ব্যবহার করে এক্সেল ফ্লো চার্টটি তৈরি করে শুরু করুন। আমি ইতিমধ্যে বলেছি, সাধারণত শুরু এবং শেষ আকারগুলি ওভাল আকারের হবে। আকার আঁকতে,
- চিত্র বিভাগে সন্নিবেশ ট্যাবের নীচে আকারগুলি ড্রপডাউন নির্বাচন করুন। ড্রপডাউনটি তখন উপলব্ধ সমস্ত আকারের বিকল্প দেয়, আপনার এক্সেল ফ্লোচার্টের জন্য আপনার প্রয়োজনীয় আকারটি নির্বাচন করুন এবং কার্যপত্রকটিতে আকার সন্নিবেশ করুন।

এখানে শুরু করার জন্য, আসুন ওভাল আকারটি .োকান। আকৃতিটি নির্বাচন করুন এবং কার্সারটি রাখুন এবং আপনি যে আকারটি দেখতে চান তার জন্য মাউস ব্যবহার করে এটিকে টেনে আনুন।


উপরের চিত্রটিতে, আপনি আকারটি আকারটি সামঞ্জস্য করে গ্রিডলাইনের মধ্যে সেট করতে পারেন যেহেতু আমরা স্ন্যাপ থেকে গ্রিড বিকল্পটি সক্ষম করেছি। আপনি আকার আঁকতে শুরু করার সময় এটি সামঞ্জস্য হবে। যখন আকারটি প্রসারিত বা চুক্তিবদ্ধ করা হবে, এটি পরবর্তী নিকটবর্তী গ্রিডলাইনের সাথে সামঞ্জস্য হবে।
- আকারে পাঠ্য যুক্ত করতে, রাইট ক্লিক করুন এবং তালিকায় "পাঠ্য সম্পাদনা করুন" বিকল্পটি নির্বাচন করুন।

- আকারে পাঠ্য .োকান। আপনি পাঠ্য প্রান্তিককরণ বিকল্পগুলি ব্যবহার করে পাঠ্যটিকে সারিবদ্ধ করতে পারেন।

এখন আমাদের পরবর্তী ধাপটি এগিয়ে যাওয়ার জন্য পরবর্তী আকারটি প্রবেশ করাতে হবে। "START" এর ঠিক নীচে পরের আকারটি sertোকান। আয়তক্ষেত্রাকার আকৃতিটি সেই পদক্ষেপটি দেখানোর জন্য ব্যবহার করা যেতে পারে যেখানে আরও এগিয়ে যাওয়ার জন্য কেবলমাত্র একটি বিকল্প রয়েছে এবং যখন আমাদের কাছে আরও এগিয়ে যাওয়ার জন্য দুটি বা আরও বেশি বিকল্প থাকবে তখন হীরা আকারটি ব্যবহৃত হবে।

পরবর্তী পদক্ষেপটি আকারগুলি সংযুক্ত করা। আকারগুলি সংযুক্ত করতে, আকার বিকল্প থেকে সংযোগকারী লাইনগুলি নির্বাচন করুন এবং আকারগুলির মধ্যে অঙ্কন করুন।

সংযোগকারীটি নির্বাচিত হয়ে গেলে, কার্সারটি আকারে রাখুন এবং আপনি আকৃতিটিতে সংযোগকারী বিন্দাগুলি দেখতে পাবেন।

যে কোনও সংযোগকারী বিন্দু থেকে মাউস টেনে লাইনটি আঁকতে শুরু করুন এবং এটি অন্য আকারের সংযোগকারী বিন্দুর সাথে যুক্ত করুন। পরবর্তী আকারের সংযোগকারী বিন্দুগুলি আকৃতির কাছাকাছি রেখাটি আঁকতে দেখা যায়।

প্রক্রিয়া জড়িত পদক্ষেপ অনুযায়ী একের পর এক আকার যুক্ত করতে থাকুন।

যেমনটি আমি আগেই উল্লেখ করেছি যে ডায়মন্ড শেপটি ব্যবহার করা হবে যেখানে একাধিক বিকল্প জড়িত। উপরের চিত্রটিতে, আপনি হীরাটির আকারের আইকনটির সাথে সম্পর্কিত বিভিন্ন অপশন দেখানো চার্টের প্রবাহ দেখতে পাবেন।
প্রতিটি চিত্রটি প্রক্রিয়াটি সম্পূর্ণ করতে কেবল অনুসরণ করা পদক্ষেপ দেখায়। প্রক্রিয়াটির স্পষ্ট বোঝার জন্য, আপনি পাঠ্য বাক্সটি ব্যবহার করে অতিরিক্ত তথ্য যুক্ত করতে পারেন।
একটি পাঠ্য বাক্স যুক্ত করতে,
- এক্সেলের মধ্যে tabোকানো রিবন ট্যাবে যান এবং "পাঠ্য" বিভাগ থেকে পাঠ্য বাক্সটি ক্লিক করুন।

- কার্সরটি জায়গায় রেখে মাউস ব্যবহার করে এটি টেনে পাঠ্য বাক্স সন্নিবেশ করান। পাঠ্য প্রবেশের জন্য বাক্সের ভিতরে ক্লিক করুন

- ফর্ম্যাট শেপ (বিকল্পের জন্য বক্সে ডান ক্লিক করুন) নির্বাচন করে আউটলাইনটি সরান এবং বিন্যাসের বৈশিষ্ট্যগুলি থেকে কোনও লাইন নির্বাচন করবেন না।

আবার, প্রক্রিয়াটির শেষ দেখানোর জন্য ডিম্বাকৃতি আকার ব্যবহার করুন।

- চার্টটি আরও ভাল দেখানোর জন্য, ভিউ ট্যাবে গ্রিডলাইন বক্সটি চেক করে গ্রিডলাইনগুলি সরান

এখন, সমস্ত ধাপ শেষ করার পরে আপনার ফ্লোচার্টটি এ রকম দেখাচ্ছে।

আপনি প্রতিটি পদক্ষেপের আকারটি ফর্ম্যাট করতে পারেন
- আপনার পছন্দ মতো আকারটি নির্বাচন করুন এবং ফিতাটির ফর্ম্যাট ট্যাবে যান, "শেপ স্টাইলস" বিভাগের ড্রপডাউন বিকল্পটিতে ক্লিক করুন এবং ফর্ম্যাটটি নির্বাচন করুন।

উদাহরণ # 5 - স্মার্ট আর্ট গ্রাফিক ব্যবহার করে
এক্সেলে সহজেই উপলভ্য স্মার্ট আর্ট গ্রাফিক ব্যবহার করে ফ্লোচার্ট তৈরি করা যেতে পারে
- সন্নিবেশ ট্যাবটির নীচে চিত্র বিভাগে স্মার্ট আর্ট গ্রাফিক নির্বাচন করুন।

- আপনার প্রয়োজন অনুযায়ী চিত্রটি নির্বাচন করুন এবং ঠিক আছে ক্লিক করুন।

- চিত্রটি নির্বাচন করার পরে পাঠ্য বাক্সে পাঠ্য প্রবেশ করুন।

আপনার ফ্লোচার্ট নীচের মত দেখাচ্ছে:

আপনি বিদ্যমান চিত্রটিতে আকৃতিটি যুক্ত করতে পারেন, ডায়াগ্রামটি নির্বাচন করে "নকশার ট্যাব" এ আকারটি উপরে / নিচে সরিয়ে নিতে পারেন।

এছাড়াও, আপনি বিদ্যমানটিতে আকারগুলি যুক্ত করতে পারেন।

আপনি এই ফ্লোচার্ট উদাহরণ এক্সেল টেম্পলেটটি এখানে ডাউনলোড করতে পারেন - ফ্লোচার্ট উদাহরণ এক্সেল টেম্পলেট
মনে রাখার মতো ঘটনা
- এক্সেলে ফ্লোচার্ট তৈরির জন্য ভিজ্যুয়াল এফেক্ট দিতে বিভিন্ন আকার ব্যবহার করুন।
- কেবলমাত্র আরও আকর্ষণীয় করে তুলতে একটি এক্সেল ফ্লোচার্ট তৈরি করার সময় প্রতিটি ট্যাবে বিভিন্ন রঙ দিন।
- আকারের সহজ অঙ্কনের জন্য স্মার্ট আর্ট ব্যবহার করুন।
- আরও জটিল ফ্লোচার্টের ক্ষেত্রে আকারগুলি স্মার্ট আর্ট ব্যবহার করে না।