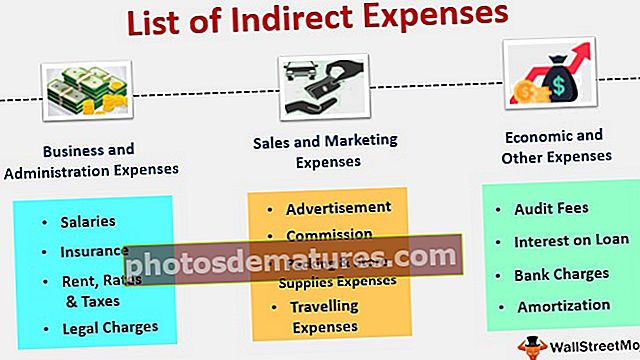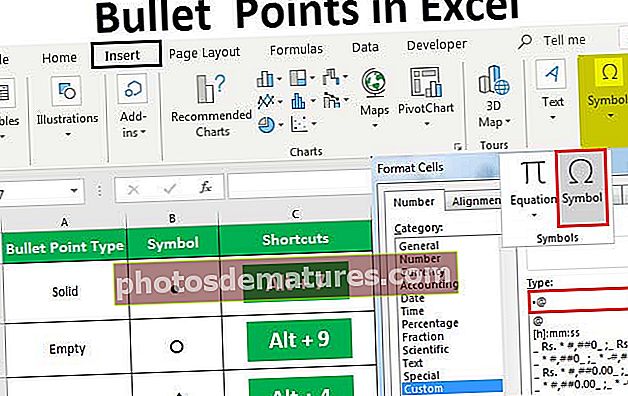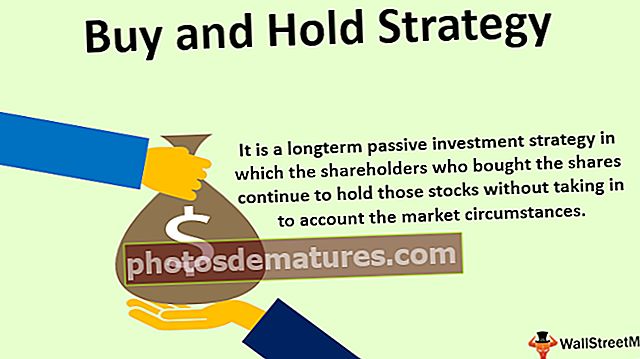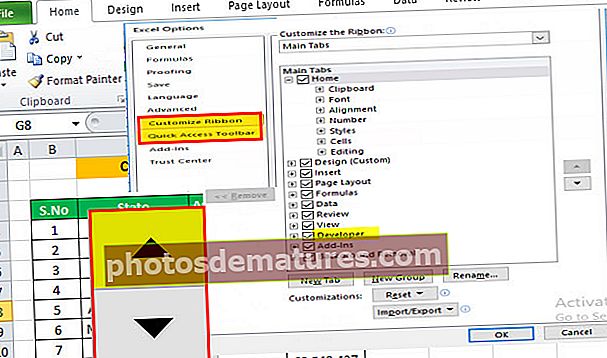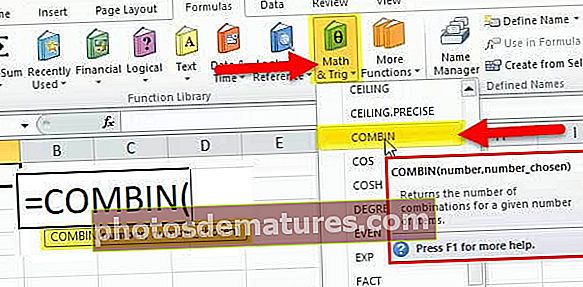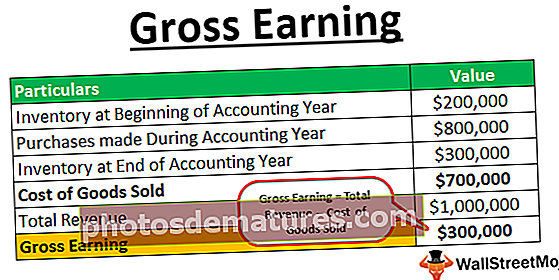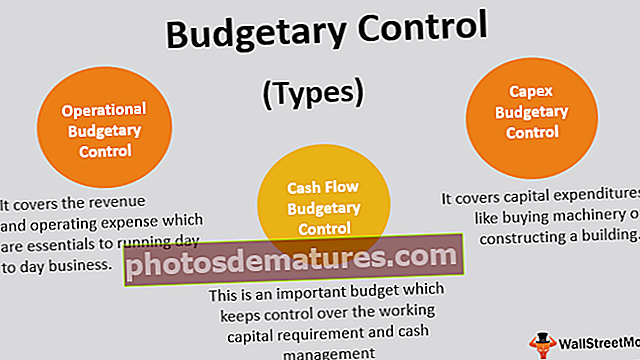এক্সেলে চার্ট বা গ্রাফ কীভাবে তৈরি করবেন? (ধাপে ধাপে উদাহরণ)
এক্সেলে কীভাবে চার্ট বা গ্রাফ তৈরি করবেন?
এক্সেলে গ্রাফ তৈরির পদক্ষেপ
- সংখ্যাসূচক উপাত্ত: আপনার এক্সেলটিতে প্রথম অতি প্রয়োজনীয় জিনিস হ'ল সংখ্যাসূচক ডেটা। চার্ট বা গ্রাফগুলি কেবলমাত্র সংখ্যার ডেটা সেট ব্যবহার করে তৈরি করা যায়।
- ডেটা শিরোনাম: এটিকে প্রায়শই ডেটা লেবেল হিসাবে ডাকা হয়। প্রতিটি কলামের শিরোনামগুলি বোধগম্য এবং পঠনযোগ্য।
- যথাযথ ক্রমে ডেটা: আপনার ডেটাটি এক্সেলে কীভাবে দেখায় তা অত্যন্ত গুরুত্বপূর্ণ। যদি চার্ট তৈরির তথ্যগুলি বিটস এবং টুকরা হয় তবে আপনার চার্ট তৈরি করা খুব কঠিন হতে পারে। সুতরাং সঠিক পদ্ধতিতে ডেটা সাজান।
উদাহরণ (ধাপে ধাপ)
নীচে এক্সেলে কীভাবে চার্ট তৈরি করা যায় তার কয়েকটি উদাহরণ দেওয়া হল।
আপনি এই Make Chart Excel টেমপ্লেটটি এখানে ডাউনলোড করতে পারেন - চার্ট এক্সেল টেম্পলেট করুনউদাহরণ # 1
ধরুন আপনি বিক্রয় ডেটা ছয় বছর পেরিয়ে গেছেন এবং আপনি সেগুলি ভিজ্যুয়াল বা গ্রাফগুলিতে দেখাতে চান।

- ধাপ 1: গ্রাফের জন্য আপনি যে তারিখ ব্যাপ্তিটি ব্যবহার করছেন তা নির্বাচন করুন।

- ধাপ ২: লেখচিত্র বিভাগের অধীনে INSERT ট্যাবে যান> COLUMN চার্টটি নির্বাচন করুন। কলাম চার্টের অধীনে, আপনি আরও অনেক ধরণের দেখতে পাবেন তবে প্রথমটি নির্বাচন করুন।

- ধাপ 3: চার্টটি নির্বাচন করার সাথে সাথে আপনি এই তালিকাটি আপনার এক্সেলটিতে দেখতে পাবেন।

- পদক্ষেপ 4: এটি এখনও সমাপ্ত পণ্য নয়। আমাদের এখানে কিছু ব্যবস্থা করা দরকার। নীল রঙের বারগুলি নির্বাচন করুন এবং মুছুন বোতামটি চাপুন বা বারগুলিতে ডান ক্লিক করুন এবং মুছুন নির্বাচন করুন।

- পদক্ষেপ 5: এখন আমরা জানি না কোন বারটি কোন বছরের প্রতিনিধিত্ব করে। সুতরাং চার্টটিতে ডান ক্লিক করুন এবং নির্বাচন করুন, ডেটা নির্বাচন করুন.

- পদক্ষেপ:: নীচের উইন্ডোতে EDIT- এ ক্লিক করুন যা ডানদিকে রয়েছে।

- পদক্ষেপ 7: আপনি সম্পাদনা বিকল্পে ক্লিক করার পরে আপনি একটি ছোট ডায়লগ বাক্সের নীচে দেখতে পাবেন, এটি আপনাকে অনুভূমিক অক্ষ লেবেলগুলি নির্বাচন করতে বলবে। সুতরাং বছরের কলামটি নির্বাচন করুন।

- পদক্ষেপ 8: এখন আমাদের প্রতিটি বারের নীচে বছরের নাম রয়েছে।

- পদক্ষেপ 9: বিদ্যমান শিরোনামটিতে ডাবল ক্লিক করে আপনার প্রয়োজন অনুযায়ী চার্টের শিরোনাম বা শিরোনাম পরিবর্তন করুন।

- পদক্ষেপ 10: প্রতিটি বারের জন্য ডেটা লেবেল যুক্ত করুন। ডেটা লেবেল পুরো বার্তাটি পুরোপুরি জানাতে প্রতিটি বারের সংখ্যা ছাড়া কিছুই নয় nothing কলাম বারগুলিতে ডান ক্লিক করুন এবং ডেটা লেবেল নির্বাচন করুন।

- পদক্ষেপ 11: কলাম বারের রঙকে বিভিন্ন রঙে পরিবর্তন করুন। বারগুলি নির্বাচন করুন এবং টিপুন Ctrl + 1। আপনি ডানদিকে ফর্ম্যাট চার্ট সংলাপ বাক্স দেখতে পাবেন।

- পদক্ষেপ 12: ফিল ফাইলটিতে যান, বিকল্পটি নির্বাচন করুন পয়েন্ট অনুসারে রঙগুলি পৃথক করুন।

এখন আমাদের সামনে খুব সুন্দরভাবে সাজানো চার্ট রয়েছে।

উদাহরণ # 2
আমরা দেখেছি কীভাবে ডেটা ব্যাপ্তির স্বয়ংক্রিয়-নির্বাচন সহ একটি গ্রাফ তৈরি করতে হয়। এখন আমি আপনাকে দেখাব যে কীভাবে ডেটা ম্যানুয়াল নির্বাচনের সাথে একটি এক্সেল চার্ট তৈরি করা যায়।
- ধাপ 1: কার্সারটি খালি ঘরে রাখুন এবং সন্নিবেশ চার্টে ক্লিক করুন।

- ধাপ ২: সন্নিবেশ চার্টে ক্লিক করার পরে আপনি একটি খালি চার্ট দেখতে পাবেন।

- ধাপ 3: এখন চার্টে ডান ক্লিক করুন এবং চয়ন করুন ডেটা নির্বাচন করুন বিকল্প।

- পদক্ষেপ 4: নীচের উইন্ডোতে অ্যাড ক্লিক করুন।

- পদক্ষেপ 5: সিরিজ নামের নীচে উইন্ডোতে ডেটা সিরিজের শিরোনামটি নির্বাচন করুন এবং সিরিজ মানগুলির অধীনে ডেটা সিরিজ মান নির্বাচন করুন।

- পদক্ষেপ:: এখন ডিফল্ট চার্ট প্রস্তুত।

চার্টটি সংশোধন করার জন্য আমি পূর্বের উদাহরণে প্রদর্শিত পদক্ষেপগুলি প্রয়োগ করুন। চার্টটি পরিবর্তন করতে 5 থেকে 12 পর্যন্ত পদক্ষেপ দেখুন।
মনে রাখার মতো ঘটনা
- একই ডেটার জন্য আমরা সমস্ত ধরণের চার্ট সন্নিবেশ করতে পারি একটি উপযুক্ত চার্ট চিহ্নিত করা গুরুত্বপূর্ণ।
- ডেটা যদি ছোট হয় তবে কোনও বাধা ছাড়াই গ্রাফ প্লট করা সহজ।
- শতাংশের ক্ষেত্রে ডেটা পিআইই চার্ট নির্বাচন করে।
- ডেটা সেটের জন্য সেরা ফিটের চার্ট চিহ্নিত করতে একই ডেটার জন্য বিভিন্ন চার্ট ব্যবহার করার চেষ্টা করুন।