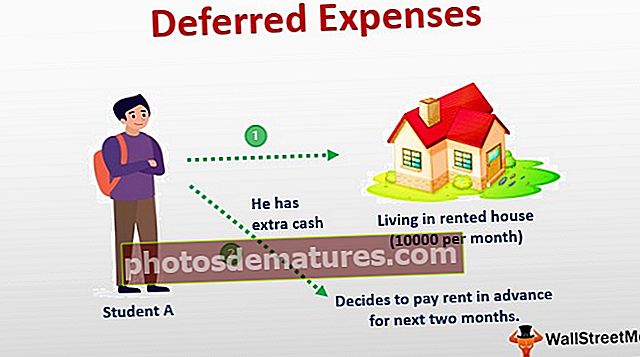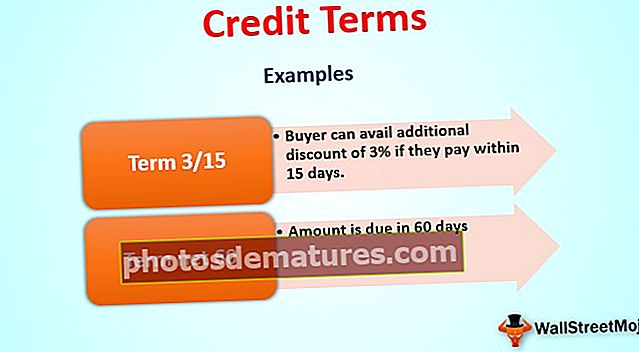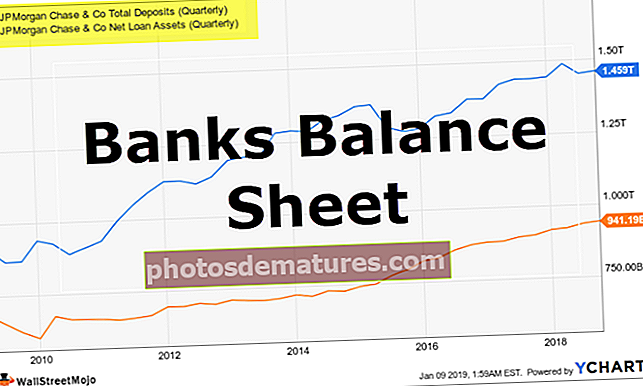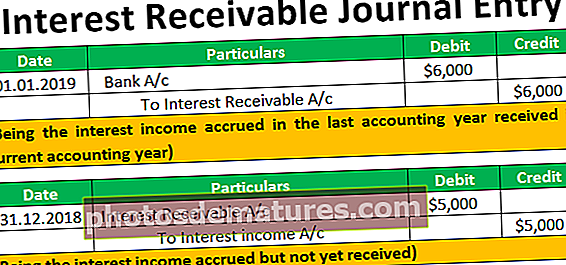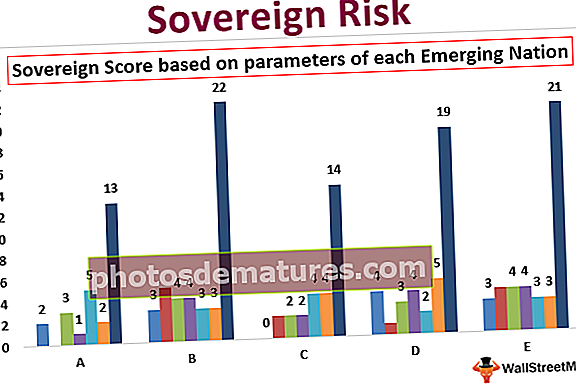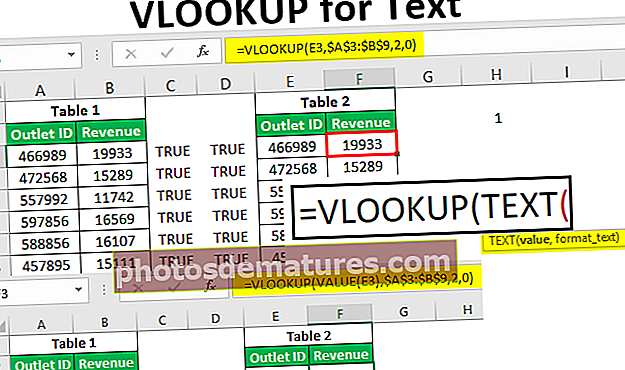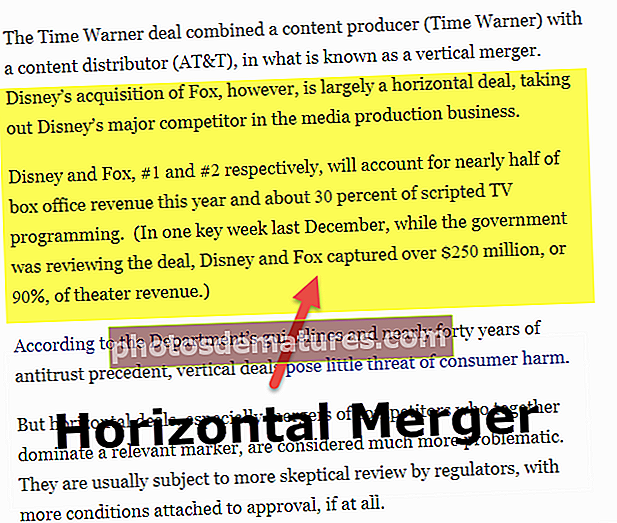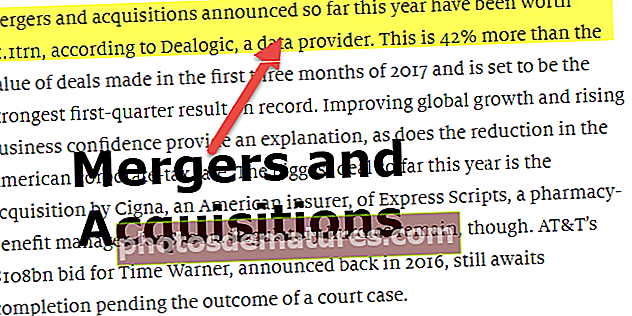এক্সেলে পাই চার্ট কীভাবে বানাবেন | ধাপে ধাপে গাইড + উদাহরণসমূহ
এক্সেলে পাই চার্ট কীভাবে বানাবেন?
এক্সেলে বিভিন্ন ধরণের পাই চার্ট রয়েছে যা প্রয়োজন অনুসারে ব্যবহার করা যেতে পারে। নীচে আমরা এক্সেল পাই চার্টগুলি কীভাবে তৈরি করতে হয় তা শিখতে উদাহরণ গ্রহণ করেছি।
- 2 ডি পাই চার্ট
- 3 ডি পাই চার্ট
- পাই পাই
- পাই অফ বার
- ডোনাট পাই

উদাহরণ # 1 - একটি 2 ডি পাই চার্ট করুন
এই উদাহরণে আসুন আসুন কীভাবে এক্সেলে 2 ডি পাই চার্ট তৈরি করা যায়
আপনি এই পাই চার্ট উদাহরণ এক্সেল টেম্পলেটটি এখানে ডাউনলোড করতে পারেন - পাই চার্ট উদাহরণ এক্সেল টেম্পলেটকোন স্বাদের পানীয় বেশি বিক্রি হচ্ছে এবং এর চাহিদা বেশি তা দেখতে এখানে খাদ্য শিল্পের ডেটা নেওয়া যাক।
- একটি এক্সেল শীটে ডেটা প্রবেশ করান

- তথ্যের পরিসর নির্বাচন করুন, যেমন, এ 1: বি 8 তারপরে রিবনের সন্নিবেশ ট্যাবে ক্লিক করুন এবং চার্ট বিভাগের পাই চার্ট আইকনে ক্লিক করুন এবং 2-ডি পাই অপশনের অধীনে প্রথম চার্টটি নির্বাচন করুন।

পাই চার্টটি নীচে দেওয়া মত দেখাচ্ছে:

2D পাই চার্টটি দেখতে কেমন লাগে। এই লেখচিত্রটিতে, আপনি বৃত্ত আকৃতির চার্টটি ডেটা উপস্থাপন করতে পারেন এবং পাইয়ের প্রতিটি স্লাইসটি স্বাদকে উপস্থাপন করে।
এই চার্টটি দেখে, কেউ সহজেই ডেটার সাথে তুলনা করতে পারে এবং আমের স্বাদে সর্বাধিক বিক্রয় থাকে যার অর্থ স্ট্রবেরি ফ্লেভারের পরে উচ্চ চাহিদা থাকে।
প্রতিটি স্লাইসের মান পেতে আপনি স্লাইসে ডেটা লেবেল যুক্ত করতে পারেন। (চিত্রটিতে প্রদর্শিত হয়েছে)
- চার্টটিতে ডান ক্লিক করুন এবং ডেটা লেবেল যুক্ত করুন> ডেটা লেবেল যুক্ত করুন বিকল্প নির্বাচন করুন।

চার্টে ডেটা লেবেল যুক্ত করা হয়।

- কল আউট আউট নির্বাচন করা নামের সাথে ডেটা লেবেল এবং% কে মোট চার্টের বাইরে কল-আউট হিসাবে দেখায়।

আপনি আরও বড় টুকরো বা ছোট স্লাইসটি হাইলাইট করে ডেটাটি ভিজ্যুয়ালাইজ করতে স্লাইসটি বৃত্ত থেকে বাইরে টেনে আনতে পারেন। নির্দিষ্ট স্লাইসে কেবল ডাবল ক্লিক করুন এবং একটি মাউস ব্যবহার করে এটি টেনে আনুন।
নীচে প্রদত্ত চিত্রটিতে, আমি সর্বাধিক বিক্রয় এবং সর্বনিম্ন বিক্রয়যুক্ত টুকরোগুলি বের করেছি।
এই স্লাইসগুলি এটিকে আবার তার জায়গায় নির্বাচন করে টেনে এনে চেনাশোনাতে যোগ দিতে পারে।

ফরম্যাট ডেটা পয়েন্ট বিকল্পটি ব্যবহার করে স্লাইসের রঙ কাস্টমাইজ করা যায়
- স্লিক ও ডান-ক্লিকের উপর ডাবল ক্লিক করুন এবং অপশনগুলিতে "ফর্ম্যাট ডেটা পয়েন্ট" নির্বাচন করুন।

- "পূরণ করুন" বিভাগের অধীনে রঙ নির্বাচন করুন।

টুকরো কোণটি যেখানেই আপনি চান কোণে প্রদর্শন করতে পরিবর্তন করা যেতে পারে।
- ক্লিক করুন এবং চার্টটি নির্বাচন করুন এবং ডান ক্লিক করুন তারপরে, বিকল্প থেকে ফর্ম্যাট ডেটা সিরিজ নির্বাচন করুন।

- সিরিজ অপশন বিভাগের অধীন স্লাইসের দিক পরিবর্তন করতে প্রথম স্লাইস বারের কোণটি সামঞ্জস্য করুন
- ফালিগুলির মধ্যে ফাঁক বাড়াতে বা হ্রাস করতে পাই বিস্ফোরণ বারটি সামঞ্জস্য করুন।


চার্টের ডানদিকের উপরের কোণে উপলব্ধ চার্ট শৈলীর বিকল্প ব্যবহার করে চার্টের উপস্থিতি পরিবর্তন করা যেতে পারে।

পাই এর বিভাগগুলি চার্ট ফিল্টার ব্যবহার করে মুছে ফেলা / প্রয়োগ করা যেতে পারে।

উদাহরণ # 2 - একটি 3D পাই চার্ট করুন
এক্স পাইতে 3D পাই চার্ট তৈরি করতে, পূর্ববর্তী উদাহরণে দেওয়া একই পদক্ষেপগুলি অনুসরণ করুন।
- একটি এক্সেল শীটে ডেটা প্রবেশ করুন এবং চার্ট বিভাগের পাই চার্ট আইকনে ক্লিক করুন এবং 3-ডি পাই বিকল্পের অধীনে চার্টটি নির্বাচন করুন।

তারপরে চার্টটি নীচের মত দেখাচ্ছে:

এই উদাহরণে, আমাদের দুটি ডেটা সেট রয়েছে। তবে পাই চার্ট কেবল একটি কলামে ডেটা প্রদর্শন করতে পারে। এই ধরণের চার্টটি বর্তমানে প্রকৃত বিক্রয় সম্পর্কিত ডেটা দেখাচ্ছে। লক্ষ্য বিক্রয়ের জন্য চার্টটি দেখতে, আপনাকে চার্ট ফিল্টারে কলামগুলি স্যুইচ করতে হবে (নীচে দেখানো হয়েছে)।

এখন আপনি লক্ষ্য বিক্রয় ডেটা দেখতে পাবেন।

3 ডি পাই চার্টের অন্যান্য সমস্ত বিকল্প এবং বৈশিষ্ট্য 2 ডি পাই হিসাবে একই থাকে। উপরের 2 ডি চার্টে বর্ণিত বৈশিষ্ট্যগুলি এই চার্টেও প্রয়োগ করা যেতে পারে।
উদাহরণ # 3 - একটি ডোনাট পাই চার্ট করুন
ডোনাট পাই চার্টের এক্সেল পাই পাইতে এমন এক ধরণের যা ডোনাটের আকারে হবে যা কেবল বাহ্যিক বৃত্ত এবং ভিতরে ফাঁপা। ডোনাট চার্ট ব্যবহারের সুবিধা হ'ল আপনি অন্য পাই চার্টের থেকে আলাদা, চার্টে একাধিক ডেটা সেট দেখিয়ে দিতে পারেন।
এক্সেলে ডোনাট পাই চার্ট তৈরি করতে, দয়া করে পূর্ববর্তী উদাহরণগুলিতে দেওয়া একই পদক্ষেপগুলি অনুসরণ করুন।
- একটি এক্সেল শীটে ডেটা নির্বাচন করুন এবং চার্ট বিভাগের পাই চার্ট আইকনে ক্লিক করুন এবং ডোনাট চার্ট নির্বাচন করুন।

ডোনাট চার্ট নীচে দেওয়া মত দেখতে হবে:

উপরের উদাহরণে, আমি বিক্রয় দেখিয়ে তিনটি পৃথক মাসের জন্য তিনটি ডেটা সেট নিয়েছি। এবং, চার্টটিতে তিনটি বৃত্ত রয়েছে যা উপাত্তের তিনটি সেট উপস্থাপন করে। অন্তর্নিহিত বৃত্তটি প্রথম কলামটির মান উপস্থাপন করে এবং বহিরাগততমটি সর্বশেষ কলামের ডেটা উপস্থাপন করে।
এই চার্টের অসুবিধা হ'ল এটি চার্টটি পড়া কঠিন করে তোলে।
অন্যান্য সমস্ত বিকল্প এবং বৈশিষ্ট্যগুলি 2D পাই চার্টের সমান যা পূর্ববর্তী উদাহরণগুলিতে ব্যাখ্যা করা হয়েছে।
উদাহরণ # 4 - পাই চার্টের একটি পাই তৈরি করুন
পাই অফ পাই পাই পাই চার্টের অন্যতম চার্ট যেখানে আপনি একই ডেটা সেটের জন্য দুটি পাই চার্ট দেখতে পারেন। এই চার্টে ডেটা টেবিল, মান, শতাংশের অবস্থানের উপর ভিত্তি করে ডেটা সেটে থাকা আইটেমগুলিকে গোষ্ঠীভুক্ত করা যায় বা প্রয়োজন অনুযায়ী কাস্টমাইজ করা যায়।
এই চার্টটি তৈরি করতে, দয়া করে পূর্ববর্তী উদাহরণগুলিতে দেওয়া একই পদক্ষেপগুলি অনুসরণ করুন।
- তথ্য নির্বাচন করুন এবং চার্ট বিভাগের পাই চার্ট আইকনে ক্লিক করুন এবং পাই অফ পাই চার্টটি নির্বাচন করুন।


উপরের উদাহরণে, আপনি পাই অফ পাই দেখতে পারেন। ডেটা সেট এবং চার্টে 7 টি আইটেম রয়েছে, প্রথম পাইতে 5 টি স্লাইস এবং দ্বিতীয় পাইতে 3 টি স্লাইস রয়েছে। দ্বিতীয় পাইতে সংযোগকারী লাইনগুলির সাথে প্রথম পাইতে বড় টুকরাটি দ্বিতীয় পাইয়ের মোট। এই চার্টটি প্রথম পাইতে সমস্ত ছোট ছোট অংশের মান একত্রিত করে এবং দ্বিতীয় পাইতে আলাদাভাবে দেখায়।
ডিফল্টরূপে, দ্বিতীয় পাই তালিকার সর্বশেষ 3 আইটেমের ডেটা থাকবে (অবস্থান অনুসারে)। প্রয়োজন অনুযায়ী এটি পরিবর্তন করা যেতে পারে।
- চার্টটি নির্বাচন করুন এবং তারপরে ডান ক্লিক করুন, ফর্ম্যাট ডেটা সিরিজ নির্বাচন করুন

- আপনি যদি মান, শতাংশ বা কাস্টম দ্বারা বিভাগটি চান তবে বিভাগ অনুযায়ী বিভক্ত সিরিজে ড্রপডাউন বিকল্পটি নির্বাচন করুন
- দ্বিতীয় প্লটের মান সংখ্যা বৃদ্ধি বা হ্রাস করুন অর্থাত্ না। অবস্থানের ভিত্তিতে দ্বিতীয় চার্টে টুকরো টুকরো করে।

উদাহরণ # 5 - পাই চার্টের একটি বার তৈরি করুন
পাই চার্টের বারটি পাই অফ পাই এর সমান তবে দ্বিতীয় চার্টে পাইয়ের পরিবর্তে বার চার্ট থাকবে। নীচে বার অফ পাই এর উদাহরণ দেওয়া হল।
- ডেটা সিলেক্ট করুন এবং সেই সিলেক্টেড অফ অফ পাইয়ের নীচে পাই চার্ট অপশনে ক্লিক করুন।

পাই অফ চার্টের বারটি নীচের মত দেখাচ্ছে।

সমস্ত বিকল্প এবং বৈশিষ্ট্য পূর্ববর্তী উদাহরণগুলিতে দেখানো মত হবে।