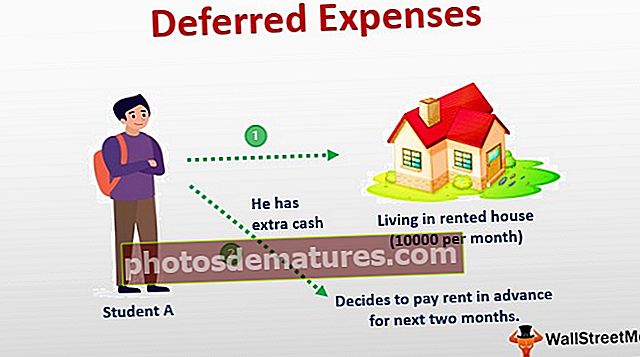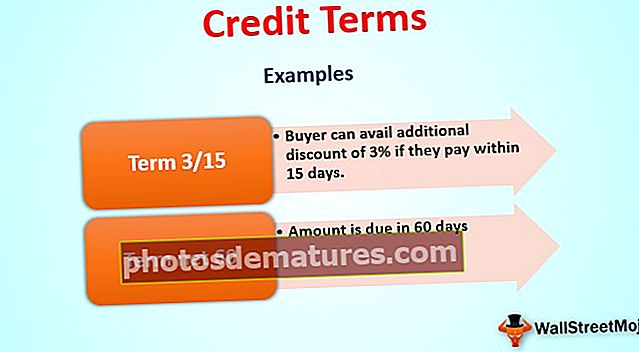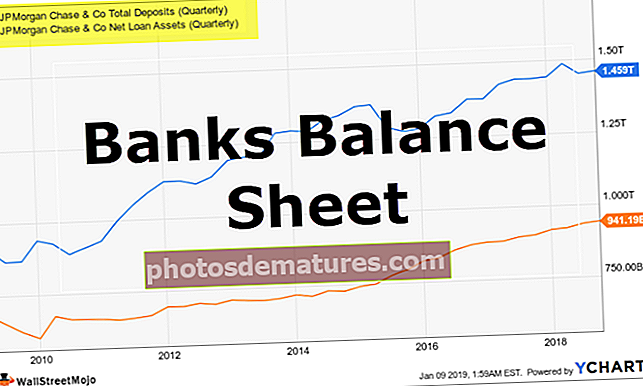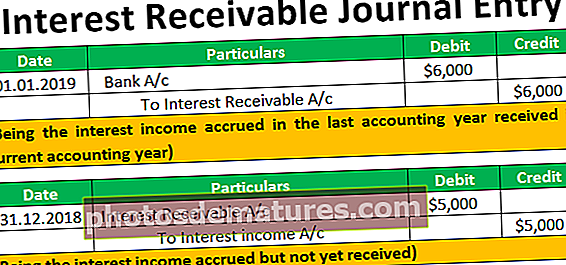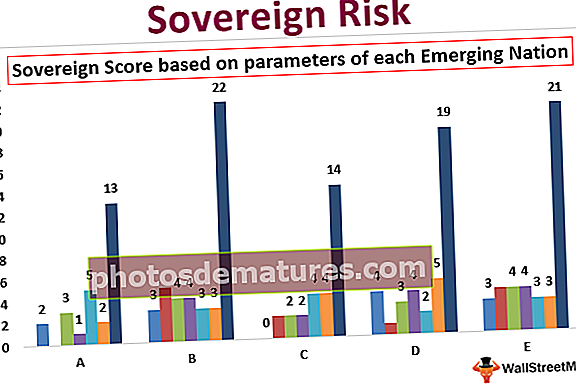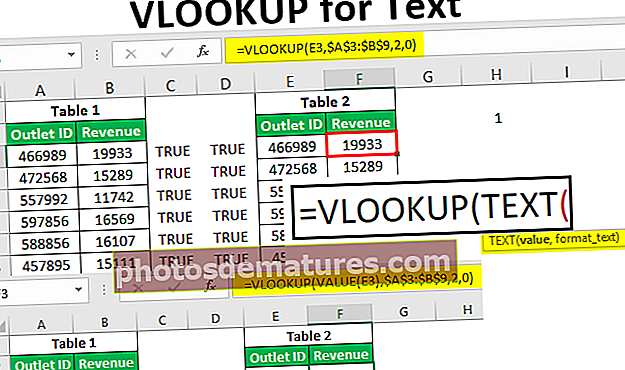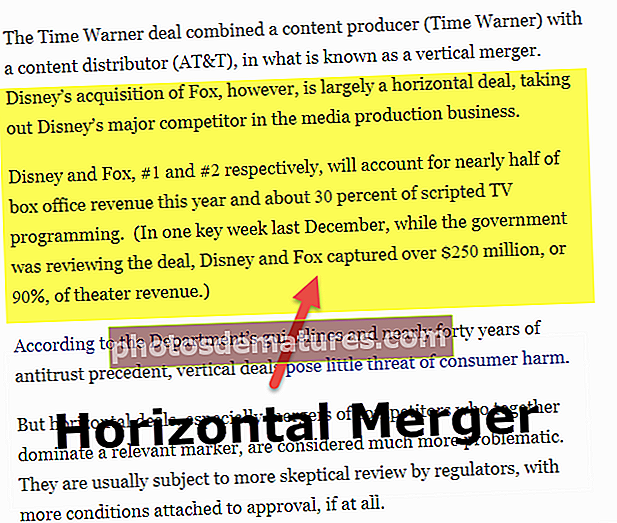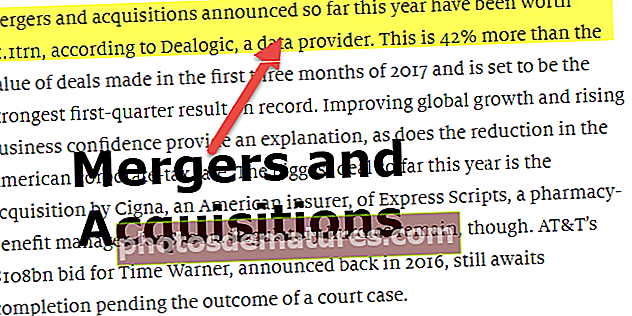পাওয়ার বিআই ক্যালেন্ডার | পাওয়ার বিআই-তে ক্যালেন্ডার সারণী কীভাবে তৈরি করবেন?
একটি ক্যালেন্ডার মাত্রার একটি টেবিলটি পাওয়ার দ্বিতে একটি ক্যালেন্ডার টেবিল হিসাবে পরিচিত, এই জাতীয় টেবিল তৈরি করতে ব্যবহৃত ফাংশনটি ক্যালেন্ডার DAX ফাংশন, মূলত একটি ক্যালেন্ডার টেবিল মুষ্টি তৈরিতে জড়িত দুটি সাধারণ পদক্ষেপ একটি গণনা টেবিল তৈরি করা এবং তারপর অর্ডার বাছাই করুন।
পাওয়ার বিআই ক্যালেন্ডার সারণী
উপরের ফলাফলটি পেতে, আমাদের পাওয়ার বিআই-তে একটি "ক্যালেন্ডার" সারণী তৈরি করতে হবে। এই নিবন্ধে, আমরা আপনাকে কীভাবে পাওয়ার বিআই-তে একটি "ক্যালেন্ডার" সারণী তৈরি করব তা দেখাব। তারিখগুলি সহ আপনার যখন কোনও বিক্রয় টেবিল বা অন্য কোনও ডেটা টেবিল থাকে আপনি কেবল একটি পৃথক টেবিল তৈরি করতে চাইতে পারেন যা কেবলমাত্র তারিখ, বছর, মাস এবং দিনের কলাম অন্তর্ভুক্ত করে যাতে "তারিখ" কলামের উপর ভিত্তি করে আমরা দুটি টেবিলের মধ্যে সম্পর্ক তৈরি করতে পারি পরে.
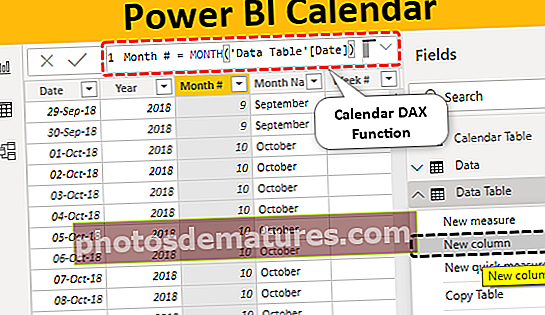
পাওয়ার বিআই-তে কীভাবে সাধারণ ক্যালেন্ডার সারণী তৈরি করা যায়
পাওয়ার বিআই-তে একটি ক্যালেন্ডার সারণি তৈরি করতে, আমাদের ড্যাক্স ফাংশন অর্থাত্ "ক্যালেন্ডার" ব্যবহার করা দরকার। ক্যালেন্ডার ফাংশন শুরুর তারিখ এবং শেষের তারিখ নির্দিষ্ট করে ক্যালেন্ডার সারণি তৈরি করতে সহায়তা করে।
নীচে পাওয়ার বিআই-তে ক্যালেন্ডার ফাংশনের বাক্য গঠন রয়েছে।
ক্যালেন্ডার (শুরুর তারিখ, শেষ তারিখ)বাক্য গঠনটি সহজ সরল আমাদের কেবল সরবরাহ করা দরকার শুরুর তারিখ এবং শেষ তারিখ.
এখন আমরা 01 জানুয়ারী 2019 থেকে 31 জানুয়ারী 2019 পর্যন্ত একটি ক্যালেন্ডার সারণি তৈরি করব Power পাওয়ার বিআই-তে ক্যালেন্ডার সারণি তৈরি করতে নীচের পদক্ষেপগুলি অনুসরণ করুন।
- ধাপ 1: ফাঁকা পাওয়ার বিআই ফাইল খুলুন এবং "মডেলিং" ট্যাবের অধীনে "নতুন টেবিল" এ ক্লিক করুন।

- ধাপ ২: এখন এটি আপনাকে টেবিলটির নাম রাখতে বলবে।

- ধাপ 3: এখন এটিকে "ক্যালেন্ডার সারণী" হিসাবে নাম দিন।

- পদক্ষেপ 4: এখন ক্যালেন্ডার ড্যাক্স ফাংশনটি খুলুন।

- পদক্ষেপ 5: এখানে একটি ক্যাচ দেওয়া আছে a যেমন কোনও তারিখের জন্য কোন ফর্ম্যাটটি রাখবেন তা আমরা জানি না, তাই তারিখ ফাংশনটি সংযুক্ত করে আমরা বছর, মাস এবং দিন নির্দিষ্ট করতে পারি। তাই এখন ডেট ডেক্স ফাংশনটি খুলুন।

- পদক্ষেপ:: তারিখ ফাংশনে তিনটি উপাদান রয়েছে, যেমন বছর, মাস এবং দিন এর জন্য শুরু করার তারিখ বছর, মাস এবং দিন প্রবেশ করে। যেহেতু আমাদের শুরুর তারিখ 01 জানুয়ারী 2019 নীচে আর্গুমেন্ট লিখুন।

- পদক্ষেপ 7: শুরুর তারিখটি একইভাবে নির্দিষ্ট করা হলে আমাদেরও শেষের তারিখটি নির্দিষ্ট করতে হবে। আমাদের শেষ তারিখটি 31 জানুয়ারী 2019. এই উন্মুক্ত তারিখের কার্যের জন্য এবং সেই অনুযায়ী সংখ্যাগুলি পাস করুন।

ঠিক আছে, এই দুটি বন্ধনী বন্ধ করার পরে এবং কী কী টিপুন, সদ্য সন্নিবেশ করা সারণীতে আমাদের DATE কলাম থাকবে।

আপনি এখানে যান আমাদের 01 জানুয়ারী 2019 থেকে 31 জানুয়ারী 2019 পর্যন্ত তারিখ রয়েছে।
পাওয়ার বিআই তে ডেটা টেবিলগুলি থেকে ক্যালেন্ডার তৈরি করুন
উপরের যেটি আমরা দেখেছি তা হ'ল ম্যানুয়ালি শুরুর তারিখ এবং শেষের তারিখটি প্রবেশ করছিল কিন্তু যখন আমাদের ডাটা টেবিলে একটি তারিখ কলাম থাকে এবং সেই কলাম থেকে আপনি যদি কোনও ক্যালেন্ডার সারণি তৈরি করতে চান তবে তাও সম্ভাবনা।
পাওয়ার বিআইতে আমি যে ডেটা আপলোড করেছি তার নীচে, আপনি এটি ব্যবহারের জন্য এক্সেল ওয়ার্কবুকটি ডাউনলোড করতে পারেন।
আপনি এই পাওয়ার বিআই ক্যালেন্ডার এক্সেল টেম্পলেটটি এখানে ডাউনলোড করতে পারেন - পাওয়ার বিআই ক্যালেন্ডার এক্সেল টেম্পলেট
এই টেবিলটিতে আমাদের বিভিন্ন তারিখের ব্যাপ্তি রয়েছে, তাই ডাক্স ফাংশনগুলি ব্যবহার করে আমরা শুরু করার তারিখ এবং শেষের তারিখটি গতিশীলভাবে পেয়ে যাব।
- "মডেলিং" ট্যাবে যান এবং "নতুন টেবিল" এ ক্লিক করুন। সারণীতে নামটি "তারিখ সারণী" হিসাবে দিন।

- ক্যালেন্ডার ফাংশনটি প্রথমে খুলুন।

- জন্য শুরুর তারিখ, আমরা এখানে তারিখ ফাংশনটি দিতে পারি না কারণ আমাদের ডেটা টেবিল থেকে শুরু করার তারিখটি ঠিক কী তা আমরা জানি না তাই সারণি থেকে স্বয়ংক্রিয়ভাবে শুরুর তারিখটি আনতে আমাদের "প্রথম তারিখ" ফাংশনটি ব্যবহার করা দরকার।

- এই ড্যাক্স ফাংশনের জন্য "ডেটা টেবিল" থেকে তারিখের কলামের নাম দিন।

- জন্য শেষ তারিখ ব্যবহার শেষ তারিখ DAX ফাংশন করে এবং "ডেটা সারণী" থেকে DATE কলামের রেফারেন্স দেয়।

- দুটি বন্ধনী বন্ধ করুন এবং এন্টার কী চাপুন আমাদের "ডেটা টেবিল" থেকে স্বয়ংক্রিয়ভাবে "তারিখ ক্যালেন্ডার" পাওয়া উচিত।

- এখন এই "তারিখ" কলাম থেকে, আমরা পৃথক কলামে বছর, মাস, দিন, সপ্তাহ নম্বর, কোয়ার্টার নম্বর তৈরি করতে পারি। "ডেটা টেবিল" এ ডান ক্লিক করুন এবং "নতুন কলাম" চয়ন করুন।

- এটি আপনাকে কলামটির নাম রাখতে এবং কলামটির নাম "YEAR" হিসাবে রাখতে এবং তারিখ থেকে বছরটি বের করার জন্য "YEAR" ফাংশনটি খুলতে বলবে।

- এই ফাংশনটির জন্য "তারিখ সারণী" থেকে "তারিখ" কলামটি উল্লেখ করুন।

- কী টিপুন এবং হিট করুন তারিখ কলাম থেকে আমাদের "বছর" পাওয়া উচিত।

- একইভাবে, "তারিখ" কলাম থেকে "মাস" নম্বরটি বের করুন।

প্রায়শই আমাদের মাসের নাম প্রয়োজন হয়, সুতরাং এর জন্য ফর্ম্যাট ফাংশন ব্যবহার করে আমরা "তারিখ" কলামটি নির্বাচন করব এবং এটি কেবলমাত্র মাস হিসাবে অর্থাত্ "এমএমএমএমএম" হিসাবে ফর্ম্যাট করব।
- নীচে আমরা কেবলমাত্র "মাস" নাম পেতে সূত্রটি প্রয়োগ করেছি।

- এক সপ্তাহের নম্বর পেতে নীচের সূত্রটি ব্যবহার করুন।

- এখন আমাদের "কোয়ার্টার" নম্বরটি স্থির করতে হবে সুতরাং এর জন্য আমাদের "আইএফ" শর্তটি ব্যবহার করা উচিত, সুতরাং "কোয়ার্টার #" পাওয়ার সূত্র নীচে দেওয়া হয়েছে is

এই ফাংশনটি আমরা এমএস এক্সেলে যেভাবে ব্যবহার করি তার সাথে খুব মিল।
বিঃদ্রঃ:পাওয়ার বিআই ক্যালেন্ডার ফাইলটি নীচের লিঙ্ক থেকেও ডাউনলোড করা যায় এবং চূড়ান্ত আউটপুটও দেখা যায়।
আপনি এই পাওয়ার বিআই ক্যালেন্ডার টেম্পলেটটি এখানে ডাউনলোড করতে পারেন - পাওয়ার বিআই ক্যালেন্ডার টেম্পলেটএখানে মনে রাখার মতো জিনিস
- ক্যালেন্ডার টেবিলটি কেবলমাত্র পাওয়ার দ্বিতে DAX ফাংশন ক্যালেন্ডার থেকে তৈরি করা দরকার।
- অন্যান্য বিদ্যমান সারণীগুলি থেকে ক্যালেন্ডার সারণী তৈরি করতে শুরু এবং শেষের তারিখগুলি প্রথম তারিখ এবং শেষ তারিখ দ্বারা রেফারেন্স করা হয়।
- টিএন পাওয়ার বিআই, ক্যালেন্ডার সারণি কেবলমাত্র একটি নতুন টেবিল হিসাবে সন্নিবেশ করা হবে।