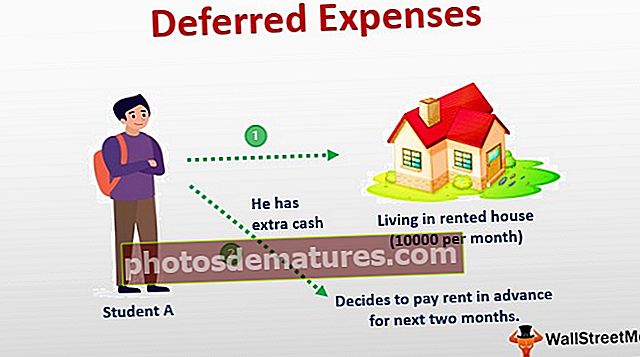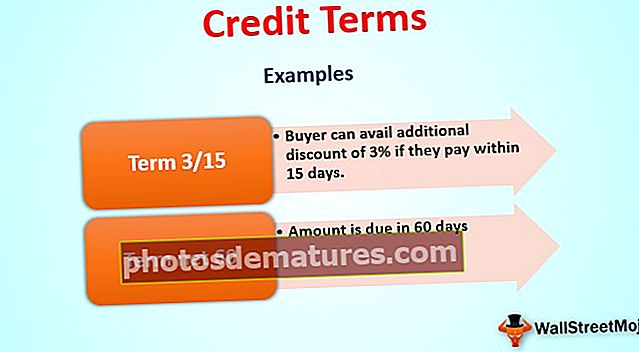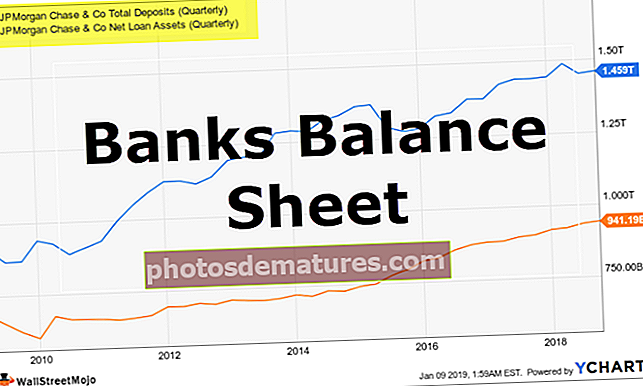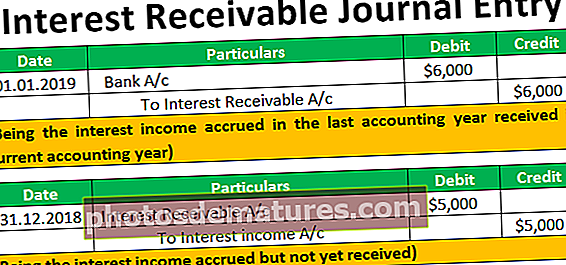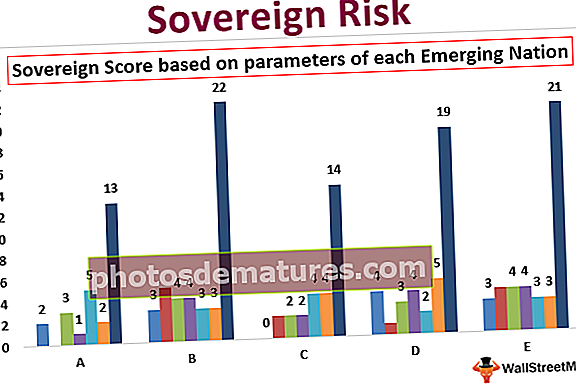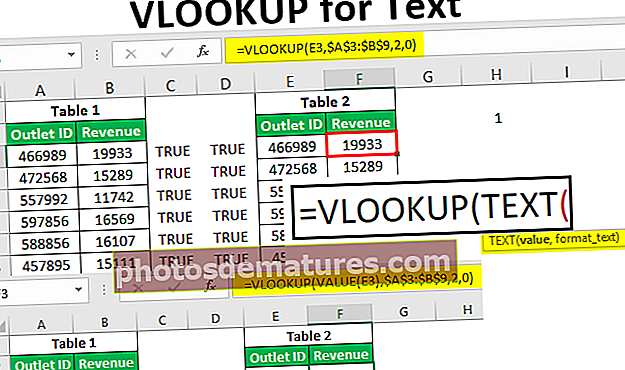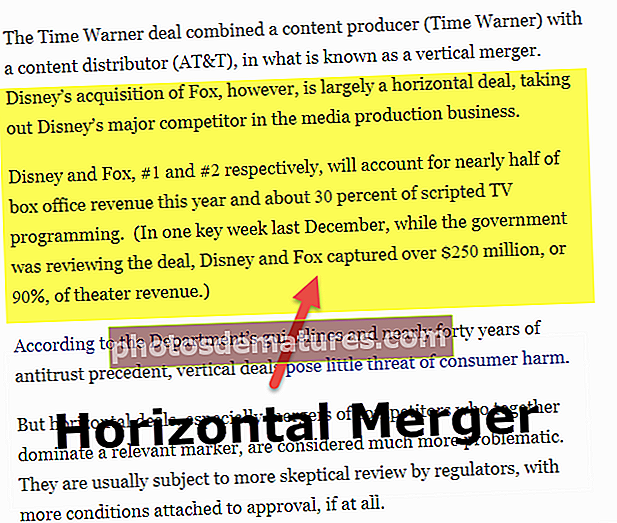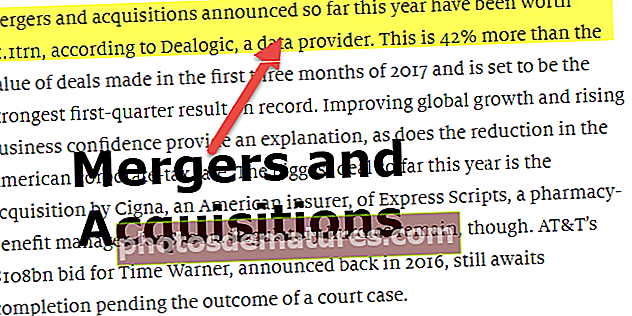এক্সেলের মধ্যে অ্যাড-ইনস | এক্সেল অ্যাড-ইন ইনস্টল করবেন কীভাবে? (ধাপে ধাপে গাইড)
এক্সেল অ্যাড-ইনস (2007, 2010, 2013, 2016)
অ্যাড-ইনগুলি এক্সেলের বিভিন্ন এক্সটেনশন যা এক্সেল শুরু হওয়ার সাথে সাথে তারা যখন সক্রিয় হয় এবং ব্যবহারকারী তার ফাংশনগুলি ব্যবহার করতে পারে, এক্সেলের বিভিন্ন রকম অ্যাড-ইন থাকে এবং তারা ফাইল ট্যাবের বিকল্প বিভাগে থাকে, প্রথম বাক্সটি দেখায় সিস্টেমে অ্যাড-ইনগুলি সক্ষম করে এবং ব্যবহারকারী যদি আরও অ্যাড-ইন সক্ষম করতে চায় তবে অ্যাড-ইনগুলি পরিচালনা করতে আমাদের ক্লিক করতে হবে।
অতিরিক্ত এক্সেল বৈশিষ্ট্যগুলির কোনও ধারণা না থাকলে অ্যাড-ইনটি একটি নতুন শব্দের মতো দেখাচ্ছে। এক্সেল অ্যাড-ইন আপনার বিদ্যমান মাইক্রোসফ্ট এক্সেলে অতিরিক্ত বৈশিষ্ট্য এবং বিকল্পগুলি যুক্ত ছাড়া কিছুই নয়। আপনাকে অতিরিক্ত ফাংশন যুক্ত করা নতুন বৈশিষ্ট্য সুবিধার ক্ষেত্রে আপনাকে সহায়তা করবে। আমি বলব অ্যাড-ইন এক ধরণের কাস্টম ফাংশন যা এক্সেলের শক্তি বাড়িয়ে তোলে।
কিছু অ্যাড-ইন এক্সেলে সহজেই পাওয়া যায় তবে ডিফল্ট এক্সেলে লুকানো থাকে। সর্বাধিক গুরুত্বপূর্ণ অ্যাড-ইনগুলি হ'ল সলভার, ডেটা বিশ্লেষণ (বিশ্লেষণ সরঞ্জাম প্যাক), বিশ্লেষণ সরঞ্জাম প্যাক ভিবিএ BA
যদি অ্যাড-ইনগুলি ইতিমধ্যে আপনার এক্সেলটিতে অদৃশ্য থাকে তবে আপনাকে অবশ্যই আপনার ডেটা ট্যাবে এই সমস্ত অ্যাড-ইনগুলি দেখতে হবে।

এক্সেল অ্যাড-ইনগুলি কীভাবে ইনস্টল করবেন?
যদি আপনার এক্সেলটি এই বিকল্পগুলি না দেখায়, অ্যাড-ইনগুলি যুক্ত করতে নীচের পদক্ষেপগুলি অনুসরণ করুন।
- ধাপ 1: এক্সেলের শীর্ষে বাম কোণে অবস্থিত ফাইল ট্যাবে ক্লিক করুন।

- ধাপ ২: এই ফাইল ট্যাবে ক্লিক করার পরে বিকল্পগুলি নির্বাচন করুন।

- ধাপ 3: আপনি একবার বিকল্প এক্সেল ক্লিক করলে একটি পৃথক উইন্ডো খুলবে। এই উইন্ডো থেকে, নির্বাচন করুন অ্যাড-ইনস

- পদক্ষেপ 4: ম্যানেজ সন্ধান করুন: উইন্ডোর নীচে ড্রপ-ডাউন তালিকা এবং অ্যাড-ইনগুলি নির্বাচন করুন এবং গো… এ ক্লিক করুন

- পদক্ষেপ 5: Go এ ক্লিক করার পরে এটি আপনাকে ডায়ালগ বক্সের নীচে দেখায়। আপনি চান সমস্ত অ্যাড-ইন নির্বাচন করতে পারেন। আমি সব 4 নির্বাচন করেছি।

- পদক্ষেপ:: এখন আপনি পটিতে ডেটা ট্যাবের অধীনে সলভার এবং ডেটা বিশ্লেষণ বিকল্পগুলি দেখতে পাচ্ছেন।

অ্যাড-ইনসের ধরণ
# 1 - ইনবিল্ট
এগুলি অন্তর্নির্মিত অ্যাড-ইনগুলি এবং উপরের পদক্ষেপগুলি অনুসরণ করে আপনি এগুলি লুকিয়ে রাখতে পারেন।
# 2 - ডাউনলোডযোগ্য
আমরা মাইক্রোসফ্টের ওয়েবসাইট www.office.com থেকে অনেক অ্যাড-আইএনএস ডাউনলোড করতে পারি
# 3 - কাস্টম
এই অ্যাড-ইনগুলি এমন ব্যক্তিদের দ্বারা নির্মিত যা নিয়মিত এক্সেল ম্যাক্রোতে কাজ করে। তাদের মধ্যে কিছু বিনামূল্যে এবং তাদের কিছু ব্যবহারের জন্য জড়িত। এগুলি এক্সেলের মূল কার্যকারিতা সমর্থন করার জন্য ডিজাইন করা হয়েছে। আমরা পরে পোস্টে ভিবিএ অ্যাড-ইন ব্যবহার করে এক্সেলে কীভাবে কাস্টম ফাংশন তৈরি করব তা দেখব।
ডেটা বিশ্লেষণ সরঞ্জাম অ্যাড-ইন
এই সরঞ্জাম প্যাকের অধীনে, আমরা যে কোনও ধরণের ডেটা বিশ্লেষণ করতে পারি।

আপনি যদি এই ডেটা অ্যানালাইসিসে ক্লিক করেন তবে এর অধীনে আপনি বিভিন্ন ধরণের বিশ্লেষণ দেখতে পাবেন।

সাধারণত, আমরা ভিবিএ ম্যাক্রো ব্যবহার করে অ্যাড-ইনগুলি তৈরি করি।
এক্সেলে কীভাবে কাস্টম ফাংশন তৈরি করবেন এবং এক্সেল অ্যাড-ইন হিসাবে ইনস্টল করবেন
ঠিক আছে এই নিবন্ধে আমি আপনাকে একটি সাধারণ কাস্টম ফাংশন দেখাব যা আমরা আমাদের এক্সেল ফাইলগুলিতে একটি অ্যাড-ইন হিসাবে তৈরি করতে এবং যুক্ত করতে পারি।
আপনি এই এক্সেল অ্যাড-ইন এক্সেল টেম্পলেটটি এখানে ডাউনলোড করতে পারেন - এক্সেল অ্যাড-ইন এক্সেল টেম্পলেটউদাহরণ # 1 - ঘর থেকে মন্তব্য কীভাবে উত্তোলন করা যায়
এই উদাহরণে, আমি আপনাকে দেখাব যে কীভাবে ঘরগুলি থেকে মন্তব্যগুলি বের করা যায়।
- ধাপ 1: নতুন কাজের বই খুলুন।
- ধাপ ২: ALT + F11 টিপুন (ভিজ্যুয়াল বেসিক সম্পাদকটি অ্যাক্সেস করতে এক্সেলের শর্টকাট কীগুলি)

- ধাপ 3: সন্নিবেশ করুন এবং নতুন মডিউল sertোকান।

- পদক্ষেপ 4: একবার আপনি মডিউল haveোকানোর পরে মডিউলটিতে নীচের কোডটি প্রয়োগ করুন।
স্ট্রিং হিসাবে ফাংশন টেকআউটকমেন্ট (রেঞ্জ হিসাবে কমেন্টসেল)
টেকআউটকমেন্ট = কমেন্টসেল.কমেন্ট.টেক্সট
ফাংশন শেষ

- পদক্ষেপ 5: কোডটি প্রবেশ করার পরে ফাইলটি এক্সেল অ্যাড-ইন হিসাবে সংরক্ষণ করুন

- পদক্ষেপ:: এখন মন্তব্য আছে ফাইল খুলুন।
- পদক্ষেপ 7: ফাইল> বিকল্পসমূহ> অ্যাড-ইনস> এক্সেল অ্যাড-ইন> যান এবং ব্রাউজ বিকল্পটিতে ক্লিক করুন।

- পদক্ষেপ 8: আপনি সংরক্ষণ করেছেন এমন অ্যাড-ইন ফাইলটি নির্বাচন করুন।

- পদক্ষেপ 9: ওকে ক্লিক করুন। আপনার কাজের বইয়ের নাম অনুসারে আপনি নতুন অ্যাড-ইন দেখতে পারেন। (আমি এক্সেল অ্যাড-ইন হিসাবে নামকরণ করেছি)

- পদক্ষেপ 10: এখনই আপনি এই অ্যাড-ইনটি দেখতে পাবেন না। তবে আপনি এটিকে একটি এক্সেল সূত্র হিসাবে প্রয়োগ করতে পারেন এবং মন্তব্যগুলি বের করতে পারেন।
- পদক্ষেপ 11: এখন মন্তব্য তালিকাভুক্ত শীট যান। আমি নিজের জন্য 3 টি মন্তব্য তৈরি করেছি। আপনি নিজের ডেটাও তৈরি করতে পারেন।

- পদক্ষেপ 12: বি 1 সেল এ যান এবং সমান সন্নিবেশ করুন এবং আমাদের ফাংশন নাম টাইপ করা শুরু করুন টেকআউটকমেন্ট।

- পদক্ষেপ 13: রেফারেন্স হিসাবে কক্ষটি A1 নির্বাচন করুন এটি সেই ঘর থেকে মন্তব্যটি বের করবে।

কক্ষগুলিতে A2 এবং A3 তে কোনও মন্তব্য নেই যে সূত্রের মানটি "ভ্যালু" হিসাবে ফিরে এসেছে!
উদাহরণ # 2 - এক্সেলে ওয়ার্কশিটগুলি কীভাবে আড়াল করবেন?
এই উদাহরণে, আমি আপনাকে সক্রিয় শীট ব্যতীত এক্সেলে কীভাবে ওয়ার্কশিটগুলি আড়াল করতে হবে এবং এটিকে এক্সেলের একটি অ্যাড-ইন হিসাবে যুক্ত করব তা দেখাব।
- ধাপ 1: একটি নতুন ওয়ার্কবুক খুলুন।
- ধাপ ২: ভিজ্যুয়াল বেসিক উইন্ডোতে যান এবং একটি নতুন মডিউল sertোকান।

- ধাপ 3: মডিউলটিতে নীচে অনুলিপি করুন এবং আটকান।
দ্রষ্টব্য: এখানে দুটি ম্যাক্রো রয়েছে। উভয়কে কপি করে পেস্ট করুন paste
সাব হাইড_ সমস্ত_ ওয়ার্কশিট_ ()
অস্পষ্টভাবে ওয়ার্কশিট
অ্যাক্টিভ ওয়ার্কবুক. ওয়ার্কশিটে প্রতিটি ডাব্লু এর জন্য
যদি Ws.Name অ্যাক্টিভশিট.নাম তারপর
Ws.Visible = xlSheetVeryHided
শেষ যদি
নেক্সট ডাব্লু
শেষ সাব

- পদক্ষেপ 4: এই কাজের বইটি এক্সেল অ্যাড-ইন হিসাবে সংরক্ষণ করুন।
- পদক্ষেপ 5: নতুন কর্মপুস্তকে এই অ্যাড-ইন যুক্ত করুন। ফাইল> বিকল্পসমূহ> অ্যাড-ইন> যান> ব্রাউজে যান।

সমস্ত ওয়ার্কশিট গোপন করার নামে ফাইলটি সংরক্ষণ করেছি।

- পদক্ষেপ:: ওকে ক্লিক করুন। আপনার কাজের বইয়ের নাম অনুসারে আপনি নতুন অ্যাড-ইন দেখতে পারেন। (আমি সমস্ত ওয়ার্কশিটগুলি গোপন করার নাম দিয়েছি)

- পদক্ষেপ 7: এবার ফিতাটিতে ডান ক্লিক করুন এবং নির্বাচন করুন দ্রুত অ্যাক্সেস সরঞ্জামদণ্ড কাস্টমাইজ করুন

- পদক্ষেপ 8: কুইক অ্যাক্সেস সরঞ্জামদণ্ডে ক্লিক করুন এবং প্রথম ড্রপ ডাউন থেকে ম্যাক্রো নির্বাচন করুন এবং ম্যাক্রো নামটি চয়ন করুন, তারপরে অ্যাড বাটনে ক্লিক করুন এবং ওকে ক্লিক করুন।

- পদক্ষেপ 9: এখন আপনি নিজের সরঞ্জামদণ্ডে ছোট আইকনটি দেখতে পাচ্ছেন।

আপনি যদি সেই আইকনটিতে ক্লিক করেন তবে এটি এখনই আপনি রয়েছেন ব্যতীত সমস্ত কার্যপত্রককে আড়াল করবে।
উদাহরণ # 3 - কীভাবে এই গোপনীয় পত্রকগুলি গোপন করা যায়?
এই উদাহরণে, আমি আপনাকে কীভাবে hidden লুকানো শীটগুলি গোপন রাখতে পারি তা দেখাব। একই পদ্ধতি অনুসরণ করুন এবং নীচের কোডটি অনুলিপি করুন।
সাব আনহাইড_সকল_হাইডেনশীট_ ()
ওয়ার্কশিট হিসাবে ডিম ডাব্লুএস
অ্যাক্টিভ ওয়ার্কবুক. ওয়ার্কশিটে প্রতিটি ডাব্লু এর জন্য
ডাব্লু.ভিজিবল = এক্সএলশীটভিজিবল
নেক্সট ডাব্লু
শেষ সাব

এক্সেল অ্যাড-ইন হিসাবে এই শীটটিতে এই অ্যাড-ইন হিসাবে ফাইলটি সংরক্ষণ করুন।

এখন আপনি অন্য আইকন দেখতে পারেন।

আপনি যদি এই আইকনটিতে ক্লিক করেন তবে এটি সমস্ত গোপনীয় পত্রকগুলি গোপন করবে।
মনে রাখার মতো ঘটনা
- এর এক্সটেনশনে আমাদের ফাইলটি সংরক্ষণ করা দরকার এক্সেল.
- আমরা অ্যাড-ইন বিভাগের অধীনে ব্রাউজ করে যে কোনও অ্যাড-ইনগুলি যুক্ত করতে পারি
- আমরা যেকোন সময় যেকোন অ্যাড-ইন আনইনস্টল করতে পারি।
- আপনি গুগলে অনুসন্ধান করলে আপনি অনেকগুলি অ্যাড-ইন পাবেন