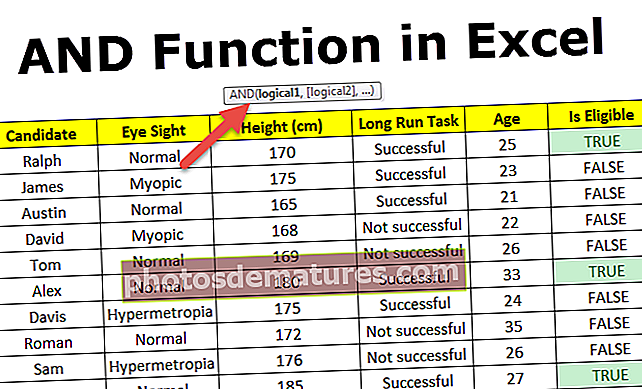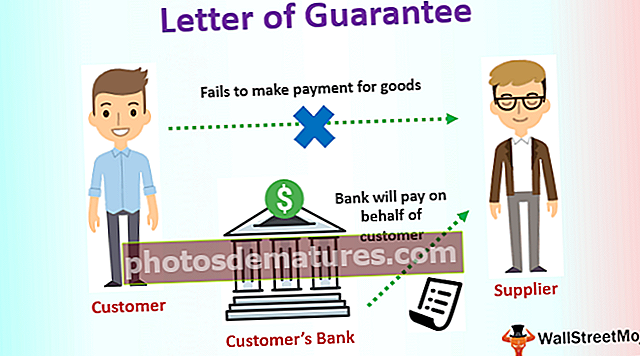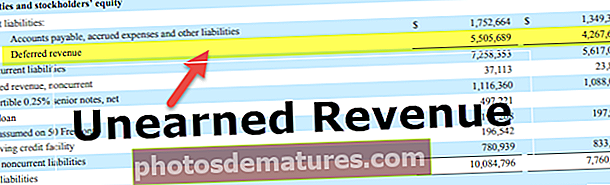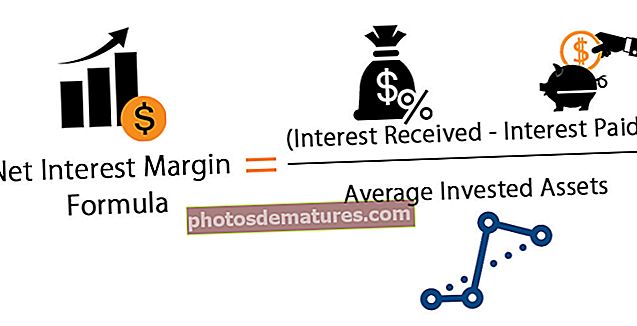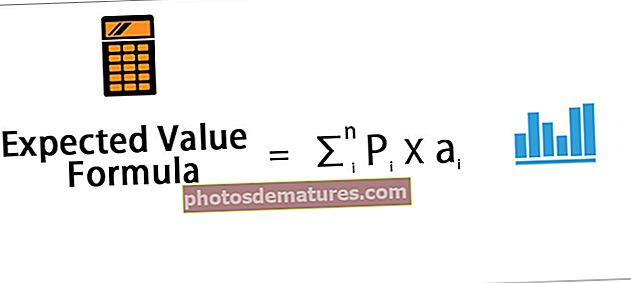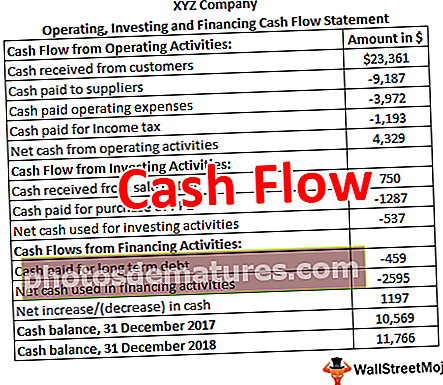এক্সেল শর্টকাটস | আপনার সময় বাঁচাতে এক্সেলে শীর্ষস্থানীয় 20 কীবোর্ড শর্টকাটগুলি
এক্সেল এ শীর্ষ 20 কীবোর্ড শর্টকাটগুলি
কর্মক্ষেত্রে তাদের কাজ চালিয়ে যাওয়ার জন্য প্রায় সবাই এমএস এক্সেল ব্যবহার করেন কোনও না কোনও উপায়ে। আপনি যদি আপনার কাজের গতিটি জানেন না, তবে এটি আপনার উত্পাদনশীলতাকে আটকায়। অতএব আজ আমরা আপনাকে আপনার উত্পাদনশীলতা বাড়াতে প্রয়োজন এক্সেলের মধ্যে সবচেয়ে গুরুত্বপূর্ণ কীবোর্ড শর্টকাটগুলি নিয়ে আলোচনা করব।
এখানে একটি এন এক্সেলে সূত্র এবং কীবোর্ড শর্টকাট সংখ্যা। আপনার তাদের প্রত্যেকের জানা দরকার নেই। আপনার ক্যারিয়ারের প্রতিদিনের প্রয়োজনীয়তা সন্ধান করুন এবং প্রতিটি স্তরে একে একে শিখুন।
আমি জানি "Ctrl + C, Ctrl + V, Ctrl + X" আপনি দিনের বাইরে দিন ব্যবহার করেন এক্সেলের মধ্যে খুব বেসিক সর্বজনীন কীবোর্ড শর্টকাট। আপনি যদি সত্যিই বিশেষজ্ঞের স্তরে নিজেকে দেখতে চান তবে আপনাকে এই সমস্ত কিছুর বাইরে যেতে হবে।
এক্সেলটির কাছে আপনি যা কল্পনা করেছিলেন তার থেকে অনেক বেশি রয়েছে। আজ আমি আপনাকে প্রতিদিন প্রতিটি এক্সেলে কাজ করে এমন প্রতিটি ব্যক্তির জন্য এক্সেলের সর্বাধিক প্রয়োজনীয় শর্টকাট সম্পর্কে সংক্ষিপ্ত করবো।
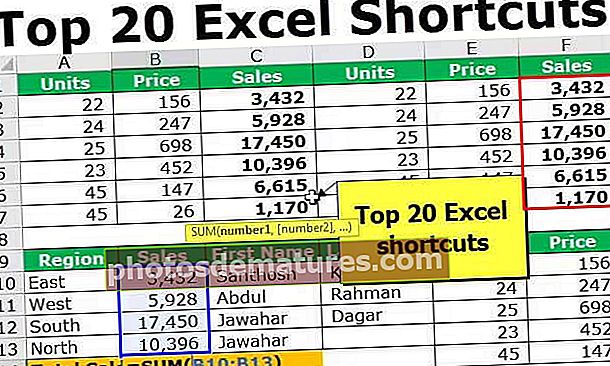
# 1 - এক্সেলগুলি মান শর্টকাট হিসাবে আটকান
আমরা প্রায়শই অ্যাক্সেলে অনেকগুলি জিনিস অনুলিপি করি তবে কখনও কখনও আমরা অনুলিপি কোষগুলি বা অন্য কোনও স্থানে অনুলিপি করি। আপনি যখন সূত্রের কপিগুলি অনুলিপি করছেন এবং পেস্ট করছেন যদি সাধারণ পেস্ট করেন তবে আপনি মানগুলি নয় এমন সূত্রগুলি পেস্ট করবেন। শক্তি যেখানে "বিশেষ পেস্ট" একটি বড় ভূমিকা পালন করে।


আপনি যদি C2 ঘরটি দেখে থাকেন তবে এটি B2 এবং A2 এর উপর নির্ভরশীল সেল। সুতরাং এখন, কপি এবং টিপুন "ALT + E + S + V"। এটি নীচের সংলাপ বাক্সটি খুলবে এবং ওকে ক্লিক করবে।

এটি মান হিসাবে পেস্ট করবে

# 2 - এক্সেলে অটো সাম শর্টকাটগুলি
এক্সেলে আমরা প্রায়শই অনেক কিছুর সংমিশ্রণ করি। আমরা যেখানেই আবেদন করতে পারি না এক্সেল এ সুম ম্যানুয়ালি ফাংশন; পরিবর্তে, আপনার জন্য একই কাজ করার জন্য আমাদের কাছে একটি এক্সেল কীবোর্ড শর্টকাট কী রয়েছে।


# 3 - কিবোর্ড এক্সেল শর্টকাটটি পূরণ করুন
এক্সেলে ডেটা এন্ট্রি থাকাকালীন আপনার এক্সেলটি পূরণ করা হ'ল। অনেক ক্ষেত্রে, আমাদের মানটি উপরের ঘরে যেমন রয়েছে তেমন কপি এবং পেস্ট করার প্রয়োজন হতে পারে।
বিঃদ্রঃ: যদি মানটি উপরের ঘরে থাকে তবে এটি কেবলমাত্র মান পূরণ করবে। যদি কোনও সূত্র থাকে তবে এটি সূত্রটি নীচের কক্ষে পূরণ করবে।


# 4 - সম্পূর্ণ সারি এবং কলাম নির্বাচন করুন
এক্সেলে আমাদের প্রায়শই পুরো সারি বা পুরো কলামটি নির্বাচন করতে হয়। এক্সেল শর্টকাটগুলি এই পরিস্থিতিতে কার্যকর হবে।




# 5 - সম্পূর্ণ সারি বা কলাম মুছুন ও যুক্ত করুন
কীভাবে আমাদের নতুন সারি বা কলামগুলি সন্নিবেশ করানো দরকার, আমাদেরও এক্সেল এবং কলামগুলিতে সারিগুলি মুছতে হবে। এক্সেলে কীবোর্ড শর্টকাটগুলি আপনাকে উত্পাদনশীলতা বাড়াতে সহায়তা করবে।




# 6 - মন্তব্য Editোকান এবং মন্তব্য এক্সেল শর্টকাট সম্পাদনা করুন
একটি নির্দিষ্ট কক্ষে, আমাদের আমাদের মন্তব্যগুলি দেওয়ার প্রয়োজন হতে পারে যাতে পরে আমরা সেই বিশেষ কক্ষের সাথে কী ঘটেছিল তা মনে রাখতে পারি। ম্যানুয়ালি মন্তব্য সন্নিবেশ করা একটি বিরক্তিকর কাজ যা কারও পক্ষে করা পছন্দ করে না। নীচে মন্তব্য সন্নিবেশ এবং সম্পাদনা করার জন্য এক্সেল কীবোর্ড শর্টকাটগুলি রয়েছে।




# 7 - পত্রকের মধ্যে সরান
আপনি যখন এক্সেলে কাজ করছেন তখন আমরা একটি কার্য পুস্তকে অনেকগুলি পত্রক নিয়ে কাজ করি। আমাদের কাজ শেষ করতে প্রায়শই আমাদের এই শীটগুলির মধ্যে স্যুইচ করা প্রয়োজন। ম্যানুয়ালি শীটগুলিতে যাওয়া এক ক্লান্তিকর কাজ। আমাদের উত্পাদনশীলতার স্তর বাড়াতে এক্সেল কীবোর্ড শর্টকাট রয়েছে।




থেকে যেতে পত্রক 1 প্রতি শিট 2 বা পত্রক 3 টিপুন Ctrl + পৃষ্ঠা ডাউন।
এখনই, আমরা ভিতরে আছি পত্রক 2, যেতে পত্রক 1 টিপুন Ctrl + পৃষ্ঠা আপ।
যেতে পত্রক 3, টিপুন Ctrl + পেজডাউন।
# 8 - ফিল্টার প্রয়োগ করুন
আপনি এক্সেল এ হোম ট্যাব ফিতা থেকে ফিল্টারটি প্রয়োগ করতে এবং সরাতে পারেন তবে এখনও এটি করতে সর্বনিম্ন 5 সেকেন্ড সময় লাগে। তবে এক্সেল কীবোর্ড শর্টকাটগুলি রয়েছে মাত্র 1 সেকেন্ডের মধ্যে do



# 9 - এক্সেল এ সারি এবং কলাম শর্টকাট হিমায়িত করুন
আপনি যখন অনেকগুলি সারি এবং কলামগুলিতে কাজ করছেন তখন আপনার প্রথম সারি এবং প্রথম কলাম জমে থাকা দরকার। আপনার শীর্ষ সারি এবং কলামটি স্থিত করতে এখানে এক্সেল কীবোর্ড শর্টকাটগুলি।

বিঃদ্রঃ: সেলটি নির্বাচন করা গুরুত্বপূর্ণ, যা শিরোনামের নীচে রয়েছে তারপরে ALT + W + F + F টিপুন।

# 10 - ফর্ম্যাটিং সংলাপ বাক্সটি খুলুন
বিন্যাসটি হ'ল এক্সেল-এ কোষের যে কোনও ঘর বা ব্যাপ্তি বিন্যাস করতে আমরা ব্যবহার করি technique সাধারণভাবে, কেস দৃশ্যাবলী আমরা সেল বা ঘরের পরিসরে ডানদিকে ক্লিক করি এবং বিন্যাস বিকল্পটি নির্বাচন করি।


# 11 - আপনার কলামের প্রস্থ সামঞ্জস্য করুন
কলামের প্রস্থ সামঞ্জস্য করতে, আপনার কলাম প্রান্তে ডাবল ক্লিক করতে হবে to এটি করার জন্য কীবোর্ড এক্সেল শর্টকাট রয়েছে


# 12 - শেষ কাজটি পুনরাবৃত্তি করুন
এক্সেল ইন আমাদের শেষ কাজটি পুনরাবৃত্তি করতে হবে। এটি ফর্ম্যাট করা, নতুন সারি বা কলাম সন্নিবেশ করা, সারি বা কলামটি মোছা ইত্যাদি হতে পারে ... এই ক্ষেত্রে এক্সেল শর্টকাটগুলিএফ 4 সুবিধাজনক

# 13 - ঘরের ভিতরে লাইন ব্রেকার breakোকান
আপনি যখন একটি ঘরে লিখছেন তখন ঘরের অভ্যন্তরে একটি নতুন লাইন ব্রেকার প্রবেশ করানো দরকার। কেউ আপনাকে এই সম্পর্কে বলতে হবে না। আপনি অবশ্যই অনেকগুলি চেষ্টা করে দেখেছেন তবে একটি সাধারণ এক্সেল কীবোর্ড শর্টকাটগুলি আপনাকে আশ্চর্য করতে পারে।


# 14 - বিভিন্ন ওয়ার্কবুকের মধ্যে সরানো
আমরা সবাই প্রায়শই আমাদের কর্মক্ষেত্রে বিভিন্ন ওয়ার্কবুক নিয়ে কাজ করি। সর্বাধিক জনপ্রিয় এক্সেল শর্টকাটALT + ট্যাব আপনার পিসি বা ল্যাপটপে যে সমস্ত সফ্টওয়্যার খোলা আছে তা দিয়ে যাবে।
তবে, আপনি খোলার সমস্ত এক্সেল ওয়ার্কবুকগুলি কেবল একটি ক্লিকের মধ্যে যেতে পারেন i.e. সিটিআরএল + ট্যাব।

# 15 - বানান পরীক্ষা এক্সেল শর্টকাট
আমরা সবাই মাইক্রোসফ্ট অ্যাপ্লিকেশনগুলিতে ডেটা নিয়ে কাজ করি। টাইপ করার সময় আমরা প্রায়শই বানান ভুল করে থাকি তবে আমরা কোথায় ভুল হয়েছি তা জানি না। এক্সেল শর্টকাটসএফ 7 সক্রিয় শীটের সমস্ত কক্ষের মধ্য দিয়ে লুপ নেবে এবং বানান চেক করবে।


# 16 - এক্সেল শীট এবং এক্সেল ভিবিএ সম্পাদক এর মধ্যে সরানো
আপনি যখন ম্যাক্রোগুলির সাথে কাজ করছেন, তখন আমরা ভিবিএ সম্পাদক এবং কার্যপত্রকের মধ্যে যাওয়ার প্রবণতা রাখি। প্রক্রিয়াটি তৈরি করতে কম চাপযুক্ত এক্সেল কীবোর্ড শর্টকাটগুলি হ'ল ALT + F11।

# 17 - ব্যাপ্তির সেট নির্বাচন করুন: শিফট + সিটিআরএল + তীর কীগুলি
যখন আমরা ব্যাপ্তির সেটটি নির্বাচন করতে চাই, আমরা ম্যানুয়ালি এটি নির্বাচন করে একটি বড়-সময় সংগ্রাম করি। তবে এক্সেল শর্টকাটগুলি জীবনকে সহজ করে তুলতে পারে এবং আমাদের শ্বাস নিতে দেয়।

উদাহরণস্বরূপ, যদি আমাদের A1 থেকে E100 পর্যন্ত ডেটা নির্বাচন করতে হয় তবে আমরা ব্যবহার করতে পারি SHIFT + CTRL + তীর কীগুলি।
ঘর A1 হোল্ড নির্বাচন করুন SHIFT + CTRL + ডান তীর + ডাউন তীর।

# 18 - সারি বা কলামের শেষ কক্ষে যেতে
ধরুন আপনি কলামের শেষ কক্ষটি A1 ঘর থেকে চান। আপনি সর্বশেষ ঘরটি পর্যন্ত স্ক্রোল করতে পারবেন না। Ctrl + ডাউন তীর আপনার জন্য কাজ করতে পারেন।



# 19 - অ্যাক্টিভ শিট এক্সেল শর্টকাট মুছুন
যখন আমরা শীটটি মুছতে চাই, আমরা প্রায়শই এটি ম্যানুয়ালি করি। কীবোর্ডের কেবলমাত্র একটি ক্লিক আমরা তা করতে সক্ষম হতে পারি।

# 20 - নতুন পত্রক Toোকানোর জন্য
প্রায়শই আমাদের আমাদের কার্য পুস্তকে নতুন শীট যুক্ত করা প্রয়োজন। মাত্র একটি ক্লিকের মধ্যে, আমরা এটি করতে পারি।

দ্রষ্টব্য: কেবল এফ 11 একটি নতুন চার্ট sertোকানো হবে।