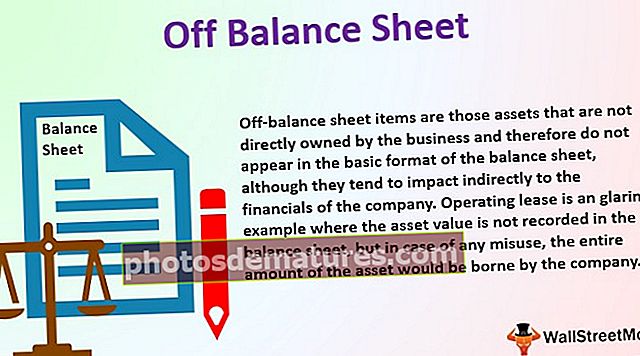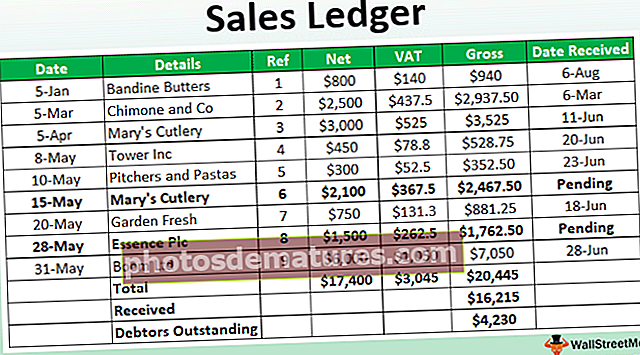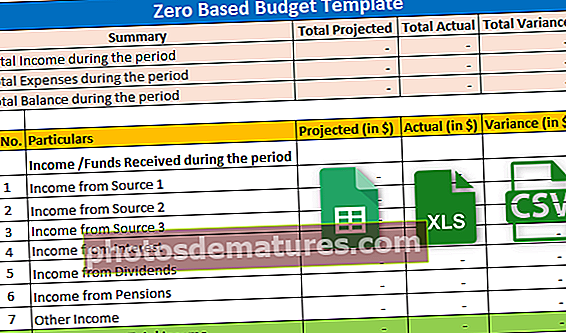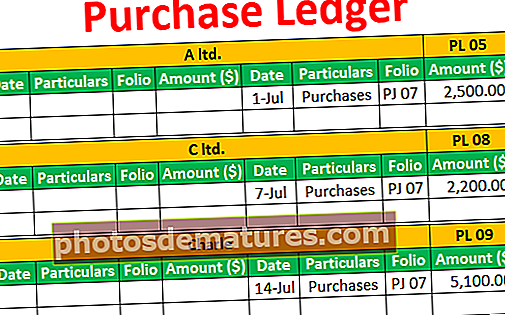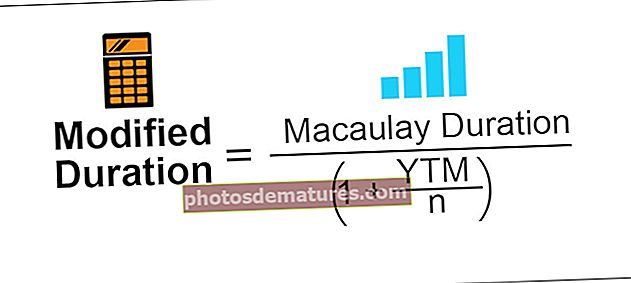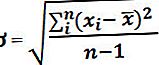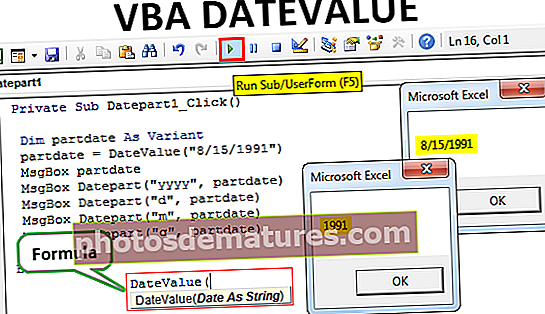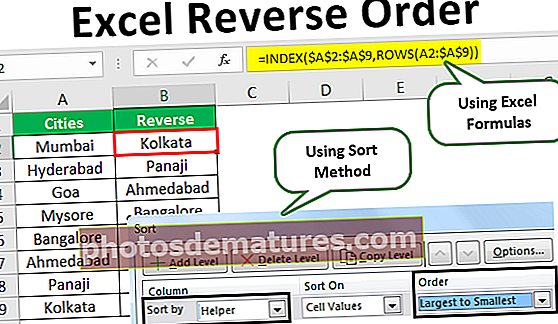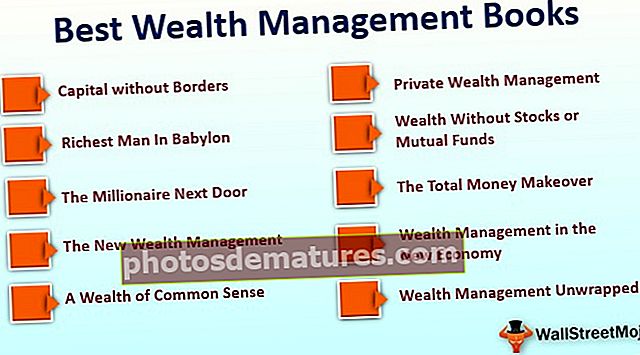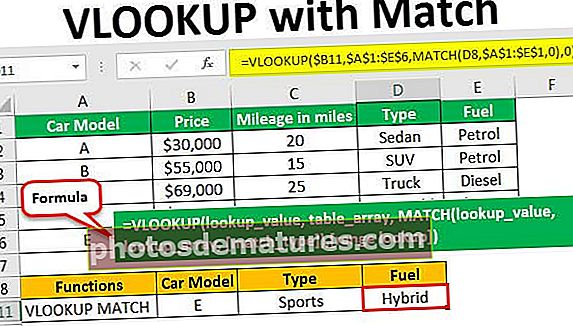এক্সেলে একা এবং একাধিক পত্রক কীভাবে প্রদর্শন করা যায়?
এক্সেল শিটগুলি আনহাইড করার বিভিন্ন পদ্ধতি
একক এক্সেল শীটটি আড়াল করা এগুলি লুকানোর মতো সহজ as তবে নতুন শিক্ষানবিস হিসাবে, প্রক্রিয়াটি জানা গুরুত্বপূর্ণ। আমরা শীটটি বিভিন্ন উপায়ে প্রদর্শন করতে পারি আমরা তাদের প্রতিটি এখন এই নিবন্ধে দেখাব।

বিভিন্ন উপায় রয়েছে যার মাধ্যমে আপনি একক এক্সেল শীটটি প্রদর্শন করতে পারবেন।
আপনি এই আনহাইড শীট এক্সেল টেম্পলেটটি এখানে ডাউনলোড করতে পারেন - শীট এক্সেল টেম্পলেটটি প্রদর্শন করুনপদ্ধতি # 1 - রাইট ক্লিক ব্যবহার করে
- ধাপ 1: শীটটি আনহাইড করতে আমাদের যে কোনও ওয়ার্কশিট ট্যাবটিতে রাইট ক্লিক করতে হবে।

- ধাপ ২: একবার ডান ক্লিক করলে আপনি নীচের বিকল্পগুলি দেখতে পেতেন।

- ধাপ 3: এই বিকল্পগুলিতে "আনহাইড" বিকল্পটি নির্বাচন করুন এবং আপনি সমস্ত কার্যপত্রকগুলির গোপন তালিকা দেখতে পাবেন।

- পদক্ষেপ 4: আপনি যে ওয়ার্কশিটটি প্রদর্শন না করে রাখতে চান তা নির্বাচন করুন এবং ওকে ক্লিক করুন, এটি নির্বাচিত শীটটি লুকিয়ে রাখবে।

- পদক্ষেপ 5: এখন আমি আমার শীট ট্যাবে "ডাব্লুএস 1" নামের কার্যপত্রকটি দেখতে পাচ্ছি।

পদ্ধতি # 2
এই পদ্ধতিটি উপরেরটির চেয়ে আরও ক্লান্তিকর তবে এটি সর্বদা আলাদা কৌশলগুলি জানার জন্য একটি ভাল বিকল্প।
- ধাপ 1: একক এক্সেল শীটটি লুকিয়ে রাখতে যান হোম> ফর্ম্যাট> লুকান ও আনহাইড> শীটটি লুকান

- ধাপ ২: উপরের ছবিতে প্রদর্শিত সেই বিকল্পটি ক্লিক করার পরে আমরা নীচের উইন্ডোটি দেখতে পেলাম।

যথারীতি, আপনি যে ওয়ার্কশিটটি প্রদর্শন না করে রাখতে চান তা নির্বাচন করুন এবং ওকে ক্লিক করুন, এটি নির্বাচিত শীটটি আবদ্ধ করবে।
পদ্ধতি # 3
এক্সেল শর্টকাট কী ব্যবহার করে এখন আরও কার্যকর দক্ষতা এসেছে। হ্যাঁ, আমরা শর্টকাট কী ব্যবহার করে পত্রকটি লুকিয়ে রাখতে পারি।
- ধাপ 1: আনহাইড শিট বক্সটি খুলতে কেবল ALT + H + O + U + H টিপুন।

- ধাপ ২: এটি নীচের উইন্ডোটি খুলবে।

যথারীতি, আপনি যে ওয়ার্কশিটটি প্রদর্শন না করে রাখতে চান তা নির্বাচন করুন এবং ওকে ক্লিক করুন, এটি নির্বাচিত শীটটি লুকিয়ে রাখবে।
পদ্ধতি # 4 - একাধিক শীট প্রদর্শন করুন
আনহাইড উইন্ডোটি একবারে কেবলমাত্র একক শিটগুলি আনইড করতে পারে তবে কল্পনা করুন যে আপনাকে 10 টি শীট আনহাইড করতে হবে তবে 10 বার একই কাজের পুনরাবৃত্তি হতাশাজনক। সুতরাং, আমরা কীভাবে একবারে সমস্ত কার্যপত্রকটি প্রদর্শন করব?
আমরা এক্সিলের মধ্যে ভিবিএ কোড লিখে সমস্ত শীট আনইড করতে পারি, নীচে ওয়ার্কবুকের সমস্ত লুকানো ওয়ার্কশিট আনহাইড করার কোড।
কোড:
সাব আনহাইড_এল_ ওয়ার্কশিটস () অ্যাক্টিভ ওয়ার্কবুক-ওয়ার্কশিটগুলিতে প্রতিটি ডাব্লুএসএইচটির জন্য ওয়ার্কশিট হিসাবে ম্লান ডাব্লুশটটি

- আমি ওয়ার্কশিটটি আনহাইড করতে ভিবিএতে প্রতিটি লুপ ব্যবহার করেছি। আপনাকে যা করতে হবে তা হল উপরের কোডটি অনুলিপি করা এবং আপনার ওয়ার্কশিটে যেতে হবে, তারপরে টিপুন ALT + F11 ভিজ্যুয়াল বেসিক সম্পাদক খুলতে।

- এখন INSERT বিকল্পের অধীনে একটি নতুন মডিউল sertোকান।

- নতুন মডিউলে অনুলিপি কোডটি পেস্ট করুন।

- এখন এই কোডটি চালান এটি ওয়ার্কবুকের সমস্ত লুকানো ওয়ার্কশিটগুলি প্রদর্শন করবে।

পদ্ধতি # 5 - বিশেষ কার্যপত্রক ব্যতীত সমস্ত কার্যপত্রক প্রদর্শন করুন
এমন পরিস্থিতি রয়েছে যেখানে নির্দিষ্ট ওয়ার্কশিট ব্যতীত আমাদের সমস্ত কার্যপত্রকটি প্রদর্শন করা দরকার, যেমন ক্ষেত্রে আমরা ভিবিএ কোডিংও ব্যবহার করতে পারি। ধরে নিন যে আপনি "ওয়ার্কিংস" নামক ওয়ার্কশিটটি বাদ দিয়ে সমস্ত কার্যপত্রকটি প্রদর্শন করতে চান।
নীচের কোডটিও একই কাজ করবে।
কোড:
সাব আনহাইড_এল_এক্সসেপ্ট_অন () অ্যাক্টিভ ওয়ার্কবুক. ওয়ার্কশিটগুলিতে প্রতিটি ডাব্লুএসএইচটিয়ের জন্য ডামি ডাব্লুএসএইচটি ওয়ার্কশিট হিসাবে W

এখন এই কোডটি চালান এবং এটি "ওয়ার্কিংস" হিসাবে নামক ব্যতীত সমস্ত কার্যপত্রকটি প্রদর্শন করে
আপনি কার্যপত্রকের নামটি "ওয়ার্কিং" থেকে আপনার কার্যপত্রকের নামটিতে পরিবর্তন করতে পারেন।
পদ্ধতি # 6 - কেবলমাত্র নির্দিষ্ট এক্সেল শীটটি প্রদর্শন করুন
একইভাবে, আপনি যদি একটি নির্দিষ্ট নির্দিষ্ট এক্সেল শীটটি গোপন রাখতে চান তবে ভিবিএও এটি করতে পারে। উদাহরণস্বরূপ, আপনি যদি কেবলমাত্র "ওয়ার্কিংস" নামের কার্যপত্রকটি প্রদর্শন করতে চান তবে আমরা এই কোডটি ব্যবহার করতে পারি।
কোড:
সাব আনহাইড_অন_শীট () অ্যাক্টিভ ওয়ার্কবুক. ওয়ার্কশিটগুলিতে প্রতিটি ডাব্লুএসএইচটির জন্য ডীম ডাব্লুএসটিটি ওয়ার্কশিট হিসাবে W