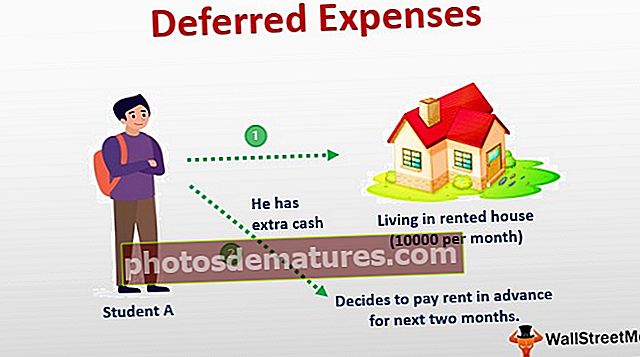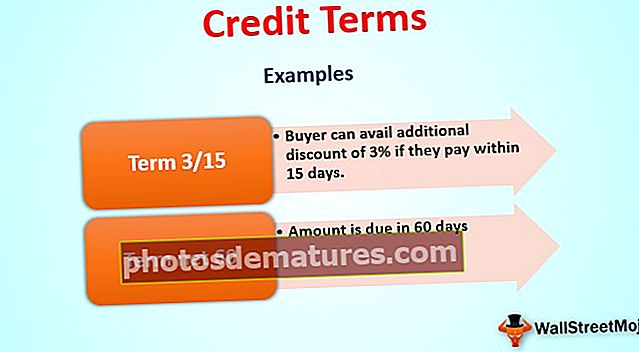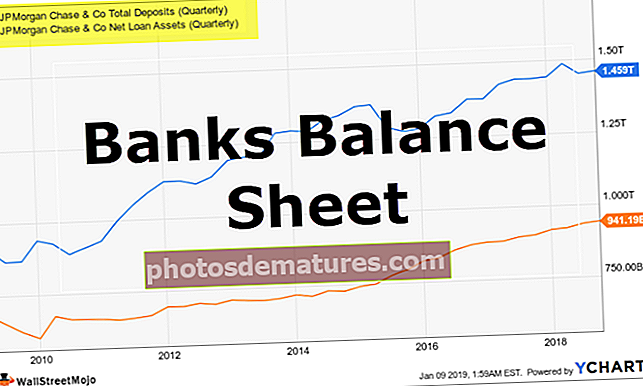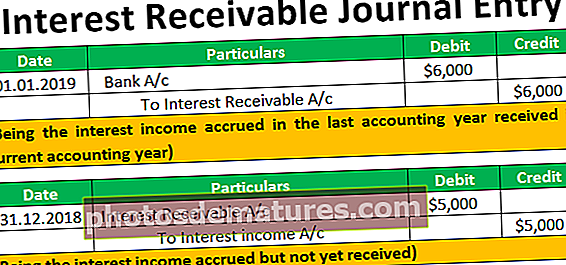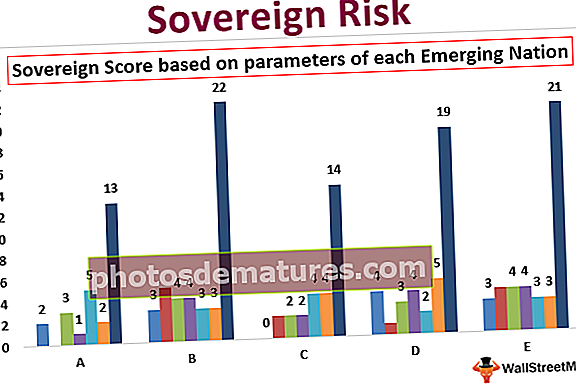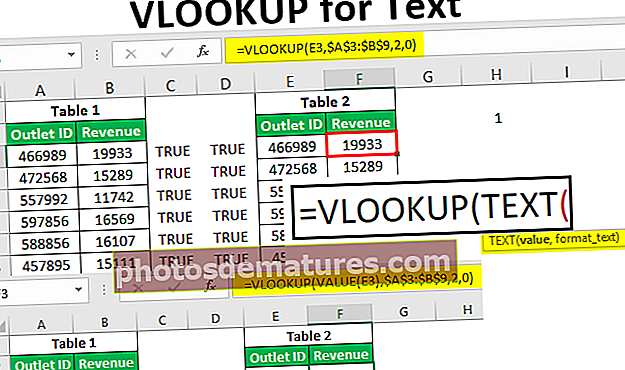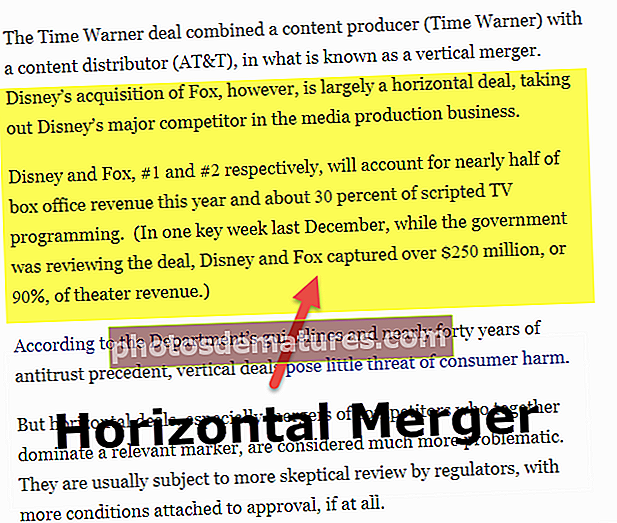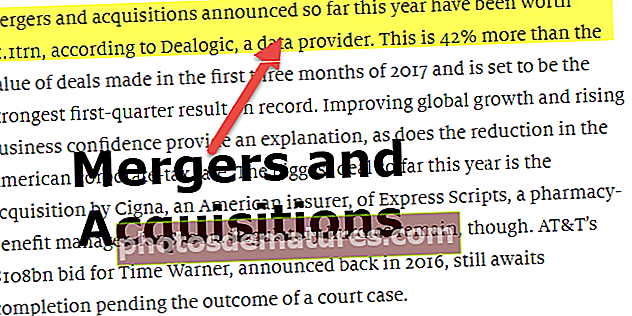পাওয়ার দ্বি টিউটোরিয়াল | পাওয়ার বিআই ডেস্কটপ থেকে স্টেপ বাই স্টেপ বিগনার গাইড
নতুনদের জন্য পাওয়ার দ্বি টিউটোরিয়াল
পাওয়ার বিআই টিউটোরিয়ালটি পাওয়ার বিআই ডেটা ভিজ্যুয়ালাইজেশনে তাদের শেখা শুরু করার জন্য কোনও শিক্ষানবিশকে প্রয়োজনীয় সমস্ত মৌলিক বিষয় কভার করে। এটি টিউটোরিয়ালটি মূলত শ্রোতাদের জন্য কভার করে যাঁরা কেবলমাত্র শিক্ষানবিস এবং এই টিউটোরিয়ালটি শুরু থেকে শুরু হবে, তাই কোনও নতুন বিভ্রান্তি ছাড়াই শিখতে পারেন শিক্ষানবিসরা। পাওয়ার বিআই টিউটোরিয়াল ধরে নিচ্ছে আপনি এমএস এক্সেলের নিয়মিত ব্যবহারকারী এবং আপনি উন্নত এক্সেল সূত্র এবং এক্সেলের ধারণাগুলি জানেন।
পাওয়ার বিআই কী?
পাওয়ার বিআই একটি বিজনেস বুদ্ধিমত্তার সরঞ্জাম যা বিভিন্ন উপলভ্য ভিজ্যুয়ালাইজেশনের সাথে ডেটা ভিজ্যুয়ালাইজেশনের জন্য ব্যবহৃত হয়। এটি কাঁচা ডেটাটিকে অর্থবহ অন্তর্দৃষ্টিতে রূপান্তর করবে এবং আমাদের ডেটার জন্য সুন্দর ড্যাশবোর্ড সরবরাহ করবে।
পাওয়ার বিআই "ডেস্কটপ" সংস্করণের জন্য বিনা মূল্যে আসে, ডেস্কটপ সংস্করণ ছাড়াও আপনি "পরিষেবা ভিত্তিক" (এসএএস) এবং মোবাইল সমর্থনকারী অ্যাপ্লিকেশনও চেষ্টা করতে পারেন।
আপনি পাওয়ার বিআই ভিজ্যুয়ালাইজেশন সরঞ্জামের সমস্ত মৌলিক কৌশল শিখতে পারবেন এই পাওয়ার বিআই ডেস্কটপ টিউটোরিয়ালের জন্য প্রাথমিকভাবে।

পাওয়ার বিআই কেন ব্যবহার করবেন?
পাওয়ার বিআই ডেস্কটপটিতে অনেকগুলি নতুন বৈশিষ্ট্য রয়েছে এবং আপনি যদি এমন পেশাদার হন যে ডেটা নিয়ে কাজ করেন তবে পাওয়ার বিআই শিখতে হবে তার কারণগুলি নীচে।
- এখন পর্যন্ত বাজারে উপলভ্য অন্যতম সেরা ভিজ্যুয়ালাইজেশন সরঞ্জাম।
- বিল্ট-ইন ভিজ্যুয়ালাইজেশন সরঞ্জাম এবং ড্যাশবোর্ড।
- এক্সেল এবং পাওয়ার দ্বির সংমিশ্রণ একসাথে আরও ভাল।
- পাওয়ার বিআই-তে আপলোড করা ডেটা অফলাইনে থাকলে এবং ডেটা উত্স অনলাইনে থাকলে তা স্বয়ংক্রিয়ভাবে রিফ্রেশ হয়ে যায় আপনি ডেটা রিফ্রেশিং সময় নির্ধারণ করতে পারেন।
- পাওয়ার বিআই ডেস্কটপটি পাওয়ার ভিউয়ের বিকাশ।
কোথা থেকে পাব?
পাওয়ার বিআই ডেস্কটপ মাইক্রোসফ্ট ওয়েবসাইটের সাথে উপলব্ধ, আপনি নীচের লিঙ্ক থেকে সফ্টওয়্যারটি ডাউনলোড করতে পারেন।
//powerbi.microsoft.com/en-us/desktop/
বিঃদ্রঃ: ডাউনলোড করার আগে, দয়া করে আপনার এক্সেল 32 বিট বা 64 বিট কিনা তা যাচাই করুন এবং আপনাকে এক্সেলের জন্য যেমন সংস্করণ ইনস্টল করতে হবে।পাওয়ার বিআই ডেস্কটপ দিয়ে শুরু করা
- পাওয়ার বিআই ডেস্কটপ সফলভাবে ইনস্টল করার পরে, অনুসন্ধান বাক্সে যান এবং নীচে প্রদর্শিত আপনার অপারেটিং সিস্টেমে পাওয়ার বিআই টাইপ করুন এবং আপনার প্রথম পাওয়ার বিআই ফাইল খুলতে পাওয়ার বিআই ডেস্কটপে ক্লিক করুন।

- এখন পাওয়ার বিআই লোডিংয়ের জন্য কিছুটা সময় নেবে এবং আপনি নীচের মত আরম্ভের মডেলটি দেখতে পাবেন।

অবশেষে, আপনি এর মতো একটি উইন্ডো দেখতে পাবেন।

- এখন হিসাবে নিবন্ধকরণ বা সাইন-ইন উইন্ডো বাতিল করুন এবং এখন আপনি এটির মতো একটি সম্পূর্ণ পাওয়ার বিআই ফাইল দেখতে পাবেন।

পাওয়ার বিআই ডেস্কটপ ইউজার ইন্টারফেস
এখন আসুন এই পাওয়ার বিআই ডেস্কটপ টিউটোরিয়ালটির পাওয়ার বিআই ব্যবহারকারী ইন্টারফেসটি বুঝতে পারি।
উপরের উইন্ডোতে আমরা ফিতাটিতে চারটি ট্যাব দেখতে পাচ্ছি অর্থাত্ "হোম, ভিউ, মডেলিং এবং সহায়তা"।

এগুলি মেনু অপশনগুলির মতো যা আমাদের এক্সেল ওয়ার্কবুকে রয়েছে কীভাবে, আমরা পাওয়ার বিআই-তে আমাদের নিবন্ধগুলির পরবর্তী পর্যায়ে প্রতিটি ফিতাটির নীচে প্রতিটি বিকল্প দেখতে পাব।
- পাওয়ার দ্বি ডেস্কটপ দেখার কার্যক্ষেত্রে আমরা স্ক্রিনের বাম দিকে তিনটি আইকন দেখতে পাই।

- ডিফল্টরূপে, আমরা "রিপোর্ট" কর্মক্ষেত্রটি দেখতে পারি।

- এই কর্মক্ষেত্রে আমরা আমাদের ডেটার সমস্ত ভিজ্যুয়ালাইজেশন তৈরি করি। রিপোর্ট ট্যাবের নীচে "ডেটা" ট্যাব এবং এটি যেখানে আমরা আমাদের আপলোড করা ডেটা টেবিলের তথ্য দেখতে পাব।

- শেষ ট্যাবে, আমরা দুটি বা ততোধিক ডেটা টেবিলের মধ্যে সম্পর্ক দেখতে পাই (যদি একাধিক ডেটা টেবিল আপলোড হয়)।

- এখন পৃষ্ঠার ডানদিকে আসে, আমাদের এখানে "ভিজ্যুয়ালাইজেশন এবং ফিল্ডস" রয়েছে।

উপরের সমস্ত দৃশ্যায়ন ব্যবহার করে আমরা "ক্ষেত্রগুলি" থেকে প্রতিবেদন এবং ড্যাশবোর্ড তৈরি করতে পারি। ক্ষেত্রগুলি আমাদের আপলোড করা ডেটা টেবিল কলাম শিরোনাম ছাড়া কিছুই নয়।
পাওয়ার বিআই ডেস্কটপে ডেটা আপলোড করবেন কীভাবে?
এখন আমরা পাওয়ার বিআই ডেস্কটপ উইন্ডোটির ইউজার ইন্টারফেস দেখেছি। এখন এই পাওয়ার দ্বি ডেস্কটপ টিউটোরিয়ালে, আমরা কীভাবে পাওয়ার বাইতে ডেটা আপলোড করবেন তাও শিখব।
পাওয়ার বিআইতে ডেটা আপলোড করার জন্য প্রথমে আমাদের নীচের ফাইল এক্সটেনশনের একটিতে ডেটা প্রস্তুত রাখা দরকার।
এক্সেল, পাঠ্য / সিএসভি, এক্সএমএল, জেএসন, পিডিএফ ইত্যাদি…
- এখন আমি এক্সেলে এই নমুনা ডেটা সেট প্রস্তুত করেছি।

- এখন পাওয়ার বাইতে এই ডেটা আপলোড করতে, "হোম" ট্যাবে যান এবং "ডেটা পান" ড্রপ-ডাউন তালিকায় ক্লিক করুন।

- আপনি উপরের দেখতে পাচ্ছেন যে আমাদের কাছে প্রচুর ডেটা সোর্স অপশন রয়েছে, আপনার ডেটা উত্সের উপর ভিত্তি করে আপনি উপরের যে কোনও একটি চয়ন করতে পারেন, যেহেতু আমার কাছে এক্সেল ফর্ম্যাটে আমার ডেটা রয়েছে আমি এটিও বেছে নেব।
- এখন এটি আপনাকে আপনার কম্পিউটারে কাঙ্ক্ষিত ফাইলের অবস্থান থেকে ফাইলটি চয়ন করতে, ফাইল সেভ করা ফোল্ডারে যান এবং ফাইলটি চয়ন করতে বলবেন।

- ডেটা আপলোড করতে "ওপেন" এ ক্লিক করুন।
- এখন আপনি "ন্যাভিগেটর" উইন্ডোটি দেখতে পাচ্ছেন, এখানে আমরা পাওয়ার কোয়েরি ব্যবহার করে আমাদের ডেটা সম্পাদনা করতে পারি অথবা অন্যথায় আমরা কেবল তথ্যটি আপলোড করতে পারি।

- আপনি প্রথমে দেখতে পাচ্ছেন যে আমি ওয়ার্কশিট নামটি (বিক্রয় ডেটা) নির্বাচন করেছি যেখানে আমাদের ডেটা থাকে।
- নীচে, আপনি "লোড" এবং "ট্রান্সফর্ম ডেটা" বিকল্পটি দেখতে পাবেন। আপনি যদি ডেটা সেটটি সম্পাদনা করতে চান তবে আপনি "ট্রান্সফর্ম ডেটা" চয়ন করতে পারেন বা অন্যথায় আপনি কেবল "লোড" বিকল্পটিতে ক্লিক করতে পারেন।
- এখন "ডেটা" বিকল্পের নীচে, আমরা নীচে দেখানো হিসাবে আমাদের ডেটা দেখতে পারি।

আপলোড করা ডেটার জন্য ভিজ্যুয়ালাইজেশন কীভাবে তৈরি করবেন?
ডেটা আপলোড হয়ে গেলে আমরা আমাদের আপলোড করা ডেটার জন্য একটি ভিজ্যুয়ালাইজেশন তৈরি করতে পারি। "ক্ষেত্রগুলি" এর অধীনে আমরা আমাদের সমস্ত ডেটা শিরোনাম দেখতে পাচ্ছি।

- এখন উদাহরণস্বরূপ, আপনি সামগ্রিক বিক্রয় সংখ্যা তৈরি করতে চান, তবে “কার্ড” ভিজ্যুয়ালাইজেশন চয়ন করুন।

- এখন "ক্ষেত্রগুলি" এর নীচে কার্ডে মোট বিক্রয় সংখ্যা দেখতে "বিক্রয়" শিরোনামে ক্লিক করুন।

- এখন একইভাবে আপনি যদি "সিটি-ওয়াইজ" ভিজ্যুয়ালাইজেশন দেখতে চান তবে ক্লাস্টারযুক্ত কলাম চার্টটি ভিজ্যুয়ালাইজেশন আইকন হিসাবে বেছে নিন এবং "অক্ষ" লেবেলের জন্য "সিটি" এবং "মান" ক্ষেত্রের জন্য "বিক্রয়" ক্লিক করুন।

এটির মতো, আপনি সমস্ত ভিজ্যুয়াল দিয়ে ঘুরে দেখতে পারেন এবং আপনার ড্যাশবোর্ড তৈরি করতে পারেন।
সর্বশেষ ভাবনা
- পাওয়ার বিআই ফ্রি সফটওয়্যার, আপনি এটি মাইক্রোসফ্ট ওয়েবসাইট থেকে ডাউনলোড করতে পারেন।
- পাওয়ার বিআই সংস্করণটি আপনার excel৪ বিট বা ৩২ বিটের কোনওরূপে উপযুক্ত নয়।
- পাওয়ার বিআই-তে ডেটা আপলোড করার জন্য ডেটা প্রস্তুত রয়েছে তা নিশ্চিত করুন।