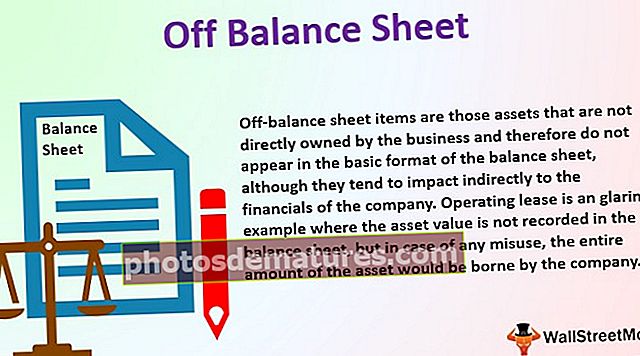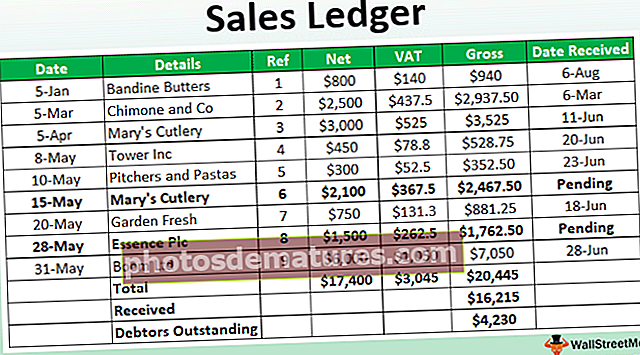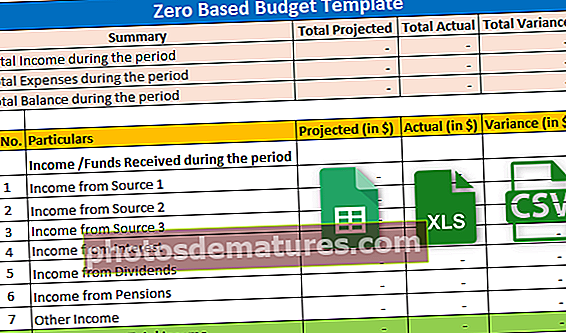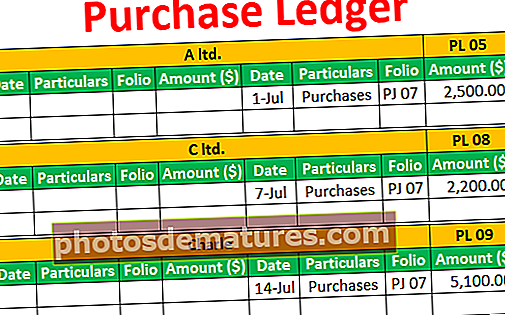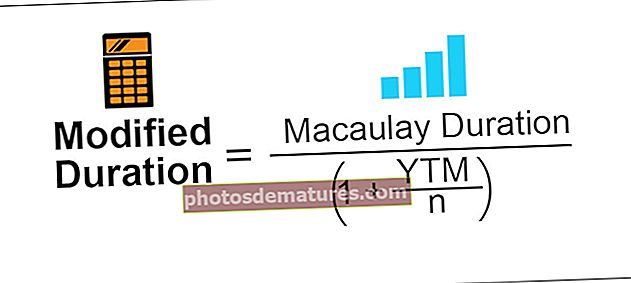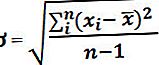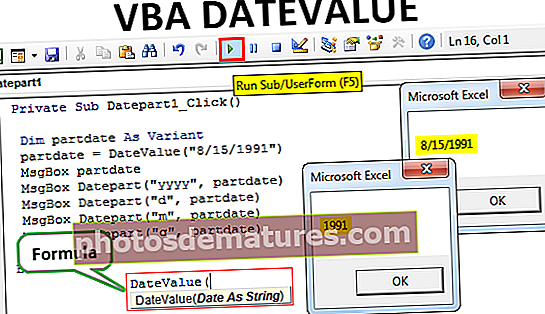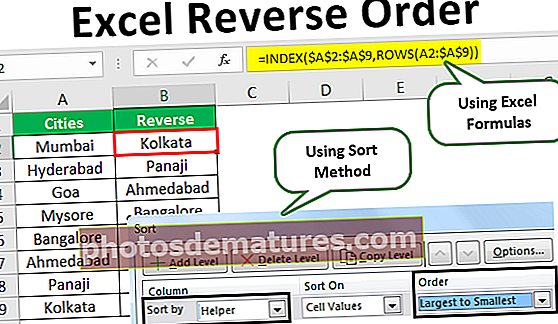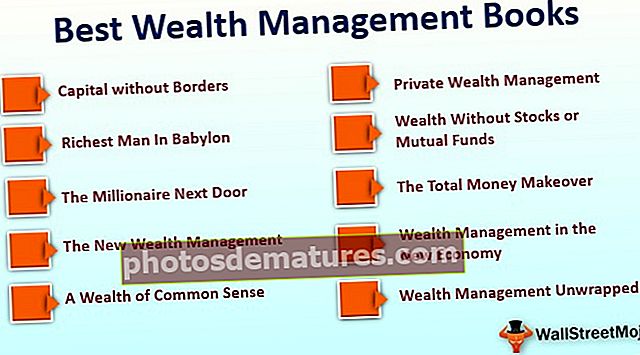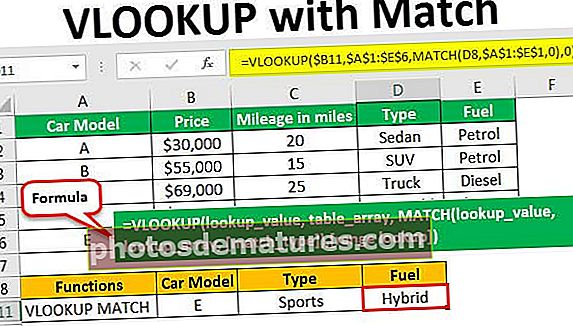কীভাবে এক্সেলে শীট অনুলিপি বা সরানো যায়? (5 টি ভিন্ন উপায় ব্যবহার করে)
এক্সেলে শীট অনুলিপি করতে বা সরানোর শীর্ষ 5 টি ভিন্ন উপায়
নীচে এক্সেলে শিটটি অনুলিপি করার 5 টি উপায় রয়েছে।
- টেনে আনার পদ্ধতিটি ব্যবহার করে
- ডান ক্লিক পদ্ধতি ব্যবহার করে
- এক্সেল রিবন ব্যবহার করে একটি শীট অনুলিপি করুন
- অন্য ওয়ার্কবুক থেকে শীটটি অনুলিপি করুন
- এক্সলে একাধিক পত্রক অনুলিপি করুন
# 1 টেনে আনার পদ্ধতি দ্বারা পত্রকটি অনুলিপি করুন
আমাদের বোঝার অনুসারে ড্রাগ এবং ড্রপ মানে কিছু স্থান থেকে অন্য জায়গায় সরিয়ে নেওয়া। এই পদ্ধতিটি শীটটি অনুলিপি করার খুব সহজ এবং দ্রুততম উপায়।
নীচে একটি টেনে আনার পদ্ধতি ব্যবহার করে একটি শীট অনুলিপি করার পদক্ষেপ রয়েছে:
- ধাপ 1: আপনি অনুলিপি করতে চান শীট ট্যাবে (শিট 1) ক্লিক করুন। স্ক্রিনশট নীচে দেখুন।

- ধাপ ২: সিটিআরএল কী টিপুন এবং শীট 1 টি আপনি যেখানে রাখতে চান সেখানে টেনে আনুন, এটি নীচের স্ক্রিনশট অনুযায়ী শীট 1 (2) এর সাথে শিট 1 এর একটি অনুলিপি তৈরি করবে।

# 2 শিটটি ডান ক্লিক করে অনুলিপি করুন
এটি মাউস ব্যবহার করে এক্সেলে একটি অনুলিপি শীট অনুলিপি করা বা তৈরি করার সহজতম উপায়। নীচে পদক্ষেপগুলি রয়েছে:
- ধাপ 1: শীট ট্যাবে ডান ক্লিক করুন। এটি বিকল্পগুলির একটি ড্রপ-ডাউন তালিকা খুলবে। ড্রপ-ডাউন তালিকা থেকে মুভ বা কপি বিকল্পে ক্লিক করুন।

- ধাপ ২: এটি আবার মুভ বা অনুলিপি ডায়ালগ বক্সটি খুলবে। স্ক্রিনশট নীচে দেখুন।

- ধাপ 3: শীট বিভাগের আগে বিকল্পটি নির্বাচন করুন, যেখানে আপনি শীটটি সরিয়ে নিতে বা অনুলিপি করতে চান (পত্রক 1)। এখানে আমি শীটটির শেষে শীটটি অনুলিপি করতে চাই অতএব শেষ বিকল্পটি বেছে নিয়েছি যা শেষ হওয়ার পদক্ষেপ. বাক্সে টিক দিন "একটি অনুলিপি তৈরি করুন"। ওকে ক্লিক করুন।

- পদক্ষেপ 4: এটি নীচের স্ক্রিনশটের মতো শিট 1 এর একটি অনুলিপি তৈরি করবে।

# 3 এক্সেল রিবন ব্যবহার করে একটি শীট অনুলিপি করুন
এই পদ্ধতিটি ব্যবহার করে একটি শীট অনুলিপি করার জন্য, নীচের পদক্ষেপগুলি অনুসরণ করুন:
- ধাপ 1: হোম ট্যাবে যান। নীচে স্ক্রিনশট হিসাবে প্রদর্শিত সেল বিভাগের অধীনে ফরমেট বিকল্পটিতে ক্লিক করুন (একটি লাল বাক্স দ্বারা চিহ্নিত)।

- ধাপ ২: এটি বিকল্পগুলির একটি ড্রপ-ডাউন তালিকা খুলবে। ক্লিক করুন সরানো বা অনুলিপি পত্রক নীচের স্ক্রিনশট হিসাবে প্রদর্শিত বিকল্প

- ধাপ 3: এটি নীচে প্রদর্শিত হিসাবে আবার একটি সরানো বা অনুলিপি ডায়ালগ বাক্স খুলবে।

রাইট - ক্লিক বিভাগের দ্বারা অনুলিপিপত্রের অধীনে আমরা একই পদক্ষেপগুলি অনুসরণ করব।
# 4 অন্য কাজের বই থেকে এক্সেল শীট অনুলিপি করুন
আমরা যদি এক্সেল ওয়ার্কবুকে কিছু কাজ করেছি এবং এর কিছু অংশ বা একটি শীট কারও সাথে ভাগ করে নিতে পারি। কিছু সমালোচনামূলক এবং গোপনীয় তথ্যের কারণে আমরা তাঁর সাথে পুরো কার্যপত্রটিটি ভাগ করতে চাই না। সেক্ষেত্রে আমরা আমাদের ওয়ার্কবুক থেকে শীটটি আলাদা ওয়ার্কবুকে অনুলিপি করার এই বিকল্পটি ব্যবহার করতে পারি।
পদক্ষেপগুলি একই যা আমরা উপরের বিভাগে শিখেছি।
- ধাপ 1: আপনি যে শীট ট্যাবটি অনুলিপি করতে চান তাতে ডান ক্লিক করুন এবং তারপরে ড্রপ-ডাউন তালিকা থেকে মুভ বা কপি বিকল্পটি চয়ন করুন।

- ধাপ ২: আবার সরানো বা অনুলিপি ডায়ালগ বাক্স নীচের স্ক্রিনশটে প্রদর্শিত হিসাবে প্রদর্শিত হবে। ক্লিক করুন "বুক করা" এবং লক্ষ্য ফাইলটি নির্বাচন করুন।

- ধাপ 3: শীটটিকে একটি নতুন ওয়ার্কবুকের অনুলিপি করতে, তারপরে একটি নতুন বই নির্বাচন করুন, শিট করার আগে বিভাগের অধীনে, আপনি শীটের অনুলিপিটি যেখানে রাখতে চান সেখানে গন্তব্যটি চয়ন করুন। এছাড়াও, টিক চিহ্ন একটি অনুলিপি তৈরি করুন চেকবক্স তারপর, ওকে ক্লিক করুন।

# 5 এক্সলে একাধিক পত্রক অনুলিপি করুন
আমরা একাধিক এক্সেল শিটগুলিও অনুলিপি করতে পারি। নীচের পদক্ষেপগুলি অনুসরণ করুন:
- ধাপ 1: সংলগ্ন শীটগুলি নির্বাচনের জন্য, প্রথম শীট ট্যাবে ক্লিক করুন, SHIFT কী টিপুন এবং সর্বশেষ শীট ট্যাবে ক্লিক করুন।

- ধাপ ২: বিকল্প বা অ-সংলগ্ন শীটের জন্য, প্রথম শীট ট্যাবে ক্লিক করুন, সিটিআরএল কী টিপুন এবং আপনি যে অনুলিপি করতে চান সেটি অন্য একটি শিট ট্যাব ক্লিক করুন।

- ধাপ 3: একাধিক পত্রক নির্বাচন করার পরে, ডান ক্লিক করুন। ড্রপ ডাউন তালিকা খুলবে। মুভ বা কপি বিকল্পটি চয়ন করুন। উপরের অংশে আমরা যেমন আলোচনা করেছি একই পদক্ষেপগুলি অনুসরণ করুন।
মনে রাখার মতো ঘটনা
- যখন আমরা "বুকিং করতে" বিভাগের অধীনে মুভ বা কপি ডায়ালগ বক্সটি খুলি, এক্সেলটি ড্রপ-ডাউন তালিকায় কেবল খোলা ওয়ার্কবুকগুলি প্রদর্শন করে। সুতরাং শীটটি অনুলিপি করার আগে গন্তব্য কার্য বুকটি খুলুন।