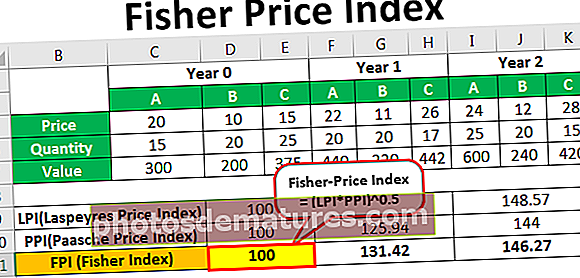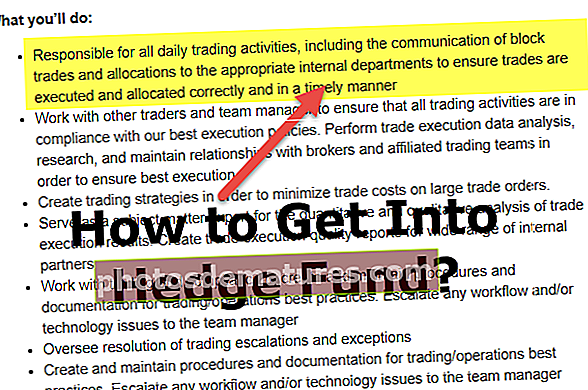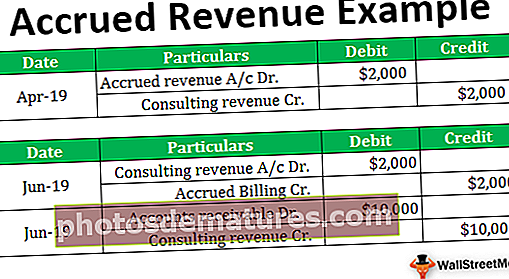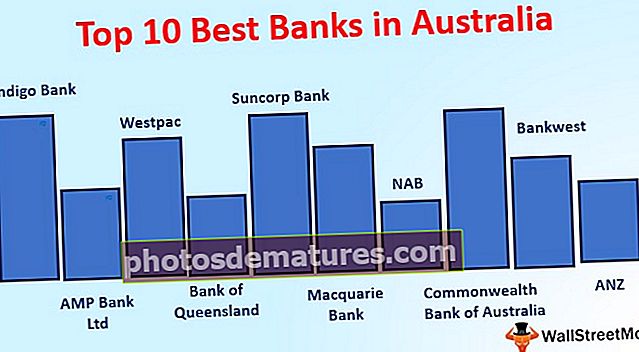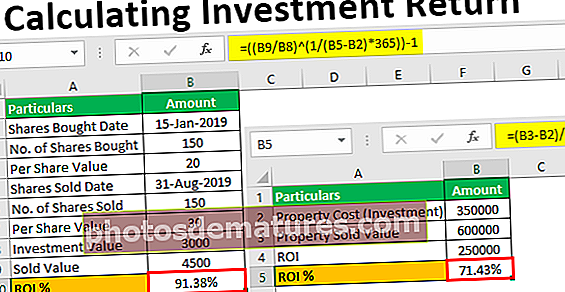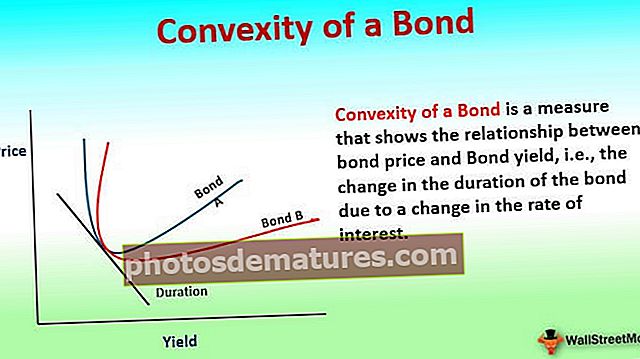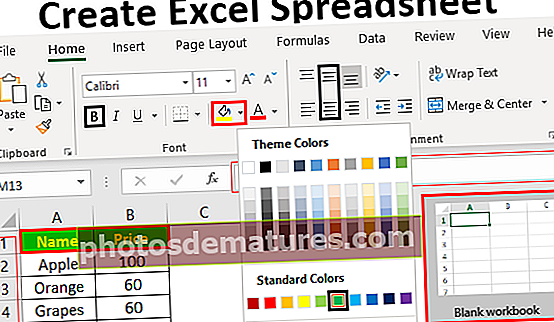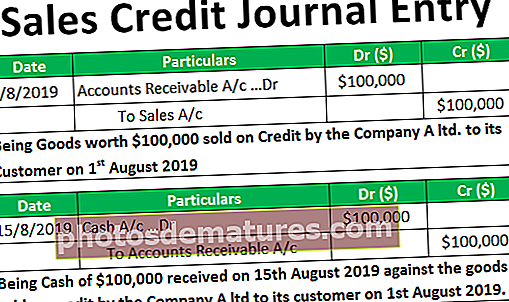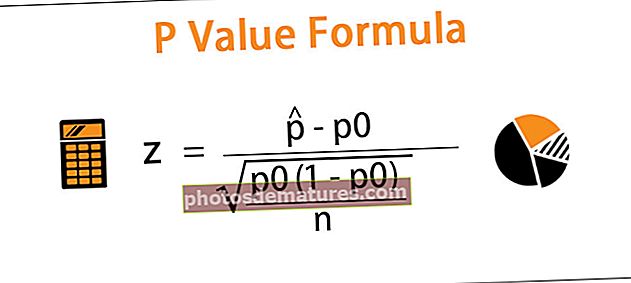এক্সেলে অনুসন্ধান এবং প্রতিস্থাপন | এক্সেলের সন্ধান এবং প্রতিস্থাপনের সহজ পদক্ষেপ
এক্সেলে অনুসন্ধান করুন এবং প্রতিস্থাপন করুন
এই নিবন্ধে, আমি এক্সেলের মধ্যে FIND এবং REPLACE সরঞ্জামগুলি ব্যবহার করার উপায়গুলি ব্যাখ্যা করব।
- এক্সেল ইন এক্সেলের শর্টকাট হ'ল সিটিআরএল + এফ
- এক্সেলের সন্ধান এবং প্রতিস্থাপনের শর্টকাট হ'ল সিটিআরএল + এইচ
আমরা যে কোনও পাঠ্য, সংখ্যা প্রতীক, বিশেষ চরিত্রটি কেবল সক্রিয় শীটেই নয়, পুরো ওয়ার্কবুকেও খুঁজে পেতে পারি। এটি সেখানেই থামে না আমরা নির্দিষ্ট শব্দটি খুঁজে পেতে পারি এবং অন্য শব্দগুলির সাথেও তাদের প্রতিস্থাপন করি।
আপনি এখানে এটি এক্সেল টেম্পলেটটি সন্ধান করুন এবং প্রতিস্থাপন করতে পারেন - এক্সেল টেম্পলেটটি সন্ধান করুন এবং প্রতিস্থাপন করুন# 1 - এক্সেলে নির্দিষ্ট শব্দ সন্ধান করতে কীভাবে ব্যবহার করবেন?
ঠিক আছে, আমি আপনাকে কার্যপত্রকটিতে সুনির্দিষ্ট শব্দটি সন্ধানের প্রাথমিক ফলাফলটি দেখাব show আমার এক্সেল ওয়ার্কবুকে দুটি কার্যপত্রক রয়েছে একটি জানুয়ারীর অঞ্চল-ভিত্তিক বিক্রয় এবং অন্যটি ফেব্রুয়ারি মাসে অঞ্চল ভিত্তিক বিক্রয়।

জান শীটে আমি নামটি খুঁজতে চাই মিশেল
- ধাপ 1: প্রথমে নামটি সন্ধান করার জন্য, আমাকে কার্যপত্রকটি নির্বাচন করতে হবে এবং টিপতে হবে CTRL + F, এটি নীচের সংলাপ বাক্সটি খুলবে।

- ধাপ ২: এখন যা অনুসন্ধান করুন: বাক্সে আপনি যে শব্দটি সন্ধান করতে চান তা টাইপ করুন।

দ্রষ্টব্য: এটি কোনও সংবেদনশীল অনুসন্ধান নয় এটি আপনাকে সম্পর্কিত সম্পর্কিত সমস্ত ফলাফল প্রদর্শন করবে।
- ধাপ 3: এখন হয় এন্টার টিপুন বা পরবর্তী খুঁজে, এটি আপনাকে এই কার্যপত্রকটিতে প্রথম পাওয়া মিশেল দেখায়।

এখন দেখুন আমি আসলে মিচেলের সন্ধান করছিলাম তবে এটি আমার জন্য ড্যানিয়েল মিচেলকে বেছে নিয়েছে। সুতরাং অন্যান্য শব্দগুলির সাথেও জড়িত থাকা সত্ত্বেও সঠিকভাবে শব্দের সন্ধান করার প্রয়োজন নেই এটি ফলাফলটি প্রদর্শন করবে।
- পদক্ষেপ 4: এখন নিশ্চিতভাবেই, এই কার্যপত্রকটিতে অনেকগুলি MITCHEL রয়েছে। FIND NEXT এ ক্লিক করার পরিবর্তে FIND ALL এ ক্লিক করুন, এটি সমস্ত মিলে যাওয়া ফলাফলের তালিকা তৈরি করবে।
এটি আপনাকে ওয়ার্কবুকের নাম, ওয়ার্কশিটের নাম, সেল, ঘরে মূল্য এবং সূত্র পাশাপাশি যদি কোনও দেখায়।

# 2 - পুরো ওয়ার্কবুকে শব্দটি কীভাবে সন্ধান করবেন?
- ধাপ 1: আমি যা দেখিয়েছি তা কেবল অ্যাক্টিভ শিট থেকে মিচেল শব্দটি আনতে পারে। আপনি যদি পুরো ওয়ার্কবুক থেকে শব্দটি সন্ধান করতে চান তবে শব্দটি টাইপ করুন অপশনে ক্লিক করুন।

- ধাপ ২: এটি বর্তমান সন্ধানের সংলাপ বাক্সটি প্রসারিত করবে, নির্বাচন করুন ওয়ার্কবুক থেকে মধ্যে ড্রপডাউন

- ধাপ 3: এখন সমস্ত খুঁজে পেতে ক্লিক করুন, এটি সমস্ত ফলাফল প্রদর্শন করবে।

# 3 - সম্পূর্ণ ওয়ার্কবুকে সঠিক শব্দটি কীভাবে সন্ধান করবেন?
এখন আমরা জানি FIND সমস্ত মিলে যাওয়া ফলাফল প্রদর্শন করবে। আপনি যদি বিকল্পগুলির অধীনে সঠিক মিলটি খুঁজে পেতে চান তবে আপনাকে "সম্পূর্ণ সেল সামগ্রীর সাথে ম্যাচ করুন" বিকল্পটি নির্বাচন করতে হবে।

সমস্ত খুঁজে পেতে এটি সঠিক মিল খুঁজে পাবে ক্লিক করুন।

# 4 - এক্সেলে অনুসন্ধান এবং প্রতিস্থাপনের সংমিশ্রণ
FIND এবং REPLACE এর সংমিশ্রণ আশ্চর্যজনক কাজ করতে পারে এবং প্রতিদিনের ভিত্তিতে প্রচুর সময় সাশ্রয় করতে পারে। সূত্রের রেফারেন্স পরিবর্তন করতে আমরা এই সরঞ্জামটি ব্যবহার করতে পারি।
এখন, নীচের চিত্রটি দেখুন। সেল জি 3-তে, আমি মোট বেতন পাওয়ার জন্য এক্সএমএমে এসইউ সূত্র প্রয়োগ করেছি।

সূত্রের পরিসীমা বি 2 থেকে বি 10 পর্যন্ত তবে আমার ডেটাতে বি 2 থেকে বি 22 পর্যন্ত বেতন কলাম রয়েছে। এক্সেল এ FIND এবং REPLACE ব্যবহার করে আমরা রেফারেন্স পরিবর্তন করতে পারি।
জি 3 সেল থেকে পুরো সূত্রটি অনুলিপি করুন এবং সিটিআরএল + এইচ টিপুন এটি নীচের কথোপকথন বাক্সটি খুলবে যা সন্ধান করতে কপিগুলির সূত্রটি পেস্ট করুন:

এর সাথে প্রতিস্থাপন করুন: রেফারেন্সটি = SUM (বি 2: বি 2) হিসাবে পরিবর্তন করুন।

REPLACE এ ক্লিক করুন, এটি সূত্রটি = SUM (B2: B10) থেকে = SUM (B2: B22) এ পরিবর্তন করবে এবং মোট বেতন পরিবর্তন হবে।

আমরা FIND এবং REPLACE এর সংমিশ্রণের সাথে আরও একটি কৌশল দেখব। আমার কাছে একটি শীটে প্রতিটি পণ্যের জন্য একটি পণ্য কোড এবং মূল্য রয়েছে।

অন্য শীটে, আমার কাছে কেবল পণ্য কোড রয়েছে, VLOOKUP ব্যবহার করে আমার এই শীটে ডেটা আনতে হবে।

আমি এখানে VLOOKUP প্রয়োগ করতে পারি না কারণ মূল শীটে আমার কাছে পণ্য কোড রয়েছে প্রডাক্ট তবে এই শীটে আমার কাছে কোডটি রয়েছে পিডিসি, সুতরাং VLOOUP এখানে ডেটা আনতে পারে না।
FIND এবং REPLACE এক্সেল অপশনটি ব্যবহার করুন এবং পিডিসি শব্দটি প্রিডেক্টিতে পরিবর্তন করুন।

এখন REPLACE ALL এ ক্লিক করুন এটি Pdc- এর শব্দ প্রতিস্থাপন করবে। এখন আমরা VLOOKUP সূত্র প্রয়োগ করতে পারি।
# 5 - এক্সেলের মধ্যে খুঁজুন এবং প্রতিস্থাপন ফর্ম্যাট
আমরা কেবল এক্সেল ফিন্ড এবং রিপ্লেস শব্দ, সংখ্যাগুলিই পারি না তবে আমরা ফর্ম্যাট এক্সেলটিও খুঁজে পেতে এবং প্রতিস্থাপন করতে পারি। নীচের ডেটা তাকান না।

উপরের চিত্রটিতে, বিভাগ বিপণন এ 4 কক্ষে থাকা একটি ব্যতীত অন্য রঙে চিহ্নিত হয়েছে। আমি বাকি বিপণনের রঙের রঙ এ 4 এর মধ্যে পরিবর্তন করতে চাই।
ধাপ 1: তথ্য পরিসীমা নির্বাচন করুন।
ধাপ ২: সিটিআরএল + এইচ টিপুন এবং বিকল্পগুলিতে ক্লিক করুন।

ধাপ 3: প্রথম ফর্ম্যাটে ক্লিক করুন এবং ঘর থেকে বিন্যাস চয়ন করুন।

পদক্ষেপ 4: আপনি যে ফর্ম্যাটটি প্রতিস্থাপন করতে চান তা নির্বাচন করুন।

পদক্ষেপ 5: এখন দ্বিতীয় ফরম্যাটে ক্লিক করুন এবং আপনি যে বিন্যাসটি প্রতিস্থাপন করতে চান তা নির্বাচন করুন।

পদক্ষেপ:: সব প্রতিস্থাপন ক্লিক করুন। এটি ফর্ম্যাটটি প্রতিস্থাপন করবে।

# 6 - এক্সেলে কীভাবে মন্তব্যগুলি পাওয়া যায়?
আমরা নিবন্ধের চূড়ান্ত অংশে এসেছি। আমরা মন্তব্যগুলিও খুঁজে পেতে পারি। এক্সেলে মন্তব্যগুলি খুঁজতে নীচের পদক্ষেপগুলি অনুসরণ করুন।

কলাম ডি-তে আমার মতামত রয়েছে এবং মন্তব্যগুলি হ'ল 5% কমিশন, কমিশন @ 10% নেই।
- ধাপ 1: ডায়লগ বাক্সটি খুলুন এবং বিকল্পগুলিতে ক্লিক করুন
- ধাপ ২: নীচে নির্বাচন করুন মন্তব্য দেখুন।

- ধাপ 3: এখন আপনি কোন মন্তব্য অনুসন্ধান করছেন তা উল্লেখ করুন।

- পদক্ষেপ 4: All All এ ক্লিক করুন এটি এমন সমস্ত কক্ষ প্রদর্শন করবে যেখানে কোনও মন্তব্য নেই।

মনে রাখার মতো ঘটনা
- আপনি যদি একটি বড় ফাইলে অনুসন্ধান করছেন তবে নির্দিষ্ট সারি বা কলামটি নির্বাচন করা ভাল।
- আপনি যদি কিছু প্রতিস্থাপন করেন তবে সর্বদা প্রতিস্থাপনের অঞ্চলটি নির্বাচন করুন।
- আপনি নিজের ফর্ম্যাট পাশাপাশি বিদ্যমান ফর্ম্যাট প্রতিস্থাপন করতে পারেন।
- আপনি যদি এমন কিছু সন্ধান করছেন যা সেখানে নেই তবে এক্সেল ডায়ালগ বক্সটি প্রদর্শন করবে কারণ আমরা যা খুঁজছিলাম তা আমরা খুঁজে পেলাম না।
- ওয়ার্কশিটটি সুরক্ষিত থাকলে আপনি এটিকে প্রতিস্থাপন করতে পারবেন না।