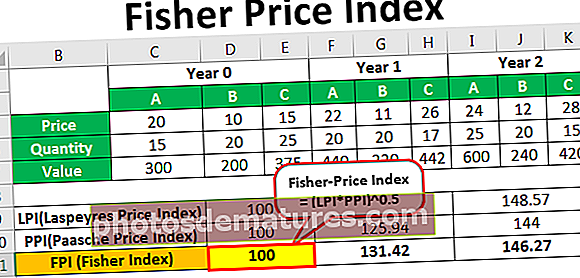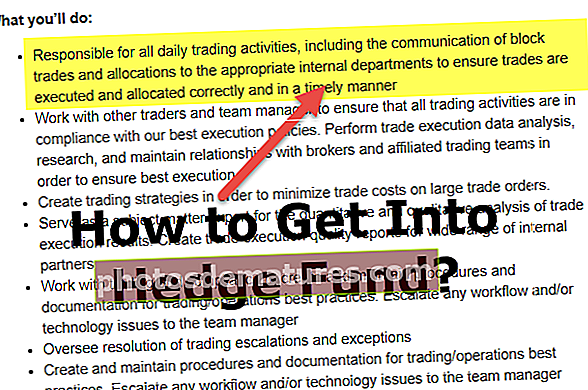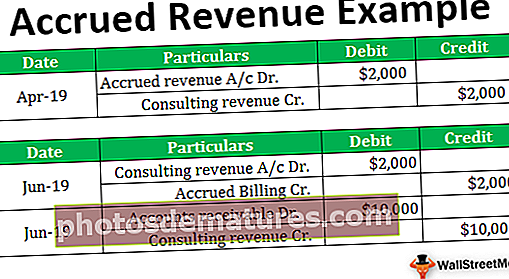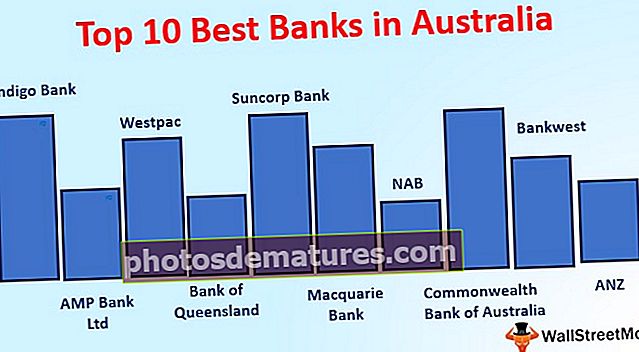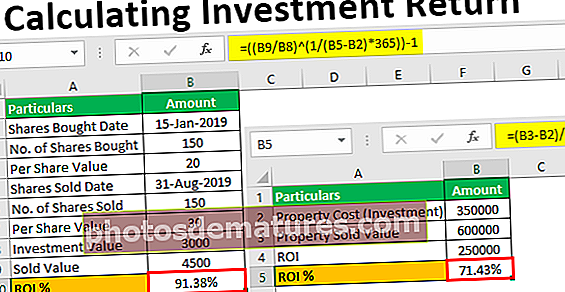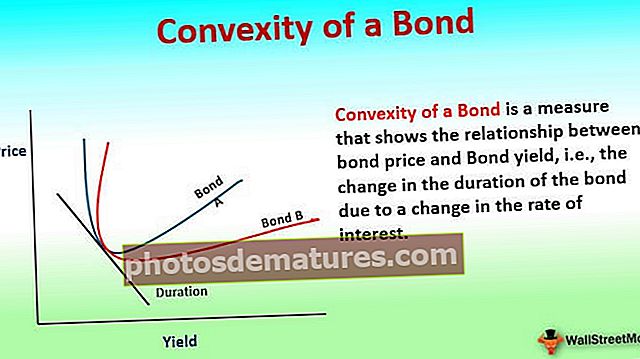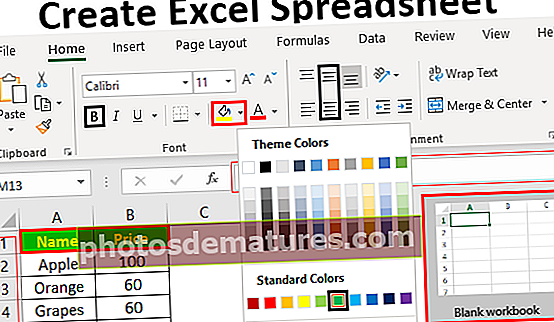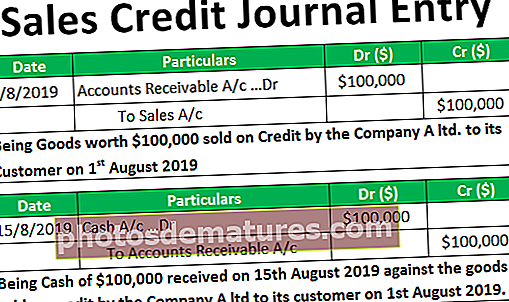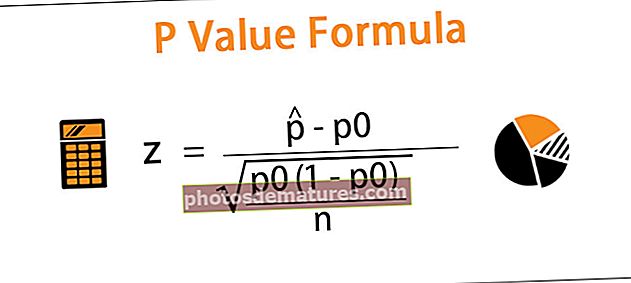একাধিক শীট থেকে পাইভট টেবিল | পিভট টেবিল কীভাবে তৈরি করবেন?
একাধিক শীট থেকে এক্সেল পিভট টেবিল
একাধিক শীট থেকে পাইভট টেবিলগুলি এমন ধারণা যা একটি টেবিলের জন্য দুটি বা ততোধিক টেবিল যুক্ত হওয়া উচিত এবং ক্ষেত্রগুলি এক জায়গা থেকে প্রয়োজনীয়তা অনুসারে নির্বাচন করা যেতে পারে।
এক কথায় বিভিন্ন টেবিল, কিছু কৌশল এবং শর্টকাট ব্যবহার করে বিভিন্ন শীট থেকে ডেটা যুক্ত করা যেতে পারে।
একাধিক পত্রক থেকে পিভট টেবিল কীভাবে তৈরি করবেন?
একাধিক ওয়ার্কশিট থেকে পাইভট টেবিলগুলি প্রয়োগ করাতে কিছু অতিরিক্ত প্রক্রিয়া রয়েছে। এই প্রক্রিয়াটি বিভিন্ন উপায়েও করা যেতে পারে। এক্সেলে একাধিক পত্রক থেকে পিভট টেবিল তৈরি করার জন্য নিম্নলিখিত বিভিন্ন পদ্ধতি রয়েছে।
আপনি একাধিক শীট এক্সেল টেম্পলেট থেকে এই পাইভ টেবিলটি এখানে ডাউনলোড করতে পারেন - একাধিক শীট এক্সেল টেম্পলেট থেকে পিভট টেবিলপ্রক্রিয়া # 1
এই প্রক্রিয়াটির জন্য, আমাদের একাধিক ওয়ার্কশিটে ডেটা প্রয়োজন। যেমন: শিট 1, শিট 2, শিট 3 ইত্যাদি
না. পত্রকের দুটি বা 2 এর বেশি হওয়া উচিত।
- ধাপ 1: Alt + D ক্লিক করুন, তারপরে পি তে ক্লিক করুন নীচের সংলাপ বাক্সটি উপস্থিত হবে।

- ধাপ ২: সেই কথোপকথন বাক্সে, একাধিক একীকরণ রেঞ্জ নির্বাচন করুন এবং নেক্সট ক্লিক করুন।

- ধাপ 3: এই পদক্ষেপে, নেক্সট ক্লিক করার পরে এটি ধাপ 2 এ চলে যাবে এবং তারপরে নীচের কথোপকথনের বাক্সের মতো "আমি পৃষ্ঠা ক্ষেত্রগুলি তৈরি করব" নির্বাচন করুন।

- পদক্ষেপ 4: উপরের বিকল্পগুলি নির্বাচন করার পরে আবার NEXT এ ক্লিক করুন। উইন্ডোটিও তৃতীয় ধাপে সরানো হবে। এই পদক্ষেপে, নীচের মত নীচে প্রদর্শিত নেক্সট বোতামটি ক্লিক করার পরে আর একটি পদক্ষেপ খোলা হবে,

- পদক্ষেপ 5: এতে টেবিল 1 এর ব্যাপ্তি নির্বাচন করুন এবং তারপরে এডিডি বোতামটি ক্লিক করুন এবং তারপরে অন্য শীটে অন্য টেবিলের ব্যাপ্তি নির্বাচন করুন এবং তারপরে এডিডি ক্লিক করুন। এখন দুটি টেবিল একটি একক টেবিলে যুক্ত হবে।
- পদক্ষেপ:: এখন রেঞ্জ বিকল্পগুলির নীচে 1 হিসাবে পৃষ্ঠা ক্ষেত্রটি নির্বাচন করুন। তারপরে আরও ভাল বোঝাপড়া অনুসারে দুটি শীটটির নাম দিন, যাতে আমরা যদি টেবিল 1 টি ক্লিক করি, তবে আরও ভাল বোঝার জন্য টেবিলের নামটি পিভট টেবিলটিতে প্রদর্শিত হবে।

- পদক্ষেপ 7: পিভট টেবিলটি একটি নতুন কার্যপত্রক বা বিদ্যমান শীটে inোকানো হবে কিনা তা নির্বাচন করার বিকল্প রয়েছে। ডিফল্টরূপে, চিত্রটিতে প্রদর্শিত হিসাবে একটি নতুন কার্যপত্রক নির্বাচন করা হবে।

- পদক্ষেপ 8: অবশেষে, ফিনিশ-এ ক্লিক করুন। এখন পিভট টেবিলটি একটি নতুন ওয়ার্কশিটে তৈরি করা হবে।

- পদক্ষেপ 9: ডিফল্টরূপে, মান গণনার জন্য প্রদর্শিত হবে। আমাদের যোগফলের শিরোনামে মান পরিবর্তন করা উচিত। তার জন্য যে কোনও কক্ষে মান এবং ডান ক্লিক রয়েছে এবং তারপরে "বিকল্পগুলি দ্বারা সংক্ষেপিত মানগুলি" বিকল্পটি এবং ইন নির্বাচন করুন
- পদক্ষেপ 10: এর পরে, আমরা যে কলামগুলি প্রকৃতপক্ষে আমাদের প্রয়োজন সেগুলি সরিয়ে ফেলতে পারি এবং সেগুলি আমাদের দরকার হয় না। এটি "কলাম লেবেল" নির্বাচন করে করা যেতে পারে। আমরা কলাম লেবেল যা প্রয়োজন তা পরীক্ষা করতে পারি।
- পদক্ষেপ 11: গ্র্যান্ড টোটালগুলির জন্য এখন অন্য কলাম রয়েছে। সাধারণভাবে, আমাদের মোটামুটি কলামের দরকার নেই। সুতরাং যেটি "মানটিতে ডান ক্লিক করুন এবং" পিভট টেবিল বিকল্পগুলি "নির্বাচন করে মুছে ফেলা যায় এবং নীচের চিত্রের মতো একটি ডায়ালগ বক্স প্রদর্শিত হবে।

- পদক্ষেপ 12: "সামগ্রিক এবং ফিল্টারগুলি" ট্যাবটিতে যান এবং "সারিগুলির জন্য গ্র্যান্ড মোট দেখান" বিকল্পটি আনচেক করুন। যদি এটি প্রয়োজনীয় হয় তবে আপনি এটি ধরে রাখতে পারেন বা অন্যথায় এটির জন্য বিকল্পটি চেক করুন। এখন ওকে ক্লিক করুন।

- পদক্ষেপ 13: এখন কলামগুলির জন্য গ্র্যান্ড টটালগুলি কেবল কলামগুলির জন্য উপস্থিত থাকবে।

- পদক্ষেপ 14: চূড়ান্ত পদক্ষেপটি হ'ল পিভট টেবিলের নাম পরিবর্তন করা, এটি ব্যবহারকারী-সংজ্ঞায়িত বা পিভট টেবিলের ডেটার সাথে সম্পর্কিত হতে পারে।
এক্সেলে একাধিক পত্রক থেকে পিভট টেবিল তৈরি করার এটি প্রথম প্রক্রিয়া। সাধারণ পিভট টেবিলের মতো এই পিভট টেবিলটিতে, কেবল ডান দিকের ক্ষেত্রগুলি প্রয়োজন অনুযায়ী টেনে নিয়ে যাওয়া যায়।

প্রক্রিয়া # 2
এই পদ্ধতিতে, উভয় সারণীতে একটি সাধারণ সারি থাকা উচিত। এটি প্রথম সারণীর প্রাথমিক কী এবং দ্বিতীয় সারণীর জন্য বিদেশী কী হিসাবে কাজ করবে।
এক্সেলের একাধিক শীট থেকে একটি পাইভট টেবিল তৈরি করতে আমরা শীট 4, শীট 5 ব্যবহার করব।
নিম্নলিখিত উদাহরণটির সাহায্যে আমরা দ্বিতীয় পদ্ধতিটি বিশ্লেষণ করব।
- ধাপ 1: শীট 3 এবং 4 এ সারণি নির্বাচন করুন, পুরো ডেটা নির্বাচন করতে এবং সম্পূর্ণ ডেটার জন্য একটি টেবিল আঁকতে CTRL + T ক্লিক করুন। এখন ডেটাতে একটি টেবিল সন্নিবেশ করা হবে। নামটি বাম কোণে টেবিলের জন্য প্রদর্শিত হবে। এই প্রক্রিয়াটি ডেটাযুক্ত সমস্ত টেবিলের জন্য করা যেতে পারে।

ফিল্টারগুলি ডিফল্টরূপে যুক্ত করা হবে, যদি আমাদের তাদের প্রয়োজন না হয় তবে আমরা একটি কীবোর্ড থেকে CTRL + SHIFT + L শর্টকাট ক্লিক করে সেগুলি বন্ধ করতে পারি বা কেবল "ডেটা" ট্যাবে গিয়ে ফিল্টার বিকল্পটিতে ক্লিক করতে পারি। তারপরে ফিল্টারগুলি অক্ষম হয়ে যাবে।
নিম্নলিখিত তথ্যের জন্য এখন একটি পিভট টেবিল তৈরি করতে, এইগুলি অনুসরণ করা পদক্ষেপ।
- ধাপ 1: সন্নিবেশ ট্যাবে ক্লিক করুন এবং পিভট টেবিলগুলিতে ক্লিক করুন। একটি ডায়ালগ বক্স এখন উপস্থিত হবে এবং এর মধ্যে, আপনাকে জিজ্ঞাসা করা হবে যে পিভট টেবিলটি একটি নতুন শীট বা একই শীটে তৈরি করা উচিত।


এক্সেলে নতুন শিট বিকল্পটি ব্যবহার করা ভাল।
- ধাপ ২: শেষ পর্যন্ত "এই টেবিলটি ডেটা মডেলের সাথে যুক্ত করুন" বাক্সটি চেক করুন। এটি এই পিভট সারণী তৈরির প্রক্রিয়াটির একটি গুরুত্বপূর্ণ পদক্ষেপ।

- ধাপ 3: পিভট টেবিলটি এখন নতুন ওয়ার্কশিটে তৈরি করা হবে এবং তার ডানদিকে পিভট টেবিল সম্পর্কিত সমস্ত ক্ষেত্র রয়েছে।

- পদক্ষেপ 4: যান "বিশ্লেষণ করুন” ট্যাব -> সম্পর্ক -> নতুন।


- পদক্ষেপ 5: টেবিলটি বর্তমান সারণী। সম্পর্কিত টেবিলটি হ'ল টেবিল যা পিভট সারণীতে যুক্ত করতে হবে। সম্পর্কিত কলামটি কলাম যা প্রথম টেবিল থেকে এটি উভয় সারণীতে সমান, একে প্রাথমিক কীও বলা হয়। একটি কলাম দ্বিতীয় কলামের একই কলাম যা বিদেশী কী বলে।

- পদক্ষেপ:: এখন ঠিক আছে ক্লিক করুন।

- পদক্ষেপ 7: এখন আমরা প্রয়োজন অনুযায়ী প্রয়োজনীয় ক্ষেত্রগুলি নির্বাচন করতে পারি। পিভট টেবিলগুলির সমস্ত সারণী থেকে ক্ষেত্রগুলি নির্বাচন করা যেতে পারে। তার জন্য, এটি প্রথমে একটি নতুন পিভট টেবিল তৈরি করতে বলবে।

- পদক্ষেপ 8: হ্যাঁ ক্লিক করুন এবং পিভট টেবিল তৈরি করতে আপনি সমস্ত টেবিল থেকে ক্ষেত্রগুলি নির্বাচন করতে পারেন।

প্রক্রিয়া # 3
এই পদ্ধতির প্রথম এবং সর্বাগ্রে বিষয় হ'ল সমস্ত ডেটাতে একটি নাম নির্ধারণ করা। আমরা এটি একটি উদাহরণ দিয়ে ব্যাখ্যা করব, নীচে এই প্রক্রিয়াটির উদাহরণ।
- ধাপ 1: সিটিআরএল + টি দ্বারা পুরো ডেটার জন্য একটি সারণী তৈরি করুন এবং ফিল্টারগুলি সরান। এখন যান "ডেটা" ট্যাব -> "অন্যান্য উত্স থেকে" -> মাইক্রোসফ্ট অনুসন্ধান থেকে -> এক্সেল ফাইলগুলি ক্লিক করুন।


- ধাপ ২: তারপরে আপনি যে ওয়ার্কশিটটিতে ডেটা তৈরি করেছেন তা নির্বাচন করুন।

- ধাপ 3: এই পদক্ষেপে, ওয়ার্কবুকের সমস্ত শীটের টেবিলগুলি নির্বাচন করতে অন্য উইন্ডোটি দেখানো হবে। টেবিলগুলি নীচের হিসাবে প্রয়োজনীয় হিসাবে প্রয়োজনীয় হিসাবে নির্বাচন করা যেতে পারে। আমরা শীট নং 5 এবং 6 নির্বাচন করেছি।

- পদক্ষেপ 4: শিটগুলি থেকে টেবিলগুলি নির্বাচন করার পরে, Next এ ক্লিক করুন, আপনি এই ডায়ালগ বক্সটি পাবেন এবং ঠিক আছে ক্লিক করুন।

এই ডায়লগ বাক্সে বলা হয়েছে যে টেবিলগুলিতে যোগদান না করে কোয়েরি কার্যকর করা যাবে না এবং এখন টেবিলগুলিতে যোগদান করুন।
- পদক্ষেপ 5: তারপরে একটি উইন্ডো উপস্থিত হবে এবং তার মধ্যে, সমস্ত টেবিলের সাথে সম্পর্কিত সমস্ত ডেটা উপস্থিত থাকবে। সেই উইন্ডোতে দুটি অংশ থাকবে যার একটি হ'ল "নাম রেঞ্জ" এবং অন্যটি "ডেটা এরিয়া"।

- পদক্ষেপ:: এখন ফাইল মেনুতে যান, "মাইক্রোসফ্ট এক্সেলে ডেটা ফিরুন" নির্বাচন করুন

- পদক্ষেপ 7: এখন আপনি "আমদানি ডেটা" এর একটি উইন্ডো পাবেন।

- পদক্ষেপ 8: এই উইন্ডোতে, আমরা একটি পিভট টেবিল তৈরি করতে চাইলে "পিভট টেবিল রিপোর্ট" নির্বাচন করুন এবং ওকে ক্লিক করুন।

- পদক্ষেপ 9: এখন পিভট টেবিল প্রস্তুত এবং আমরা এটি প্রয়োজনীয়তা অনুযায়ী তৈরি করতে পারি।

দ্রষ্টব্য: ডেটাতে একটি সারণী সন্নিবেশ করার কারণ হ'ল, ভবিষ্যতে যদি কোনও তথ্য সর্বশেষে সংযোজন করা হয় তবে কেবলমাত্র পৃষ্ঠাটি রিফ্রেশ করে পিভট টেবিলটি স্বয়ংক্রিয়ভাবে নতুন ডেটা দ্বারা সতেজ হতে পারে।
মনে রাখার মতো ঘটনা
- পিভট টেবিল তৈরি করতে একটি কার্য পুস্তকে দুটি বা ততোধিক টেবিল থাকা উচিত।
- একবার পিভট টেবিল তৈরি করার পরে যদি কোনও টেবিলের মধ্যে কোনও নতুন ডেটা যুক্ত করা হয়, তবে পরিবর্তনগুলি প্রতিফলিত করার জন্য আমাদের পিভট টেবিলটি ম্যানুয়ালি রিফ্রেশ করতে হবে।
- প্রতিবার যখন আমরা একটি পিভট টেবিল তৈরি করি তখন পরিবর্তনগুলি সঠিকভাবে প্রতিফলিত করার জন্য এটি একটি নতুন ওয়ার্কশিটে তৈরি করা উচিত।
- যখন আমরা টেবিলগুলি থেকে যেকোন টেবিল থেকে 4 টি ক্ষেত্রের মধ্যে বৈশিষ্ট্যগুলি টেনে আনে এবং ছাড়ি, তখন রিপোর্টের সংক্ষিপ্তসারটি কয়েক সেকেন্ডের মধ্যে তৈরি হবে।
- পিভট টেবিল তৈরির মূল জিনিসটি কোনও সেল, কলাম বা একটি সারি খালি ছেড়ে দেওয়া উচিত নয় যদি হয় কোনও মান হয় না তবে এটি "0" বা অন্য কোনও মান হওয়া উচিত। অন্যথায় পিভট টেবিলটি সঠিকভাবে প্রদর্শিত হবে না।
- দ্রুত সরঞ্জাম টিপ: নীচের প্রক্রিয়াটি ব্যবহার করে দ্রুত সরঞ্জামদণ্ডে পিভট টেবিলের দ্রুত রেফারেন্স যুক্ত করা যেতে পারে।
দ্রুত অ্যাক্সেস সরঞ্জাম বারটি কাস্টমাইজ করুন ক্লিক করুন, আরও কমান্ড -> জনপ্রিয় কমান্ড -> পিভট টেবিল নির্বাচন করুন -> এডিএ ক্লিক করুন।
এখন পিভট টেবিল বিকল্পটি সহজেই অ্যাক্সেসের জন্য দ্রুত অ্যাক্সেস সরঞ্জামদণ্ডে যুক্ত করা হবে।