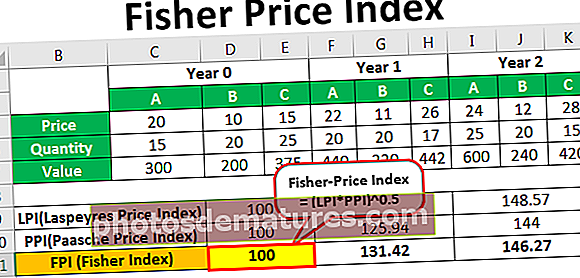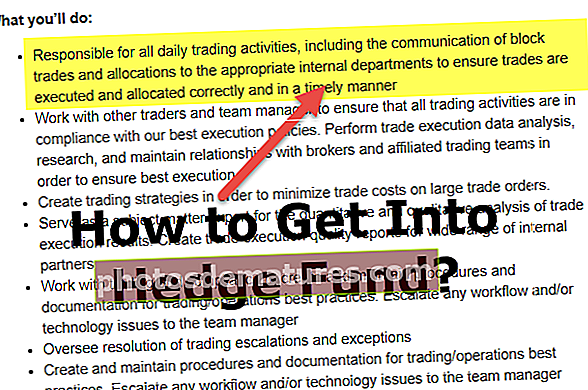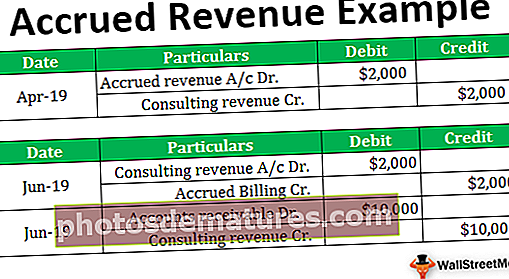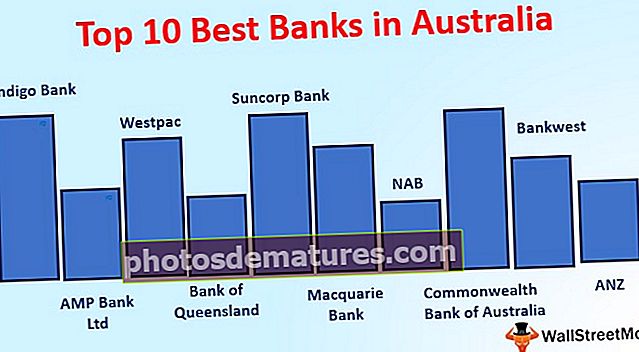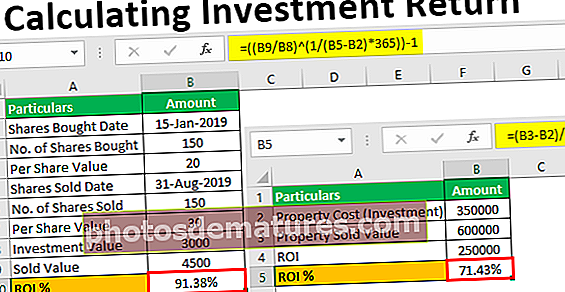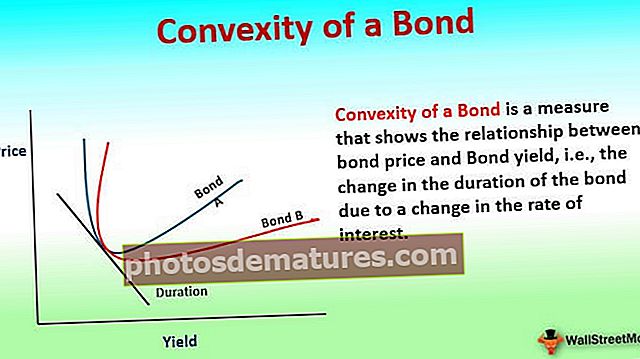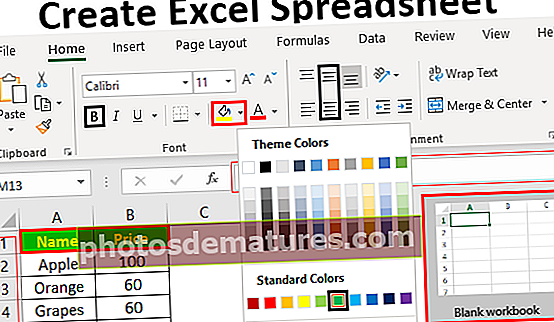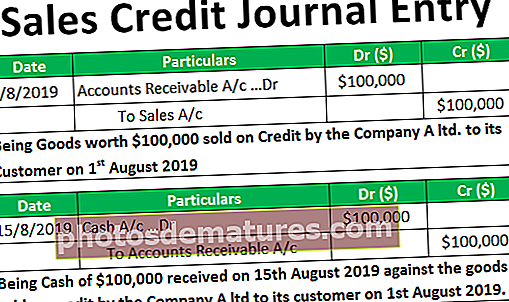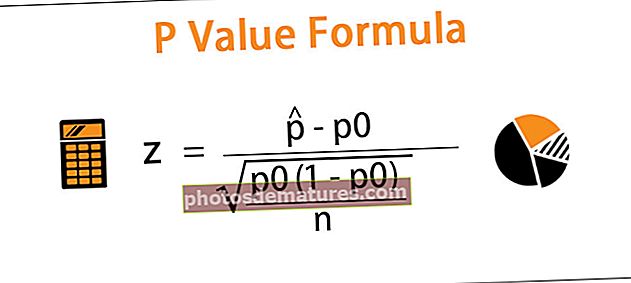এক্সেলে ইনফোগ্রাফিক্স | সৃজনশীল লোক গ্রাফ ইনফোগ্রাফিক্স (উদাহরণ)
এক্সেল ইনফোগ্রাফিক্স
এক্সেলে ইনফোগ্রাফিক্স হ'ল আকর্ষণীয় চার্ট, গ্রাফ এবং চিত্রগুলির মাধ্যমে তথ্য বা সংক্ষিপ্ত বিবরণ প্রদর্শন করার উপায়। অন্য কথায় ইনফোগ্রাফিক্স হ'ল বাহ্যিক উপাদান বা চিত্র ব্যবহার করে ডেটা ভিজ্যুয়ালাইজ করার শিল্প। এগুলি ড্যাশবোর্ড থেকে আলাদা এবং আপনার নিজস্ব ইনফোগ্রাফিক্সকে এক্সেলে তৈরি করার জন্য স্থাপত্য মনের প্রয়োজন।
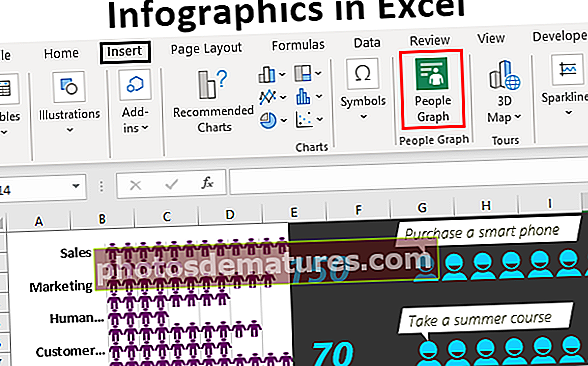
এক্সেলের মধ্যে কীভাবে লোকেরা গ্রাফের ইনফোগ্রাফিক্স তৈরি করবেন?
এখন আমরা এক্সেলে ইনফোগ্রাফিক্স তৈরির কয়েকটি উদাহরণ দেখব।
আপনি এই ইনফোগ্রাফিক্স এক্সেল টেম্পলেটটি এখানে ডাউনলোড করতে পারেন - ইনফোগ্রাফিক্স এক্সেল টেম্পলেটপিপল গ্রাফ হ'ল এক্সেল 2013 সংস্করণ থেকে নতুন অতিরিক্ত বৈশিষ্ট্য। এটি এক্সেলের সাথে উপলব্ধ একটি গ্রাফ 2013 এর অধীনে সংস্করণ ইনসার্ট ট্যাব

উদাহরণস্বরূপ, নীচে একটি সংস্থার বিভাগীয় জনবল রয়েছে এবং এই ডেটাটির জন্য, আমরা আপনাকে কীভাবে এক্সেলে গ্রাফের ইনফোগ্রাফিকগুলি তৈরি করবেন তা দেখাব show

ধাপ 1 - ওয়ার্কশিটে এক্সেল করার জন্য উপরের ডেটাটি অনুলিপি করুন, INSERT ট্যাবে যেতে ডেটা নির্বাচন করুন এবং "পিপল গ্রাফ" এ ক্লিক করুন।

ধাপ ২ - প্রথমত, এটি এই নির্দিষ্ট অ্যাপ্লিকেশনটির প্রায় সংখ্যা দেখায়।

ধাপ 3 - ক্লিক করুন "ডেটা”শীর্ষে আইকন।

পদক্ষেপ 4 - "ডেটা নির্বাচন করুন" চয়ন করুন

পদক্ষেপ 5 - এখন এটি নমুনা ডেটা পূর্বরূপ প্রদর্শন করবে তবে নীচে, এটি দেখায় যে এক্সেলে কতগুলি সারি এবং কলাম নির্বাচন করা হয়েছে। আপনার প্রথম লোক গ্রাফ পেতে এখন "তৈরি করুন" এ ক্লিক করুন।

আমরা নিম্নলিখিত মানুষ গ্রাফ পেতে।

সমস্ত বিভাগ এখানে প্রদর্শিত হচ্ছে না সমস্ত বিভাগের ডেটা দেখতে আমাদের চার্টটি প্রসারিত করতে হবে।
তথ্য থেকে, ট্যাবটি চার্টের শিরোনাম পরিবর্তন করে।

ক্লিক করুন "সেটিংসচার্ট ফর্ম্যাট করার বিকল্পগুলি options

এই "সেটিংস" এ আমাদের তিনটি বিকল্প রয়েছে যেমন "প্রকার”, “থিম", এবং "আকার”.

প্রকার থেকে, আমরা বিভিন্ন ধরণের লোকের গ্রাফ চয়ন করতে পারি।

"থিম" এর অধীনে আমরা চার্টের রঙিন পটভূমি পরিবর্তন করতে পারি।

“শেপ” এর অধীনে আমরা চার্টের আইকন পরিবর্তন করতে পারি।

ইনফোগ্রাফিক্স তৈরি করতে কীভাবে বাহ্যিক চিত্র ব্যবহার করবেন?
আমরা লোকদের এক্সেল-তে গ্রাফ ইনফোগ্রাফিক্স দেখেছি, আমরা বাহ্যিক চিত্রগুলি ব্যবহার করে ইনফোগ্রাফিকগুলিও তৈরি করতে পারি। একই ডেটার জন্য, আমরা বাইরের এক্সেল থেকে একটি মানব চিত্র ব্যবহার করব।
আমি নীচে মানব চিত্রটি ইন্টারনেট থেকে এক্সেল ওয়ার্কশিটে ডাউনলোড করেছি।

প্রথমে, ডেটার জন্য এক্সেলে একটি বার চার্ট .োকান।

এখন আমাদের মত একটি চার্ট আছে।

আপনার যা করতে হবে তা হল মানুষের চিত্রটি অনুলিপি করা >>> বারটি নির্বাচন করুন এবং এটি আটকে দিন।

চার্টটিকে আরও সুন্দর করতে আমাদের ফর্ম্যাট করতে হবে। বারটি নির্বাচন করুন এবং ডান পাশের ফর্ম্যাটিং ট্যাবটি খুলতে Ctrl + 1 টিপুন।

"গ্যাপ প্রস্থ" 0% হিসাবে তৈরি করুন।

এখন "ফিল" এ যান এবং "পূরণ করুন" এ ক্লিক করুন fill ফিলকে "ছবি বা টেক্সচার ফিল" হিসাবে তৈরি করুন এবং "স্ট্যাক এবং স্কেল প্রস্থ" বিকল্পটি চেক করুন।

এখন আমাদের চার্টটি এমন দেখাচ্ছে।

এখন ধরে নিন আমাদের "পুরুষ" এবং "মহিলা" কর্মচারীদের আলাদা করা আছে।

ইনফোগ্রাফিক চার্টে, আমাদের পুরুষ এবং মহিলা মানবিক চিত্র দেখাতে হবে। আমি ইন্টারনেট থেকে পুরুষ এবং মহিলা চিত্র ডাউনলোড করেছি।

ডেটা নির্বাচন করুন এবং "স্ট্যাকড বার" চার্ট .োকান।

এখন আমাদের মত একটি চার্ট আছে।

"পুরুষ" চিত্রটি অনুলিপি করুন এবং এটি কমলা রঙের বারে আটকান।

"মহিলা" চিত্রটি অনুলিপি করুন এবং এটি একটি হলুদ রঙের বারে আটকান।

পুরুষ বারটি নির্বাচন করুন এবং ডেটা সিরিজটি ফর্ম্যাট করুন যেমন আমরা আগের উদাহরণে করেছিলাম। "মহিলা" চার্টের জন্যও একই জিনিস করুন এবং এখন আমাদের পৃথকভাবে "পুরুষ" এবং "মহিলা" আলাদা করা আছে।

আমরা পুরুষ এবং মহিলা কর্মীদের আলাদাভাবে দেখানোর জন্য আরও একটি জিনিস করি। নীচের পদ্ধতিতে ডেটা সাজান।

আমি পুরুষ কর্মচারীর সংখ্যাগুলিতে রূপান্তর করেছি, এখন আমরা পুরুষ কর্মচারীদের বামে এবং মহিলা কর্মীদের ডানদিকে দেখতে পাচ্ছি।

উদাহরণ # 3
এই নিবন্ধটি শেষ করার আগে এখন আমরা আরও একটি ইনফোগ্রাফিক তৈরি করব। বিভাগভিত্তিক বেতন নম্বরগুলির নীচের তথ্যগুলি দেখুন।

এই ডেটার জন্য, আমরা নীচের ধরনের ইনফোগ্রাফিক চার্ট তৈরি করব।

ডেটা নির্বাচন করুন এবং এক্সেলে লাইন চার্ট .োকান।

এখন আমাদের মত একটি চার্ট আছে।

লাইনের রঙ এবং ফন্টের রং পরিবর্তন করুন।

এক্সেল করতে ইন্টারনেট থেকে নীচের ভিজ্যুয়ালটি অনুলিপি করুন।

এখন লাইন চিহ্নিতকারী নির্বাচন করুন।

অনুলিপি করা ছবিটি পরে অনুলিপি করা ছবিটি পেস্ট করতে।

প্রয়োজন অনুসারে আপনি চার্টে অতিরিক্ত উপাদান যুক্ত করতে পারেন।