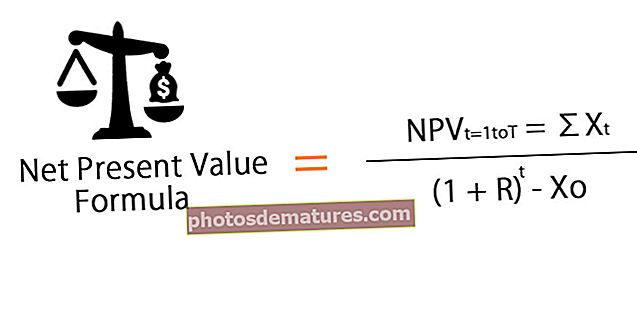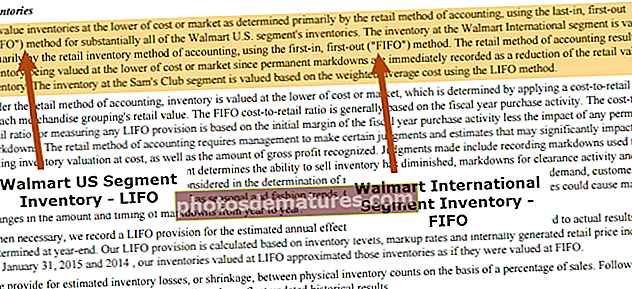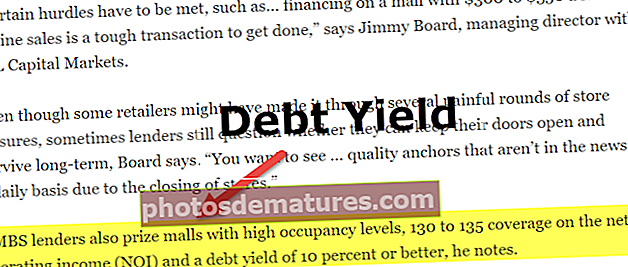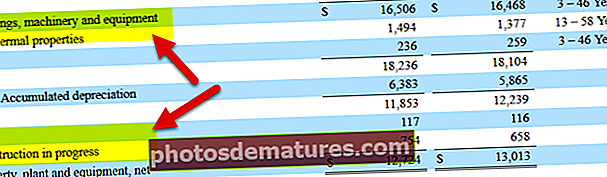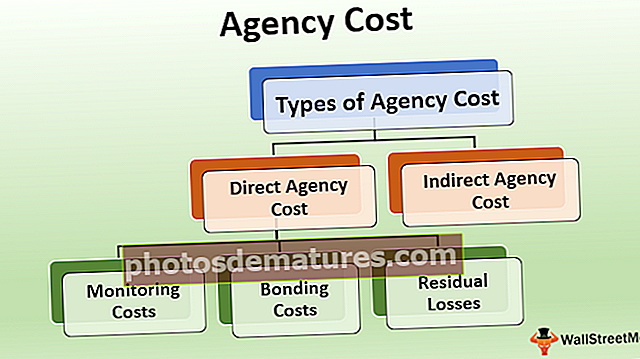ভিবিএ আটকান (ধাপে ধাপে গাইড) | ভিবিএ কোড ব্যবহার করে ডেটা কীভাবে আটকানো যায়?
এক্সেল ভিবিএ আটকান
ভিবিএ ব্যবহার করে একটি কার্যপত্রিকায় কিছু তথ্য স্থান থেকে অন্যটিতে আটকানোর জন্য তিনটি পৃথক পদ্ধতি রয়েছে, প্রথম পদ্ধতিটি হ'ল অ্যাসাইনমেন্ট অপারেটরটি ব্যবহার করে একটি কক্ষ থেকে অন্য কক্ষে সাধারণত মানগুলি উল্লেখ করা হয়, অন্য পদ্ধতিটি পেস্ট ফাংশন এবং তৃতীয় পদ্ধতি ব্যবহার করে হয় পেস্টস্পেশিয়াল ফাংশনটি ব্যবহার করে।
আমাদের কর্মক্ষেত্রে আমরা দিনের বেলা কপিরাইট এবং পেস্ট করা সবচেয়ে সাধারণ কাজ। নিয়মিত স্প্রেডশিটে আমাদের এর কোনও বিশেষ পরিচয় প্রয়োজন নেই। ভিবিএ প্রোগ্রামিংয়ে প্রোগ্রামটিকে পরবর্তী স্তরে উন্নতি করতে বুঝতে "পাস" পদ্ধতির ধারণাটি বোঝা খুব গুরুত্বপূর্ণ।

ম্যাক্রোর রেকর্ডিং করে ভিবিএ আটকানো পদ্ধতিটি বুঝুন
প্রক্রিয়া শুরু করার জন্য একটি সাধারণ ম্যাক্রো রেকর্ডিং করে পেস্ট পদ্ধতি কীভাবে কাজ করে তা বুঝতে দেয়। আমি নীচের ছবিতে দেখানো হয়েছে এমনভাবে ঘর 1 এ একটি মান প্রবেশ করিয়েছি।

এখন আমি আপনাকে ঘর 1 এ থেকে এ 3 তে অনুলিপি এবং আটকানোর পদ্ধতিটি দেখাব। ম্যাক্রো রেকর্ড করতে নীচের পদক্ষেপগুলি অনুসরণ করুন।
ধাপ 1: এক্সেল বিকাশকারী ট্যাবের অধীনে রেকর্ড ম্যাক্রোতে ক্লিক করুন।

ধাপ ২: আপনি রেকর্ড ম্যাক্রোতে ক্লিক করার মুহুর্তটি আপনাকে ডিফল্ট ম্যাক্রোর নামটি দেখাবে। এখন হিসাবে ঠিক আছে ক্লিক করুন।

ধাপ 3: যে মুহুর্তে আপনি ওকে ক্লিক করেন, এটি আপনার করা ক্রিয়াকলাপ রেকর্ড করা শুরু করে। আপনার প্রথমে যা করতে হবে তা হ'ল অনুলিপি করতে ঘর 1 টি নির্বাচন করুন।

পদক্ষেপ 4: এখন টিপুন Ctrl + C নির্বাচিত ঘরটি অনুলিপি করতে।

পদক্ষেপ 5: এখন A3 ঘরটি নির্বাচন করুন যেখানে আমাদের অনুলিপিযুক্ত মানটি আটকাতে হবে।

পদক্ষেপ:: এবার টিপে পেস্ট করুন Ctrl + V.

পদক্ষেপ 7: এখন রেকর্ডিং বন্ধ করুন।
রেকর্ডিংগুলি দেখতে ভিজ্যুয়াল বেসিক সম্পাদকটিতে যান। নীচে রেকর্ডিং আছে।

আমরা এখানে প্রথম কাজটি হ'ল "আমরা সেল এ 1 নির্বাচন করেছি", সুতরাং এই ক্রিয়াকলাপের কোডটি ব্যাপ্তি ("এ 1") নির্বাচন করুন
পরবর্তী ক্রিয়াকলাপটি হ'ল আমরা এ 1 সেলটি অনুলিপি করেছি। আপনি এখানে খেয়াল করতে পারেন কোড হয় না ব্যাপ্তি ("এ 1") Copy বরং এটা বলে নির্বাচন. অনুলিপি, এটি কারণ আপনি ঘরটি নির্বাচন করার মুহুর্তটি এটি সক্রিয় সেল বা নির্বাচন হয়। সুতরাং এটি হিসাবে উল্লেখ করা নির্বাচন. কপি.
তৃতীয় ক্রিয়াকলাপটি হ'ল আমরা পেস্ট করতে সেল এ 1 নির্বাচন করেছি, তাই কোডটি ব্যাপ্তি ("এ 3")। নির্বাচন করুন
চূড়ান্ত ক্রিয়াকলাপটি হ'ল আমরা ঘরে মানটি পেস্ট করেছি। এখানে এটি অ্যাক্টিভ শিট বলে কারণ আপনি ঘর নির্বাচন করার মুহুর্তটি এটি সক্রিয় শীটের একটি সক্রিয় সেল হয়ে যায়। কোডটি তাই "অ্যাক্টিভশিট.পাস্ট"
ভিবিএতে আটকানো পদ্ধতিটি এভাবে কাজ করে।
সূত্র
নীচে ভিবিএ পেস্ট পদ্ধতির সূত্র রয়েছে:
এক্সপ্রেশন.পাস্ট (গন্তব্য, লিঙ্ক)
একটি অভিব্যক্তি আপনি যে কার্যপত্রকটি আটকে দিতে চান তা ছাড়া কিছুই নয় nothing কার্যপত্রক অবজেক্টটি আরও ভালভাবে বুঝতে "VBA ওয়ার্কশিট" সম্পর্কিত আমাদের নিবন্ধটি পড়ুন read
আপনি অন্য ওয়ার্কশিটটি নামের সাথে উল্লেখ করতে পারেন যদি আপনি একই ওয়ার্কশিটে পেস্ট করতে চান যেখানে আপনি অনুলিপি করেছেন আপনি "অ্যাক্টিভ শিট" দ্বারা বর্তমান শীটটি উল্লেখ করতে পারেন।
গন্তব্য: কার্যপত্রকের নাম উল্লেখ করার পরে, আমাদের গন্তব্য সেল ঠিকানা উল্লেখ করতে হবে। উদাহরণস্বরূপ, যদি আপনি কার্যপত্রক "বিক্রয় ডেটা" এবং সেল 5 থেকে A10 এ পেস্ট করতে চান তবে নীচের নমুনা কোডটি রয়েছে।
কার্যপত্রক ("বিক্রয় ডেটা")। ব্যাপ্তি ("A5: A10")
আপনি যদি এই যুক্তি উপেক্ষা করেন তবে সক্রিয় সেলটি যাই হোক না কেন গন্তব্য সেল হিসাবে বিবেচিত হবে।
লিঙ্ক: যদি আপনি অনুলিপি করা ব্যাপ্তির লিঙ্ক তৈরি করতে চান তবে আপনি যুক্তিটি সত্য হিসাবে বা অন্যথায় মিথ্যা সরবরাহ করতে পারেন।
এক্সেল ভিবিএতে আটকানো পদ্ধতির উদাহরণ
নীচে এক্সেল ভিবিএ আটকানো পদ্ধতির উদাহরণ রয়েছে।
উদাহরণ # 1 - একই এক্সেল ওয়ার্কশিটে পেস্ট করুন
এখন আসুন একই শীটে ভিবিএ পেস্ট পদ্ধতির ব্যবহারটি দেখতে দিন। উদাহরণস্বরূপ একটি বিক্ষোভের জন্য, আমার সেল এ 1 থেকে এ 5 পর্যন্ত কয়েকটি মান রয়েছে।

এখন আমি এটি অনুলিপি করতে চাই এবং সি 1 তে সি 5 এ আটকান। নিজে থেকে কোড লিখতে নীচের পদক্ষেপগুলি অনুসরণ করুন।
ধাপ 1: যে কোনও কিছু পোস্ট করার আগে আমাদের প্রথমে যা করতে হবে তা হ'ল ডেটাগুলির পরিসীমা অনুলিপি করা। সুতরাং A1 থেকে A5 পর্যন্ত সীমাটি অনুলিপি করুন।
কোড:
সাব পেস্ট_এক্সেম্পল 1 () ব্যাপ্তি ("এ 1: এ 5") End 
ধাপ ২: অনুলিপি করার পরে, আমরা কোথায় আটকানো হচ্ছে তা নির্দিষ্ট করা দরকার। এটি করার জন্য প্রথমে আমাদের কার্যপত্রকের নামটি উল্লেখ করতে হবে, যেহেতু আমরা একই শীটে পেস্ট করছি তাই অ্যাক্টিভ শীট অবজেক্টটি ব্যবহার করুন।
কোড:
সাব পেস্ট_এক্সেম্পল 1 () ব্যাপ্তি ("এ 1: এ 5")। অ্যাক্টিভশিটটি অনুলিপি করুন 
ধাপ 3: পেস্ট পদ্ধতি নির্বাচন করার পরে আমাদের গন্তব্যটিও নির্দিষ্ট করতে হবে। সুতরাং গন্তব্যটি হবে রেঞ্জ সি 1 থেকে সি 5।
কোড:
সাব পেস্ট_এক্সেম্পল 1 () রেঞ্জ ("এ 1: এ 5")। অ্যাক্টিভশিট অনুলিপি করুন.পাস্ট গন্তব্য: = রেঞ্জ ("সি 1: সি 5") শেষ সাব 
পদক্ষেপ 4: এখন আমি এই ভিবিএ পেস্ট পদ্ধতির কোনও লিঙ্ক তৈরি করতে চাই না, তাই আমি পরবর্তী যুক্তিটি উপেক্ষা করছি।
এখন F5 কী বা ম্যানুয়ালি ব্যবহার করে এই কোডটি চালান, এটি A1 থেকে A5 তে অনুলিপি করবে এবং C1 থেকে C5 তে পেস্ট করবে।

আপনি যদি C1 থেকে C5 এর মানগুলি দেখেন তবে এই মানগুলি A1 থেকে A5 তে কোনও কক্ষে রয়েছে। সুতরাং এই ভিবিএ পেস্ট পদ্ধতিটি সমস্ত কিছু অনুলিপি করে এবং সমস্ত কিছু আটকায়।
এটি কীভাবে কাজ করে তা দেখতে এখন আমি যুক্তি যুক্তি ব্যবহার করব। লিঙ্ক যুক্তির জন্য আমি সত্য সরবরাহ করেছি।
কোড:
সাব পেস্ট_এক্সেম্পল 1 () ব্যাপ্তি ("এ 1: এ 5")। অ্যাক্টিভশিট অনুলিপি করুন.পস্ট লিঙ্ক: = সত্যিকারের শেষ সাব 
এটি এ 1 থেকে এ 5 এ ঘরের সাথে একটি লিঙ্ক তৈরি করবে।

সুতরাং এটি একটি লিঙ্ক তৈরি করেছে। একটি উল্লেখযোগ্য অনুপস্থিত হ'ল এখানে কোষগুলির বিন্যাস। এটি কোনও ফর্ম্যাটিং শৈলীতে আটকানো হয়নি।
উদাহরণ # 2 - বিভিন্ন এক্সেল ওয়ার্কশিটে পেস্ট করুন
একটি কার্যপত্রক থেকে অন্য পত্রকে অনুলিপি করার জন্য কার্যপত্রকের নাম প্রয়োজন। ধরে নিন আপনি শীটটি "প্রথম শীট" থেকে ডেটা অনুলিপি করতে চান এবং আপনি নীচে "দ্বিতীয় পত্রক" শীটটিতে পেস্ট করতে চান শিটগুলি উল্লেখ করার উপায়।
কোড:
সাব পেস্ট_এক্সেম্পল 2 () ওয়ার্কশিট ("প্রথম শীট") Ran রেঞ্জ ("এ 1: এ 5") Works 
এটি "প্রথম নাম" নামক শিট নামটি থেকে A1 থেকে A5 এ ডেটা অনুলিপি করবে তারপরে এটি C1 থেকে C5 এর পরিসীমা "দ্বিতীয় পত্রক" শীটে পেস্ট করবে।

আপনি এখানে ভিবিএ আটকানো টেম্পলেট ডাউনলোড করতে পারেন: - ভিবিএ আটকানো এক্সেল টেম্পলেট