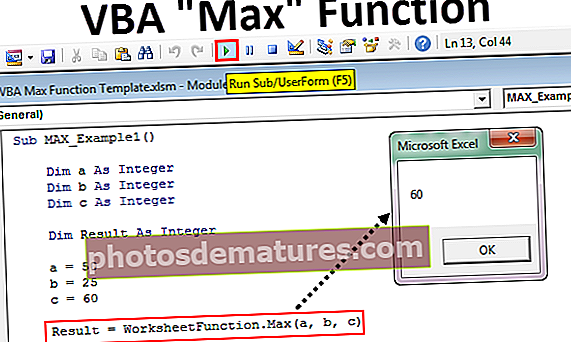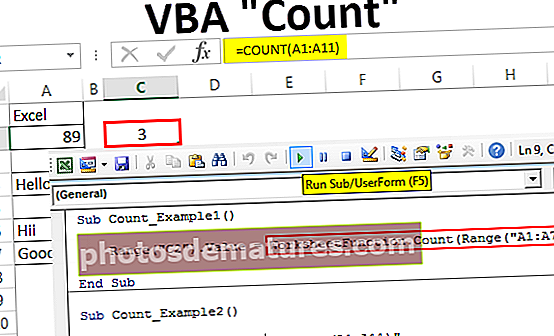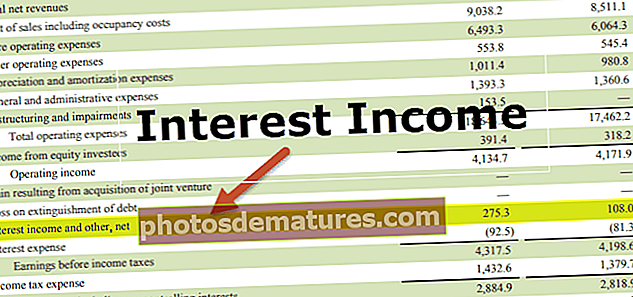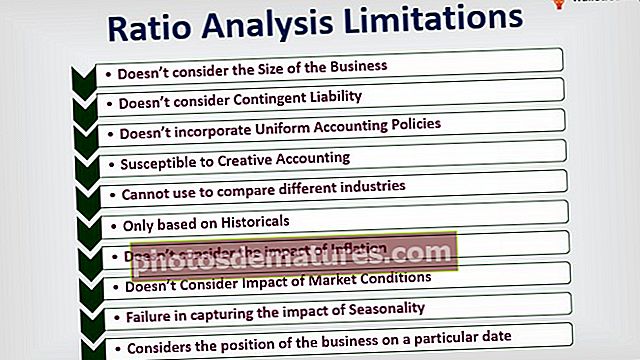এক্সেলের মধ্যে তারিখ .োকান | এক্সেলে তারিখ sertোকানোর জন্য শীর্ষ 7 টি উদাহরণ (ধাপে ধাপ)
এক্সেলে কীভাবে Inোকানো যায়?
এক্সেল ইন, প্রতিটি বৈধ তারিখ নম্বর ফর্ম হিসাবে সংরক্ষণ করা হবে। এক্সেলে সচেতন হওয়ার জন্য একটি গুরুত্বপূর্ণ বিষয় হ'ল আমরা একটি কাট-অফ ডেট পেয়েছি যা "31-Dec-1899"। আমরা এক্সেলতে প্রবেশ করানো প্রতিটি তারিখটি "01-জানুয়ারী -1900 (এই তারিখ সহ)" থেকে গণনা করা হবে এবং একটি সংখ্যা হিসাবে সংরক্ষণ করা হবে।
উদাহরণ
এখানে আমরা নীচের উদাহরণগুলির সাহায্যে এক্সেলে কীভাবে তারিখ প্রবেশ করানো যায় তা শিখব।
উদাহরণ # 1 - একটি সংখ্যা হিসাবে সঞ্চিত তারিখ
এক্সেল শীটটিতে 50, 100 এবং আজকের তারিখ অর্থ 30/01/2019 নম্বর নিন।

এখন, আমরা উপরের ডেটা ফর্ম্যাটটি তারিখ এবং অ্যাকাউন্টিং ফর্ম্যাটে পরিবর্তন করি তখন আমরা কীভাবে ডেটা এক্সলে সংরক্ষণ করা হয় তা পর্যবেক্ষণ করতে পারি।
50 - সংক্ষিপ্ত তারিখে ফর্ম্যাট পরিবর্তন করুন
100 - সংক্ষিপ্ত তারিখে ফর্ম্যাট পরিবর্তন করুন
30/01/2019 - ইতিমধ্যে তারিখের ফর্ম্যাটে হিসাবে অ্যাকাউন্টে ফর্ম্যাটটি পরিবর্তন করুন

এখানে যদি আমরা পর্যবেক্ষণ করি তবে 50 নম্বরটি তারিখে পরিবর্তন করা হয়েছে এবং এটি 01/01/1900 থেকে ঠিক 50 দিন প্রদর্শিত হয়েছে (গণনার এই তারিখ সহ)। একইভাবে, 100 সংখ্যাটির জন্য প্রদর্শিত তারিখটি 01/01/1900 থেকে সঠিক গণনা। এবং তৃতীয় পর্যবেক্ষণ যা ইতিমধ্যে তারিখের ফর্ম্যাটে রয়েছে এবং আমরা সংখ্যার ফর্ম্যাটে পরিবর্তিত হয়েছে "43,495" প্রদর্শিত হচ্ছে যা আজকের তারিখ অর্থাৎ 30/01/2019 কাট-অফ তারিখ থেকে প্রায় 43,495 দিন দূরে।
উদাহরণ # 2 - এক্সেলে নির্দিষ্ট তারিখ .োকানো
এক্সেলে একটি নির্দিষ্ট বৈধ তারিখ toোকাতে, আমাদের তারিখ () ব্যবহার করতে হবে।

উপরের ফাংশনে, আমরা পর্যবেক্ষণ করতে পারি যে তারিখ বছরের, মাস, দিনের মান প্রদান করতে বলছে। আমরা এটির বিশদ দেওয়ার সাথে সাথে এটি নীচে ডিফল্ট ফর্ম্যাটে তারিখটি প্রদর্শন করে:

উপরের উদাহরণে, আমরা বছরটি 1992 হিসাবে দিয়েছিলাম, মাসকে 10 হিসাবে এবং 30 হিসাবে 30 দিন দিয়েছিলাম But তবে আউটপুটটি ডিফল্ট ফর্ম্যাট অনুযায়ী প্রদর্শিত হয়।
উদাহরণ # 3 - এক্সেলে Dateোকানো তারিখের ফর্ম্যাটটি পরিবর্তন করা
যেমনটি আমরা আমাদের আগের উদাহরণগুলিতে দেখেছি, আমরা একটি প্রাক-সংজ্ঞায়িত ফর্ম্যাটে প্রদর্শিত তারিখটি পেয়েছি। তারিখের ফর্ম্যাটটি পরিবর্তন করতে, আমাদের ফর্ম্যাট ঘরগুলিতে যাওয়া উচিত। এটি কীভাবে করা যায় তা দেখা যাক:

ফর্ম্যাট কক্ষগুলি অ্যাক্সেস করতে, আমাদের তারিখের ঘরে ডান ক্লিক করতে হবে এবং তারপরে অপারেশনগুলির উপরের তালিকাটি পপ আউট হবে। এখানে বিন্যাস ঘরটি নির্বাচন করুন যা "ফর্ম্যাট ঘর" উইন্ডোতে নিয়ে যাবে।

উপরের তারিখের জন্য আমরা একটি পৃথক ফর্ম্যাটের তালিকা পেয়েছি। আসুন একটি ফর্ম্যাট নির্বাচন করুন এবং নীচের মতো ফর্ম্যাটটি কীভাবে পরিবর্তিত হয়েছে তা দেখুন।

এটি ফর্ম্যাট করার একটি গুরুত্বপূর্ণ বৈশিষ্ট্য যা বিভিন্ন সংস্থার জন্য তাদের প্রয়োজনীয় ফর্ম্যাট অনুযায়ী একটি তারিখ নির্বাচন করতে সহায়তা করে।
উদাহরণ # 4 - এক্সেলে ক্রমানুসারে তারিখগুলির তালিকা প্রবেশ করান?
যদি আমরা তারিখগুলির ক্রমগুলির বাইরে তালিকাবদ্ধ করতে চাই, তবে আমরা কেবল প্রারম্ভের তারিখটি নির্বাচন করে এটি করতে পারি এবং আপনার প্রয়োজনীয়তা অনুসারে শেষের তারিখে পৌঁছানো অবধি এটিকে টেনে আনতে পারি।
তারিখটি ম্যানুয়ালি sertোকান (তারিখ () ব্যবহার করবেন না)।

এবং নীচের মত এটি টেনে আনুন

এখানে আমরা শুরুর তারিখ থেকে ক্রমানুসারে তারিখগুলির তালিকা পেয়েছি।
উদাহরণ # 5 - এখন () এবং আজ () এক্সেল ফাংশন সহ তারিখগুলি সন্নিবেশ করান
বর্তমান দিনের তারিখ পেতে আমরা আজ () ব্যবহার করতে পারি এবং বর্তমান সময়ের সাথে বর্তমান সময়টি পেতে পারি তবে আমাদের এখন () ফাংশনটি নিয়ে যেতে হবে। আসুন নীচের উদাহরণটি দেখুন:

আমরা সূত্রগুলির পরিবর্তে একটি কীবোর্ড শর্টকাট পেয়েছি।
বর্তমান তারিখটি পেতে আমাদের Alt + ব্যবহার করা উচিত; আজকের পরিবর্তে শর্টকাট ()
সময়ের সাথে বর্তমান তারিখটি পেতে, আমাদের Alt + Shift + ব্যবহার করা উচিত; এখন পরিবর্তে শর্টকাট ()
উদাহরণ # 6 - সন্নিবেশিত এক্সেল তারিখের মানগুলি থেকে কীভাবে নির্বাচনী তথ্য বের করা যায়।
এক্সেলে তিনটি গুরুত্বপূর্ণ ফাংশন রয়েছে যা আমাদের তারিখ থেকে নির্দিষ্ট তথ্য বের করতে সহায়তা করে ract তারা হ'ল: -
- দিন()
- মাস ()
- বছর ()

উদাহরণ # 7 - এক্সেলে তারিখগুলি সন্নিবেশ করানোর জন্য পাঠ্য () ব্যবহার করা
পাঠ্য () নির্দিষ্ট কাঙ্ক্ষিত কাস্টম ফর্ম্যাটে ডেটা উপস্থাপনের জন্য অত্যন্ত গুরুত্বপূর্ণ সূত্রগুলির একটি।

আসুন উপরের উদাহরণ অনুসারে তারিখগুলি ধরে নিই এবং আমরা দিন, মাস এবং বছর এবং তৃতীয় কলামে উল্লিখিত ফর্ম্যাটগুলি পেতে পারি।

উপরের মতো টেক্সট () ব্যবহার করে আমরা আমাদের প্রয়োজনীয় ফর্ম্যাট অনুযায়ী ড্রেইক করতে পারি।

পাঠ্য () এছাড়াও আমাদের প্রয়োজন অনুযায়ী তারিখের ফর্ম্যাট পরিবর্তন করতে ব্যবহৃত হয়। এটির মাধ্যমে আমরা কক্ষগুলি ফর্ম্যাট করতে এবং তারপরে বিন্যাস পরিবর্তন করার পদক্ষেপগুলি এড়াতে পারি। ফর্ম্যাটটি পরিবর্তনের ক্ষেত্রে এটি সময় ব্যয় হ্রাস করবে।
আসুন দেখুন আমরা কীভাবে টেক্সট () ব্যবহার করে ফর্ম্যাটটি পরিবর্তন করতে পারি।

পাঠ্য () আমাদের সাথে একটি তারিখ নিয়ে আলোচনা করতে সহায়তা করবে। আমরা যখন টেক্সট () ব্যবহার না করেই মনোনিবেশ করার চেষ্টা করব তখন এটি নীচের মতো তারিখের পরিবর্তে সংখ্যাটি প্রদর্শন করবে:

পাঠ্য () ব্যবহার করে, আমরা নীচের মতো একটি আসল তারিখের সাথে সম্মতি জানাতে পারি:

এক্সেলে sertedোকানো তারিখের ফর্ম্যাট কীভাবে পরিবর্তন করবেন?
যদি আমরা উপরের উদাহরণ থেকে পর্যবেক্ষণ করি তবে তারিখটি এমএম / ডিডি / ওয়াইওয়াইওয়াই আকারে। মনে করুন আমরা যদি ফর্ম্যাটটি পরিবর্তন করতে চাই তবে আমরা নীচের মত এটি করতে পারি:
আমাদের নিয়ন্ত্রণ প্যানেলে যাওয়া উচিত তারপর অ্যাক্সেসের সহজতা নির্বাচন করুন select আমরা ঘড়ি, ভাষা এবং অঞ্চলের বিকল্পটি কল্পনা করতে পারি।

উপরের বিকল্পটিতে ক্লিক করুন এবং আপনি অন্যান্য উইন্ডোতে পপ আউট করবেন যেখানে আপনি অঞ্চলটির একটি বিকল্প পাবেন এবং এটিতে যাবেন।

এখানে আমরা আমাদের প্রয়োজন অনুসারে তারিখের ফর্ম্যাটটি বেছে নিতে পারি অর্থাৎ সংক্ষিপ্ত তারিখ বা দীর্ঘ তারিখ এবং এটি প্রয়োগ করার পরে এটি তারিখের ডিফল্ট সেটিংস be আপনি যদি আগের ফর্ম্যাটে ফিরে যেতে চান তবে আমরা এটি একই উইন্ডোতে রিসেট করতে পারি।
মনে রাখার মতো ঘটনা
এক্সেলে বৈধ তারিখ সন্নিবেশ করানো সর্বদা একটি সংখ্যা হিসাবে সংরক্ষণ করা উচিত। আমরা আইএসবি () ব্যবহার করে এই শর্তটি যাচাই করতে পারি।
উপরে বর্ণিত দুটি আসরে দুটি ভিন্ন বিন্যাসে তারিখটি নেওয়া যাক। যেমনটি আমরা জানি যে এক্সেলে বৈধ তারিখ সন্নিবেশ করানো সর্বদা সংখ্যার ফর্ম্যাটে সংরক্ষণ করা উচিত তাই আমাদের একইটি যাচাই করা দরকার।
আইএসবি () ব্যবহার করে আমরা যে নম্বরটি পরীক্ষা করে দেখছি, সংখ্যার আকারে এবং একটি বৈধ তারিখটি সংরক্ষণের তারিখটি হবে "সত্য" বা অন্যথায় "মিথ্যা"।
আমাদের উপরের উদাহরণে:
- 30/01/2019 - এটি সত্য হিসাবে এটি কোনও সংখ্যার আকারে সংরক্ষণ করা হয় এবং এই তারিখটি বৈধ
- 30.01.2019 - এটি মিথ্যা হিসাবে এটি সংখ্যা আকারে সংরক্ষণ করা হয় না এবং এটি বৈধ নয়।