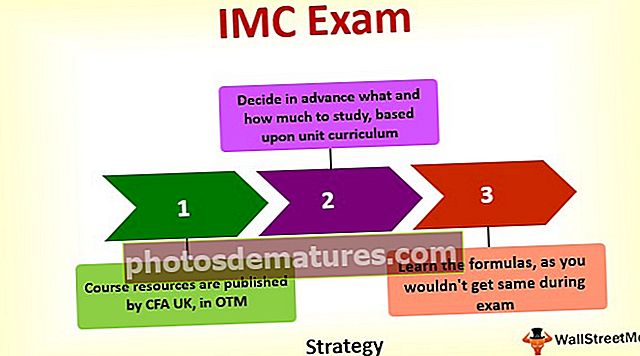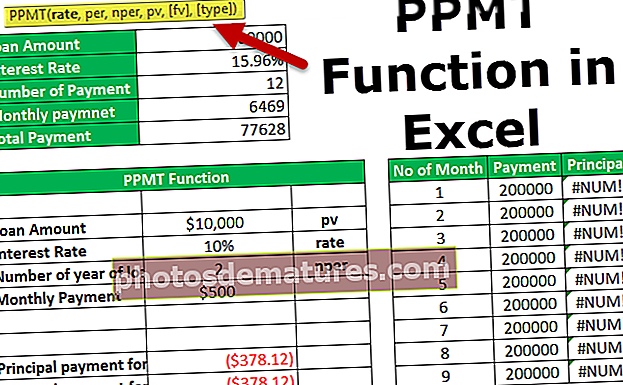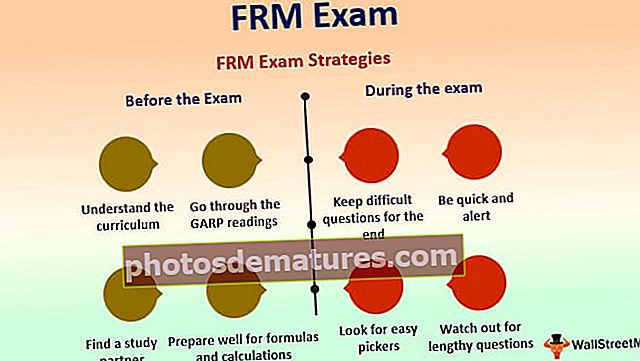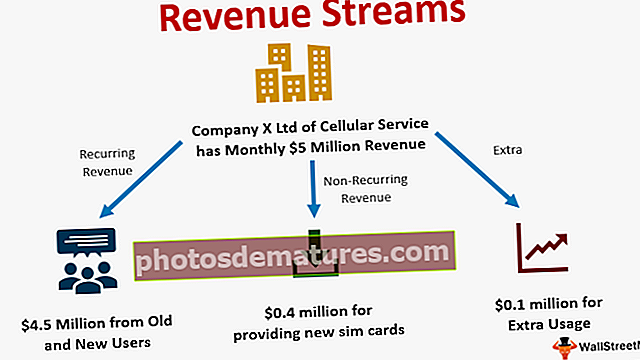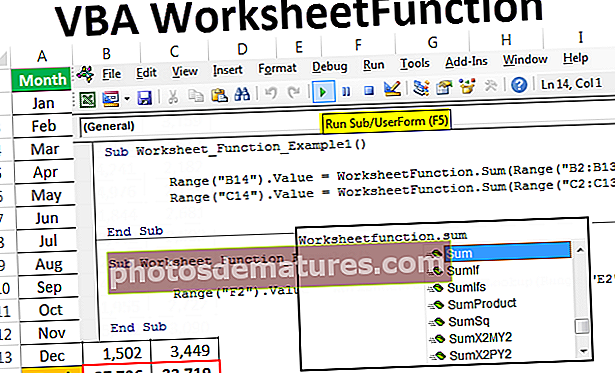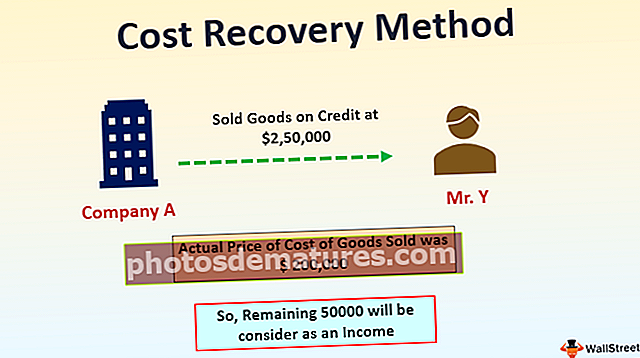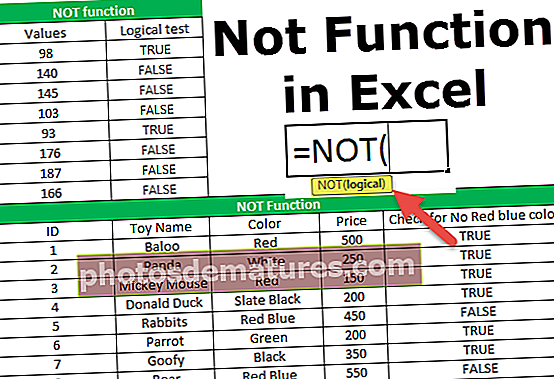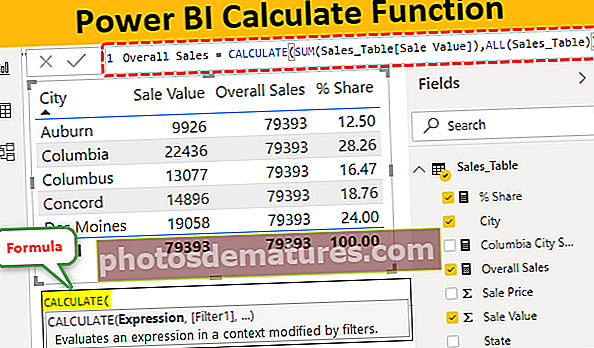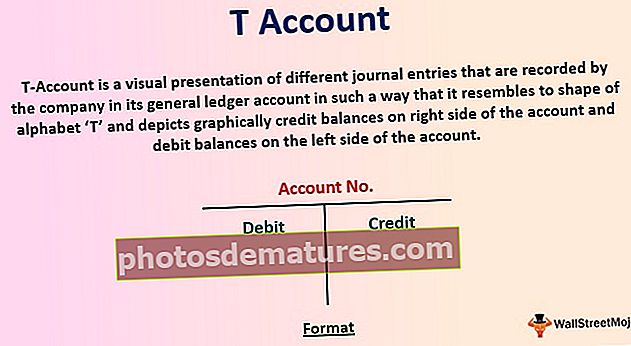এক্সেলে ফিল্টার যুক্ত করুন (ধাপে ধাপে) | এক্সেল কলামে ফিল্টার কীভাবে ব্যবহার করবেন?
ফিল্টারিং ডেটা একটি দরকারী কাজ, যাতে আমরা আমাদের ডেটা বাছাই করতে পারি, এক্সেলে ফিল্টার ব্যবহার করতে দুটি ভিন্ন পদ্ধতি রয়েছে, প্রথমটি হ'ল কীবোর্ড শর্টকাট যা CTRL + SHIFT + L হয় যখন আমরা ডেটা পরিসীমা বা কলামগুলি নির্বাচন করি এবং দ্বিতীয় ডাটা ব্যাপ্তি নির্বাচন করার পরে ফিল্টার বিভাগে সন্নিবেশ ট্যাবে প্রদত্ত ফিল্টার সরঞ্জাম ব্যবহার করে।
এক্সেলে ফিল্টার যুক্ত এবং ব্যবহার করবেন কীভাবে?
আপনি যদি এক্সেলে এক্সপেনসিভ ইনফরমাল ডেটা নিয়ে কাজ করছেন, তবে এটি কেবলমাত্র তথ্য অনুসন্ধানের জন্য নয়, তবুও প্রাসঙ্গিক ডেটা সনাক্ত করার পাশাপাশি এটি একটি পরীক্ষা বলে মনে হয়। ভাগ্যক্রমে, মাইক্রোসফ্ট এক্সেল আপনার পক্ষে এক্সেল ফাংশনে একটি সাধারণ এবং আরও বেশি ফিল্টার দিয়ে সাধনা সীমাবদ্ধ করা সহজ করে তোলে। একটি নির্দিষ্ট সময়ে প্রযোজ্য কেবলমাত্র ডেটা প্রদর্শন করা এবং প্রতিটি একক ডাটামকে ভিউ থেকে মুছে ফেলা বা মুছে ফেলা খুব সহজ এবং দ্রুত পদ্ধতি। আপনি ওয়ার্কশিটে সারিগুলি কোনও সংখ্যাসূচক মান, যে কোনও বিন্যাসে এবং মানদণ্ড অনুসারে ফিল্টার করতে পারেন।
একটি ফিল্টার ব্যবহার এবং যুক্ত করার পরে, আপনি সম্পূর্ণ ডেটা বা পরিসীমা পরিবর্তন না করে কেবল সুস্পষ্ট সারিগুলি অনুলিপি, পরিবর্তন, ডায়াগ্রাম বা মুদ্রণ করতে পারেন।
আপনি যখন এক্সেলে কলাম ফিল্টার যুক্ত করছেন তখন স্ক্রিনশটটিতে যেমন দেখানো হয়েছে তেমন ডেটাতে কলামের নামগুলি সহ একটি শিরোনাম সারি থাকতে হবে।

আপনার স্প্রেডশিটে কলাম ফিল্টার যুক্ত করার জন্য তিনটি উপায় রয়েছে।
আপনি এই ফিল্টার কলাম এক্সেল টেম্পলেটটি এখানে ডাউনলোড করতে পারেন - ফিল্টার কলাম এক্সেল টেম্পলেটএক্সেল ফিল্টার যোগ করা উদাহরণ # 1
- এক্সেল পটিতে ডেটা ট্যাবে যান, বাছাই করুন & ফিল্টার গ্রুপটি নির্বাচন করুন, বিকল্পের ফিল্টার বোতামটি ক্লিক করুন।

- ফিল্টার করতে ক্লিক করুন, আপনি দেখতে পাবেন যে ফিল্টার ফাংশনটি আপনার ডেটাতে ব্যবহৃত হয়েছে।

এক্সেল উদাহরণস্বরূপ ফিল্টার যুক্ত করা হচ্ছে # 2
- হোম ট্যাবে, এক্সেল সরঞ্জামদণ্ডে সম্পাদনা গোষ্ঠীতে, বাছাই করুন & ফিল্টার ক্লিক করুন এবং ফিল্টার থেকে ড্রপ ডাউন বিকল্পটি নির্বাচন করুন।

- ফিল্টার করতে ক্লিক করুন, আপনি দেখতে পাবেন যে ফিল্টার ফাংশনটি আপনার ডেটাতে ব্যবহৃত হয়েছে।

এক্সেল উদাহরণস্বরূপ ফিল্টার যোগ করা হচ্ছে # 3
Ctrl + Shift + L কীগুলি ব্যবহার করে ফিল্টারটি ব্যবহার করতে এক্সেল ফিল্টার শর্টকাট ব্যবহার করুন। আপনি একবার এই ফাংশনটি ব্যবহার করলে এটি স্বয়ংক্রিয়ভাবে আপনার কলামে ফিল্টার বিকল্প সক্ষম করবে।

আপনি ফিল্টারটির জন্য যে পদ্ধতি ব্যবহার করুন না কেন, ড্রপ-ডাউন তীরগুলি স্বয়ংক্রিয়ভাবে কোষগুলির প্রতিটি শিরোনামে উপস্থিত হবে।
যদি আপনি আপনার ফিল্টারটি ড্রপ ডাউন বিকল্পটিকে আরও বিস্তৃত বা তথ্যের পরিসীমা দেখতে বড় করতে চান তবে তিনটি বিন্দুতে কার্সারটি রেখে বাক্সটি বাইরে টেনে আনুন।

আপনি ফিল্টার ফাংশনটি ডাউন করার সময় বিকল্পটি দেখায়:

আপনি ফিল্টার ফাংশন ড্রপ ডাউন করার সময় বিকল্প
- A থেকে Z এবং বাছাই করুন Z থেকে A: এর অর্থ হ'ল আপনি যদি নিজের ডেটাটিকে আরোহণ বা উতরাই অর্ডারটি সজ্জিত করতে চান।
- রঙ অনুসারে বাছাই করুন: এর অর্থ হ'ল আপনি যদি কোনও ঘর রঙ দিয়ে পূর্ণ করে রঙের মাধ্যমে ডেটা ফিল্টার করতে চান।
- পাঠ্য ফিল্টার: আপনি যখন কিছু সঠিক পাঠ্য বা সংখ্যা সহ একটি কলাম ফিল্টার করতে চান।
- ফিল্টার কোষগুলি যা একটি নির্ভুল অক্ষর বা পাঠ্য দিয়ে শুরু হয় বা শেষ হয়
- ফিল্টার সেলগুলিতে পাঠ্যের যে কোনও জায়গায় প্রদত্ত অক্ষর বা শব্দ থাকে না বা থাকে না।
- ফিল্টার সেলগুলি বিশদ অক্ষরের ঠিক সমান বা সমান নয়।
উদাহরণ স্বরূপ:
- আপনি যদি কোনও নির্দিষ্ট আইটেমের জন্য ফিল্টারটি ব্যবহার করতে চান। পাঠ্য ফিল্টার ক্লিক করুন এবং সমান চয়ন করুন।

- এটি আপনাকে এমন একটি কথোপকথন সক্ষম করে যাতে কাস্টম অটো-ফিল্টার সংলাপ বাক্স অন্তর্ভুক্ত থাকে।

- বিভাগের অধীনে ফল লিখুন এবং ওকে ক্লিক করুন।

- এখন আপনি কেবল নীচে প্রদর্শিত হিসাবে ফলের বিভাগের ডেটা পাবেন।

এক্সেলে ফিল্টার যুক্ত করার সুবিধা
- এটি এক্সেল ব্যবহার করা খুব সহজ কাজ function
- সমস্ত কলাম অন্তর্ভুক্ত করা বাধ্যতামূলক নয় তবে ডেটাতে সমস্ত সারি অন্তর্ভুক্ত করা উচিত।
- চেকবাক্স সর্বদা ড্রপডাউন বিকল্পগুলিতে অনন্য মান দেখায়।
- আপনি যখন তথ্য ফিল্টার করেন, কেবলমাত্র আপনাকে যে বিভাগগুলি দেখতে হবে তা প্রদর্শিত হবে এবং এর মধ্যে প্রতিটি একক প্রাসঙ্গিক আইটেমটি দৃশ্য থেকে সরিয়ে দেওয়া হবে।
- আপনার নির্বাচিত ব্যাপ্তিতে ডেটা ফিল্টার করার জন্য এক্সেল প্রতিটি কলামের শিরোনামে খুব ছোট আইকন রাখে।
- এক্সেল বড় হাতের এবং ছোট হাতের অক্ষরের মধ্যে পার্থক্য করে না।
- এটি আপনাকে বিশাল এবং বৃহত ডেটা বজায় রাখতে সহায়তা করে।
এক্সেল কলামে ফিল্টার যুক্ত করার বিষয়ে মনে রাখার বিষয়
- সর্বদা পরীক্ষা করুন যে সমস্ত কলামের শিরোনাম হওয়া উচিত।
- ফিল্টার ব্যবহার করার সময় সর্বদা পরীক্ষা করে নিন যে আপনি সঠিক কলামে ফিল্টার ব্যবহার করছেন।
- যখন আপনাকে কোনও তারিখের সন্ধান করতে হবে তখন আপনি একটি বছর, মাস বা একটি তারিখের সন্ধান করতে হবে কিনা তা চয়ন করার জন্য আপনি অনুসরণ বারের ডান দিক থেকে ড্রপ-ডাউনটি ব্যবহার করতে পারেন।
- ধরুন যে আপনি দুটি শর্তের উপর নির্ভরশীল সম্মানকে ফিল্টার করতে পারেন, উদাহরণস্বরূপ: আপনার যদি একটি নির্দিষ্ট কক্ষে "ফল" এবং "জৈব ফল" উভয় রয়েছে এমন ঘরগুলি ফিল্টার করার প্রয়োজন হয়, আপনি তার পরিবর্তে এবং ব্যবহার করতে পারেন OR এর চেয়ে বেশি।
- আপনি যখন কোনও ওয়ার্কশিটে তথ্য ফিল্টার করেন, তেমনি এক্সেল আপনাকে সেই তথ্য বা ডেটাতে অনুরোধের ব্যবস্থা করতে আবেদন করতে সক্ষম করে।
- ফিল্টার করা তথ্য নিয়ে কাজ করার সময় আপনাকে অস্বাভাবিকভাবে একটি কলামের ব্যবস্থা করতে হবে যার সাথে একটি ফিল্টার যুক্ত রয়েছে।
- একটি ফিল্টার কেবল কলাম সহ ব্যবহার করা যেতে পারে।