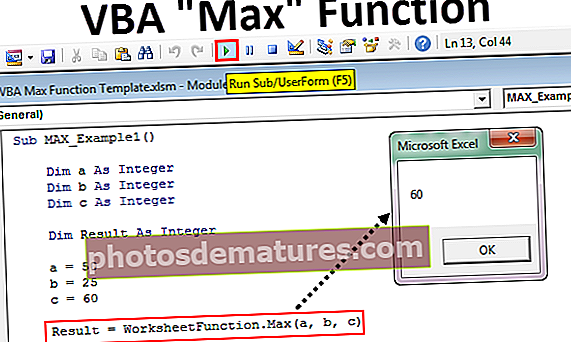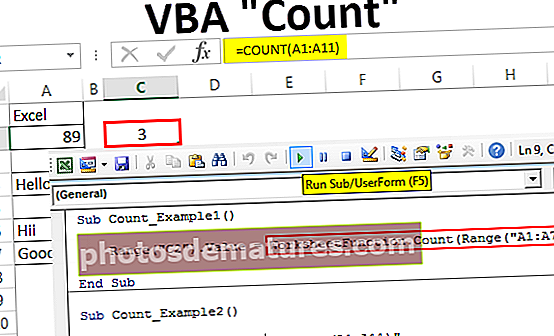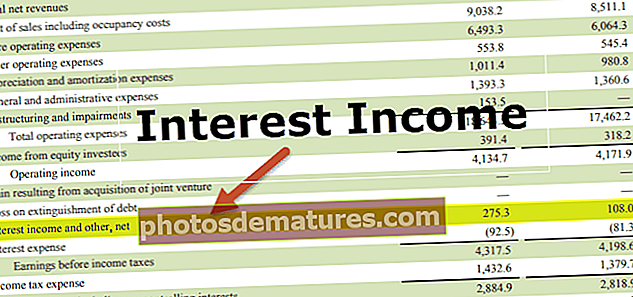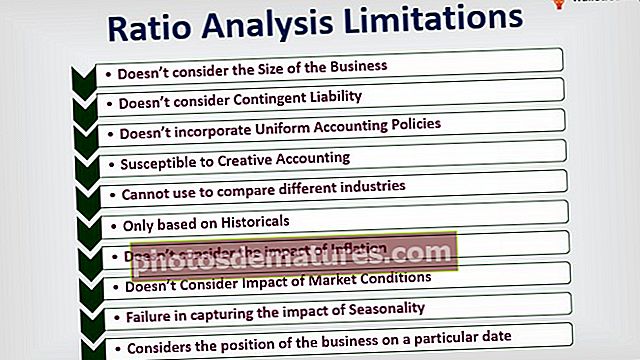ভিবিএ ওয়ার্কশিট ফাংশন | ভিবিএতে ওয়ার্কশিট ফাংশন কীভাবে ব্যবহার করবেন?
এক্সেল ভিবিএ ওয়ার্কশিট ফাংশন
ভিবিএতে ওয়ার্কশিট ফাংশন যখন আমাদের একটি নির্দিষ্ট ওয়ার্কশিটটি উল্লেখ করতে হয় তখন ব্যবহৃত হয়, সাধারণত যখন আমরা একটি মডিউল তৈরি করি তখন কার্য বুকের সক্রিয় শীটটিতে কোডটি কার্যকর করে তবে আমরা যদি নির্দিষ্ট কার্যপত্রকটিতে কোডটি কার্যকর করতে চাই তবে আমরা ওয়ার্কশিট ফাংশনটি ব্যবহার করি, এই ফাংশনে বিভিন্ন রয়েছে ভিবিএতে ব্যবহার এবং অ্যাপ্লিকেশনগুলি।
ভিবিএ সম্পর্কে সর্বোত্তম বিষয় হ'ল আমরা যেমন ওয়ার্কশিটে সূত্রগুলি ব্যবহার করি ঠিক তেমনই ভিবিএরও নিজস্ব কার্যকারিতা রয়েছে। এটি যদি সর্বোত্তম হয় তবে এতে একটি সুন্দর জিনিসও রয়েছে যা হ'ল "আমরা ভিবিএতে ওয়ার্কশিট ফাংশনগুলিও ব্যবহার করতে পারি"।
হ্যাঁ!!! আপনি এটি ঠিক শুনেছেন, আমরা ভিবিএতেও ওয়ার্কশিট ফাংশনে অ্যাক্সেস করতে পারি। কোডটি লেখার সময় আমরা কিছু কার্যপত্রক ফাংশন অ্যাক্সেস করতে পারি এবং এটিকে আমাদের কোডের অংশে পরিণত করতে পারি।
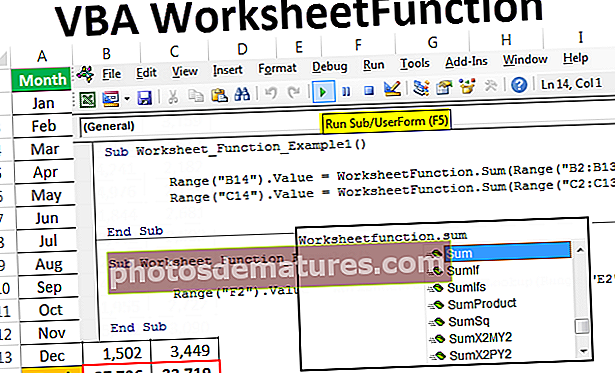
ভিবিএতে ওয়ার্কশিট ফাংশন কীভাবে ব্যবহার করবেন?
আপনি এই ভিবিএ ওয়ার্কশিট ফাংশন টেম্পলেটটি এখানে ডাউনলোড করতে পারেন - ভিবিএ ওয়ার্কশিট ফাংশন টেম্পলেটওয়ার্কশিটে, সমস্ত সূত্রগুলি সমান (=) চিহ্ন দিয়ে শুরু হয়, একইভাবে ভিবিএ কোডিংয়ে ওয়ার্কশিট সূত্রে অ্যাক্সেস করার জন্য আমাদের শব্দটি ব্যবহার করা উচিত "ওয়ার্কশিট ফাংশন"।
কোনও ওয়ার্কশিট সূত্র প্রবেশ করার আগে আপনাকে "ওয়ার্কশিট ফাংশন" অবজেক্টের নাম উল্লেখ করতে হবে তারপরে একটি বিন্দু (।) লাগাতে হবে তবে আপনি এই বস্তুর অধীনে সমস্ত উপলব্ধ ফাংশনগুলির একটি তালিকা পাবেন।

এই নিবন্ধে, আমরা ভিবিএ কোডিংয়ে ওয়ার্কশিট ফাংশন কীভাবে ব্যবহার করব তা আপনার এককভাবে মনোনিবেশ করব যা আপনার কোডিং জ্ঞানের আরও মান যোগ করবে।
# 1 - সাধারণ এসইএম ওয়ার্কশিট ফাংশন
ঠিক আছে, ওয়ার্কশিট ফাংশন দিয়ে শুরু করার জন্য কার্যপত্রক থেকে সংখ্যা যুক্ত করতে এক্সেল এ সাধারণ সুম ফাংশন প্রয়োগ করুন।
ধরুন নীচের মত ওয়ার্কশিটে আপনার মাসিক বিক্রয় এবং মূল্য ডেটা রয়েছে।

বি 14 এবং সি 14 এ আমাদের উপরের সংখ্যাগুলির মোট পৌঁছতে হবে। এক্সেল ভিবিএতে "এসইউএম" ফাংশন প্রয়োগের প্রক্রিয়া শুরু করার জন্য নীচের পদক্ষেপগুলি অনুসরণ করুন।
ধাপ 1: একটি সাধারণ এক্সেল ম্যাক্রো নাম তৈরি করুন।
কোড:
সাব ওয়ার্কশিট_ফাংশন_একটি নমুনা 1 () শেষ সাব

ধাপ ২: যেহেতু আমাদের কোড বি 14 এ ফলাফলের প্রয়োজন কোড হিসাবে শুরু করুন ব্যাপ্তি ("বি 14") =
কোড:
সাব ওয়ার্কশিট_ফাংশন_একটি নমুনা 1 () ব্যাপ্তি ("বি 14")। মান = শেষ সাব 
ধাপ 3: বি 14 এ সংখ্যার যোগফলের ফলাফল হিসাবে আমাদের মান প্রয়োজন। সুতরাং কার্যপত্রক থেকে SUM ফাংশন অ্যাক্সেস করার জন্য কোডটি শুরু করুন "ওয়ার্কশিট ফাংশন"।
কোড:
সাব ওয়ার্কশিট_ফাংশন_একটি নমুনা 1 () ব্যাপ্তি ("বি 14") Val মান = কার্যপত্রক ফাংশন। শেষ সাব 
পদক্ষেপ 4: আপনি কোনও বিন্দুর (।) রাখার মুহুর্তে এটি উপলব্ধ ক্রিয়াকলাপগুলি প্রদর্শন করা শুরু করবে। সুতরাং এটি থেকে SUM নির্বাচন করুন।
কোড:
সাব ওয়ার্কশিট_ফাংশন_একটি নমুনা 1 () ব্যাপ্তি ("বি 14")। মান = কার্যপত্রক ফাংশন.সুম শেষ সাব 
পদক্ষেপ 5: এখন উপরের সংখ্যাগুলির রেফারেন্স দিন অর্থাত্ ব্যাপ্তি ("বি 2: বি 13")।
কোড:
সাব ওয়ার্কশিট_ফাংশন_একটি নমুনা 1 () ব্যাপ্তি ("বি 14")। মান = কার্যপত্রক ফাংশন.সুম (ব্যাপ্তি ("বি 2: বি 13")) শেষ সাব 
পদক্ষেপ:: একইভাবে পরবর্তী কলামের জন্য সেল রেফারেন্স পরিবর্তন করে একই কোড প্রয়োগ করুন।
কোড:
সাব ওয়ার্কশিট_ফাংশন_একটি নমুনা 1 () ব্যাপ্তি ("বি 14") 
পদক্ষেপ 7: এখন এই কোডটি ম্যানুয়ালি চালান বা F14 কী ব্যবহার করে মোট বি 14 এবং সি 14 কোষে থাকতে পারেন।

বাহ, আমরা আমাদের মান পেয়েছি। আপনার এখানে একটি জিনিস লক্ষ্য করা দরকার যে ওয়ার্কশিটে আমাদের কাছে কোনও সূত্র নেই তবে আমরা সবেমাত্র ভিবিএতে "এসইউএম" ফাংশনটির ফলাফল পেয়েছি।
# 2 - একটি কার্যপত্রক ফাংশন হিসাবে VLOOKUP ব্যবহার করুন
আমরা ভিবিএতে কীভাবে VLOOKUP ব্যবহার করব তা দেখব। আপনার এক্সেল শীটে আপনার কাছে থাকা ডেটাটি নীচে ধরে নিন।

E2 ঘরে আপনি সমস্ত জোনের একটি ড্রপ-ডাউন তালিকা তৈরি করেছিলেন।

আপনি E2 কক্ষে যে নির্বাচন করেছেন তার উপর ভিত্তি করে আমাদের সংশ্লিষ্ট অঞ্চলের জন্য পিন কোডটি আনতে হবে। তবে এবার ভিবিএ ভিউলুকআপের মাধ্যমে, ওয়ার্কশিট VLOOKUP নয়। VLOOKUP প্রয়োগ করার জন্য নীচের পদক্ষেপগুলি অনুসরণ করুন।
ধাপ 1: উপ পদ্ধতিতে একটি সাধারণ ম্যাক্রো নাম তৈরি করুন।
কোড:
সাব ওয়ার্কশিট_ফাংশন_একটি নমুনা 2 () শেষ সাব

ধাপ ২: এফ 2 কোষে আমাদের ফলাফল দরকার। সুতরাং কোড শুরু করুন ব্যাপ্তি ("এফ 2") মান = =
কোড:
সাব ওয়ার্কশিট_ফাংশন_ উদাহরণ 2 () ব্যাপ্তি ("এফ 2")। মান = শেষ সাব 
ধাপ 3: ওয়ার্কশিট ফাংশন অ্যাক্সেস করতে VLOOKUP কোডটি শুরু করে "ওয়ার্কশিট ফাংশন.ভিউলুকআপ"।
কোড:
সাব ওয়ার্কশিট_ফাংশন_একটি নমুনা 2 () ব্যাপ্তি ("এফ 2")। মান = ওয়ার্কশিট ফাংশন.ভ্লিকআপ (শেষ সাব 
পদক্ষেপ 4: সিনট্যাক্সের এখানে সমস্যাগুলির মধ্যে একটি হ'ল VLOOKUP এর সাথে কাজ করার জন্য আপনাকে কোনও ধরণের নির্দেশিকা দেবে না। আপনি যে সিনট্যাক্সটিতে কাজ করছেন সে সম্পর্কে আপনাকে সম্পূর্ণ নিশ্চিত হওয়া দরকার।
VLOOKUP এর প্রথম বাক্য গঠনটি হ'ল "লুকআপ মান"। এই ক্ষেত্রে, আমাদের দেখার মানটি E2 ঘর মান, সুতরাং কোডটি লিখুন ব্যাপ্তি ("E2") ue
কোড:
সাব ওয়ার্কশিট_ফাংশন_একটি নমুনা 2 () ব্যাপ্তি ("এফ 2")। মান = ওয়ার্কশিট ফাংশন.ভিউলআপ (রেঞ্জ ("ই 2")। মান, শেষ উপ 
পদক্ষেপ 5: এখন দ্বিতীয় আর্গুমেন্টটি আমাদের টেবিল অ্যারে, এই ক্ষেত্রে, আমাদের টেবিল অ্যারে পরিসরটি A2 থেকে B6 পর্যন্ত। কোডটি তাই হবে ব্যাপ্তি ("এ 2: বি 6")
কোড:
সাব ওয়ার্কশিট_ফাংশন_একটি নমুনা 2 () ব্যাপ্তি ("F2") 
পদক্ষেপ:: তৃতীয় যুক্তিটি হ'ল কোন কলাম থেকে আমাদের সারণির অ্যারে থেকে ডেটা প্রয়োজন। এখানে আমাদের ২ য় কলামের ডেটা প্রয়োজন, তাই যুক্তিটি 2 হবে।
কোড:
সাব ওয়ার্কশিট_ফাংশন_একটি নমুনা 2 () ব্যাপ্তি ("এফ 2")। মান = ওয়ার্কশিট ফাংশন.ভিউলআপ (রেঞ্জ ("ই 2")। মান, ব্যাপ্তি ("এ 2: বি 6"), 2, শেষ উপ 
পদক্ষেপ 7: চূড়ান্ত যুক্তি হ'ল পরিসীমা অনুসন্ধান, আমাদের একটি সঠিক মিল দরকার তাই যুক্তিটি শূন্য (0)।
কোড:
সাব ওয়ার্কশিট_ফাংশন_একটি নমুনা 2 () ব্যাপ্তি ("এফ 2")। মান = ওয়ার্কশিট ফাংশন.ভিউলুকআপ (রেঞ্জ ("ই 2")। মান, ব্যাপ্তি ("এ 2: বি 6"), 2, 0) শেষ সাব 
সুতরাং, আমরা কোডিং অংশ দিয়ে সম্পন্ন করেছি। এখন ওয়ার্কশিটে যান এবং যে কোনও ব্যাপ্তি নির্বাচন করুন।

এখন আপনার কোডিং মডিউলটিতে যান এবং নির্বাচিত জোনের পিন কোড পেতে F5 কী বা ম্যানুয়ালি ব্যবহার করে ম্যাক্রো চালান।

আমরা প্রত্যেকবার ফিরে যেতে এবং ম্যাক্রোটি চালাতে পারি না, সুতরাং আসুন ম্যাক্রুকে আকারে বরাদ্দ দিন। একটি কার্যপত্রকটিতে একটি আকার .োকান।

Sertedোকানো আকারে একটি পাঠ্য মান যুক্ত করুন।

এখন ডান ক্লিক করুন এবং এই আকারে ম্যাক্রো নাম নির্ধারণ করুন।

ম্যাক্রো নাম নির্বাচন করার পরে ওকে ক্লিক করুন।
এখন, এই আকারটি আমাদের VLOOKUP সূত্রের কোড ধারণ করে। সুতরাং আপনি যখনই জোনের নাম পরিবর্তন করবেন বাটনে ক্লিক করুন, এটি মানগুলি আপডেট করবে।

মনে রাখার মতো ঘটনা
- ওয়ার্কশিট ফাংশনগুলি অ্যাক্সেস করতে আমাদের শব্দটি লিখতে হবে "ওয়ার্কশিট ফাংশন" বা "অ্যাপ্লিকেশন। ওয়ার্কশিট ফাংশন"
- আমাদের কাছে কয়েকটি ফাংশনে অ্যাক্সেস নেই।
- ওয়ার্কশিট ফাংশনগুলির আসল বাক্য গঠন আমরা দেখতে পাই না, তাই আমরা যে ফাংশনটি ব্যবহার করছি তার সম্পর্কে আমাদের সম্পূর্ণ নিশ্চিত হওয়া দরকার।