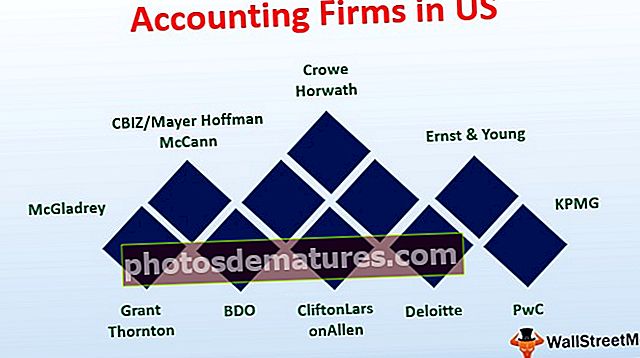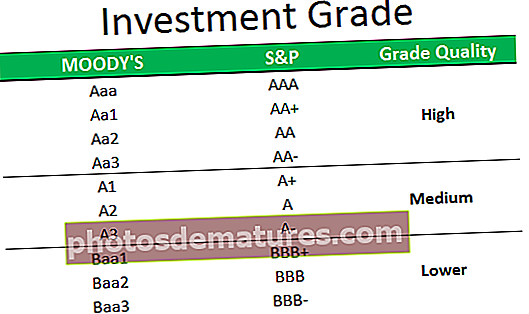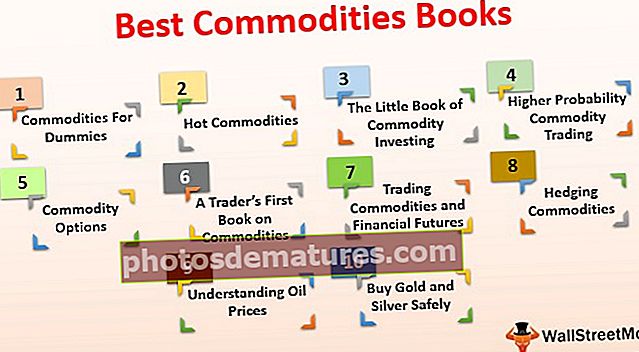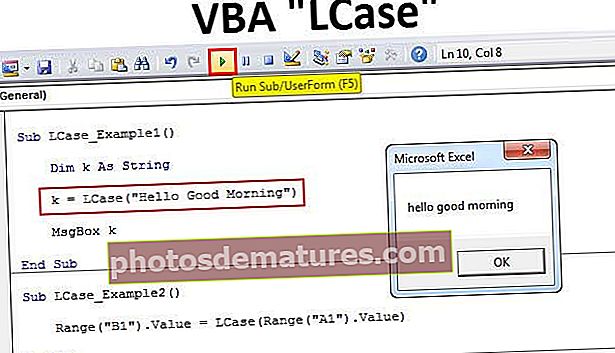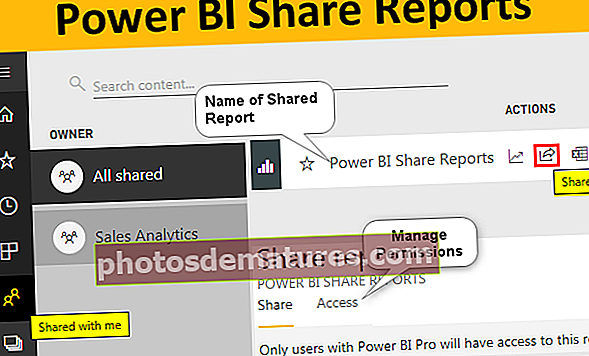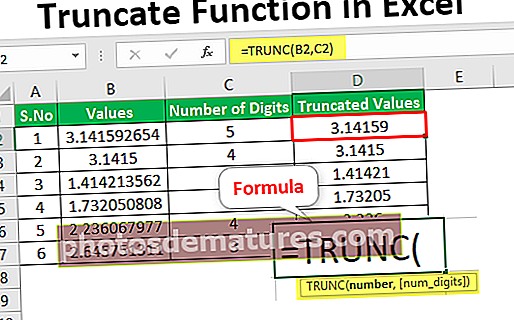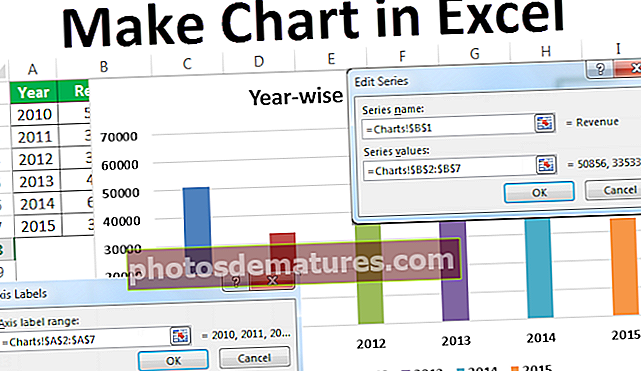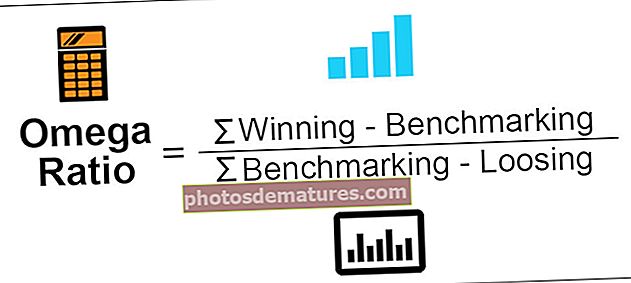এক্সেলে ওয়াটারমার্ক সরান (ধাপে ধাপ) | কীভাবে জলছাপ মুছবেন?
এক্সেল শীটে ওয়াটারমার্ক কীভাবে সরাবেন?
একবার আপনি কীভাবে ফাইলটিতে জলছবি যুক্ত করা যায় তা শিখলে, আমাদের নিম্নলিখিত উপায় রয়েছে যা এক্সেলের ওয়ার্কবুকের প্রতিটি এক্সেল শীট থেকে একটি জলছবি সরিয়ে ফেলতে ব্যবহার করা যেতে পারে:
- এক্সেলে পটভূমি মুছে ফেলার মাধ্যমে ওয়াটারমার্ক সরান
- এক্সেলের ‘শিরোনাম ও পাদলেখ’ ফাংশন সহ ওয়াটারমার্ক সরান
- এক্সেলে ‘স্পেশাল’ তে ফাংশন সহ ওয়াটারমার্ক সরান
নীচের উদাহরণগুলিতে আমরা এমএস এক্সেলে বিভিন্ন ধরণের ওয়াটারমার্কগুলি কীভাবে সরিয়ে ফেলতে হবে তা দেখাব:
আপনি এই সরান ওয়াটারমার্ক এক্সেল টেম্পলেটটি এখানে ডাউনলোড করতে পারেন - ওয়াটারমার্ক এক্সেল টেম্পলেট সরান# 1 - পটভূমি মোছার মাধ্যমে ওয়াটারমার্ক সরান
যদি ওয়াটারমার্ক এমন চিত্র হয় যা প্রতিটি পৃষ্ঠায় বহুবার পুনরাবৃত্তি করে, তবে সেই জলচিহ্নটি একটি পটভূমি হিসাবে যুক্ত করা হয়। এটি নিম্নলিখিত উপায়ে মুছতে পারে:
এই ক্ষেত্রে, ওয়ার্কশিটে প্রয়োগ করা শীটের পটভূমি রয়েছে। শিটের পটভূমি নিম্নরূপে সরানো যেতে পারে:
- ‘পৃষ্ঠা বিন্যাস’ ট্যাবে ক্লিক করুন এবং পৃষ্ঠা সেটআপ বিভাগে ‘ব্যাকগ্রাউন্ড মুছুন’ নির্বাচন করুন এবং জলছবিটি সরানো হবে।

- এখন, পটভূমি মুছে ফেলার পরে, আমরা নীচের অংশে দেখছি যে জলছবি মুছে ফেলা হয়েছে। নীচের স্ক্রিনশটটি উপরের স্ক্রিনশটের সাথে তুলনা করুন এবং আমরা দেখতে পাবো যে পটভূমি থেকে জলছবি চিহ্ন সরে গেছে।

# 2 - 'শিরোনাম এবং পাদলেখ' ফাংশন সহ ওয়াটারমার্ক সরান
যদি ওয়াটারমার্কটি এমন একটি চিত্র হয় যা প্রতিটি পৃষ্ঠায় পুনরাবৃত্তি করে তবে প্রতিটি পৃষ্ঠায় কেবল একবার, তবে এই ক্ষেত্রে, সেই জলছবিটি এক্সেলে ‘শিরোনাম এবং পাদচরণ’ হিসাবে সন্নিবেশ করা হয়। একটি শিরোলেখ এবং পাদলেখ চিত্রটি নীচে সরানো যেতে পারে:
- ‘পৃষ্ঠা’ বিন্যাসে ক্লিক করে ‘দেখুন’ ক্লিক করে ‘পৃষ্ঠা বিন্যাস’ নির্বাচন করুন

- তারপরে ‘সন্নিবেশ’ ট্যাবে ক্লিক করুন এবং পাঠ্য বিভাগে ‘শিরোনাম এবং পাদচরণ’ নির্বাচন করুন

- এখন শিরোনাম এবং পাদচরণ ’বিভাগে প্রদর্শিত‘ & [চিত্র] ’পাঠ্য মুছুন। তারপরে স্প্রেডশিটে অন্য যে কোনও জায়গায় ক্লিক করুন এবং জলছবি চলে যাবে।

- এখন, '& [চিত্র]' মুছতে, আমরা নীচের অংশে দেখতে পাচ্ছি যে জলছবি মুছে ফেলা হয়েছে।

- ওয়াটারমার্ক সরানো হয়েছে তা দেখতে স্প্রেডশিটের অন্য যে কোনও জায়গায় ক্লিক করুন।

বিঃদ্রঃ: পাঠ্যটি দেখতে আমাদের ‘শিরোলেখ এবং পাদলেখ’ এর প্রতিটি বিভাগে ক্লিক করতে হতে পারে, কারণ এটি বড় চিত্র দ্বারা লুকানো যেতে পারে।
# 3 - 'বিশেষে যান' ফাংশন সহ ওয়াটারমার্ক সরান
যদি আমাদের কাছে ওয়ার্ডআর্ট অবজেক্ট এমন একটি ওয়াটারমার্ক থাকে তবে তা নীচে এটি সরানো যেতে পারে:
এই ক্ষেত্রে, আমরা ওয়ার্ডআর্ট (অবজেক্ট) সন্ধানের জন্য ‘স্পেশাল যান’ ফাংশনটি ব্যবহার করতে পারি এবং তারপরে ওয়াটারমার্কটি সরাতে ‘মুছুন’ বোতামটি টিপুন।
- ওয়াটারমার্কটি দেখতে, ‘পৃষ্ঠা’ বিন্যাসে ক্লিক করে ‘দেখুন’ ক্লিক করে ‘পৃষ্ঠা বিন্যাস’ নির্বাচন করুন।

- এখন "হোম" এ যান এবং "অনুসন্ধান ও নির্বাচন করুন" ক্লিক করুন এবং "বিশেষে যান" নির্বাচন করুন।

- একটি ‘‘ বিশেষে যান ’ডায়ালগ বক্স উপস্থিত হবে

- ‘অবজেক্টস’ বিকল্পটি চেকমার্ক করুন এবং তারপরে ‘ঠিক আছে’ ক্লিক করুন

- আমরা দেখতে পেলাম ওয়ার্ডআর্ট ওয়াটারমার্ক নির্বাচন করা হয়েছে

- এই নির্বাচিত ওয়াটারমার্কটি সরিয়ে ফেলতে এখন ‘মুছুন’ বোতাম টিপুন এবং স্প্রেডশিটের অন্য কোথাও ক্লিক করে দেখুন যে ওয়াটারমার্কটি সরানো হয়েছে।

বিঃদ্রঃ: এই পদ্ধতির সাহায্যে ছবি এবং আকারের মতো অন্যান্য জিনিসগুলিও সরানো হবে। সুতরাং এটি সতর্কতার সাথে ব্যবহার করা উচিত। ওয়ার্ড আর্ট ওয়াটারমার্কগুলি তৈরি করার সময়, কাউকে অর্ধ-স্বচ্ছ রঙ ব্যবহার করা উচিত এবং শিল্পের জন্য হালকা ধূসর রঙের ফিল ব্যবহার করা উচিত।
মনে রাখার মতো ঘটনা
জলছবি তথ্যমূলক উদ্দেশ্যে ব্যবহার করা হয় এবং সর্বদা অপসারণের প্রস্তাব দেওয়া হয় না। যদি নথির গোপনীয়তা বা একটি খসড়া অনুলিপি বা অভ্যন্তরীণ সংস্থার উদ্দেশ্যগুলি প্রমাণিত হয় তবে জলছবিগুলি অপসারণ না করা ভাল।
এমএস এক্সেলের ওয়াটারমার্কগুলি তৈরি বা মুদ্রণের ক্ষমতা নেই। তবে, এতে কোনও গ্রাফিক বা পাঠ্য প্রদর্শন করার জন্য একটি পটভূমি বৈশিষ্ট্য রয়েছে যা ওয়ার্কশিটের পিছনে প্রদর্শিত হবে। এটি মুদ্রণ প্রাকদর্শন বা মুদ্রিত এক্সেল শিটগুলিতে প্রদর্শিত হবে না।
- এক্সেল 2007, 2010, 2013, 2016 বা 2019 এ তিনটি পর্যন্ত শিরোনাম যুক্ত করা যেতে পারে। এই পৃষ্ঠাগুলি, যা 'পৃষ্ঠা লেআউট' বা 'মুদ্রণ প্রাকদর্শন' দর্শনগুলিতে দৃশ্যমান হয়ে যায়, স্প্রেডশিটে ওয়াটারমার্কের মতো আচরণ করতে পারে।
- এমএস এক্সেলে কোনও পাঠ্য বা চিত্র হিসাবে জলছবিগুলি সন্নিবেশ করা যেতে পারে
সাধারণত, শিরোনাম এবং পাদচরণগুলিতে স্প্রেডশিট-জাতীয় পৃষ্ঠা নম্বর, ফাইলের পাথ ইত্যাদি সম্পর্কে প্রাথমিক তথ্য থাকে তবে এমএস এক্সেল বেছে নিতে হেডার এবং পাদচরণের আরও পূর্বনির্ধারিত বিকল্পগুলি সরবরাহ করে এবং এমনকি নিজের তৈরি করতে দেয়। এগুলির সাহায্যে আমরা আমাদের দস্তাবেজগুলিকে আরও তথ্যবহুল, পেশাদার এবং স্টাইলিশ দেখতে পারি। শিরোনাম এবং পাদচরণগুলি সাধারণ কার্যপত্রক দর্শনতে দৃশ্যমান নয় এবং কেবলমাত্র মুদ্রিত পৃষ্ঠাগুলিতে প্রদর্শিত হবে: পৃষ্ঠা বিন্যাস ভিউতে এবং এক্সেলে প্রিন্ট পূর্বরূপে।
উপরের উদাহরণ 3 এর মতো ওয়াটারমার্কগুলি ওয়ার্ড আর্ট হিসাবে ব্যবহার করার সময়, ছবি এবং আকারের মতো অন্যান্য বস্তুগুলিও সরানো হবে। সুতরাং এই বিকল্পটি সাবধানতার সাথে ব্যবহার করা উচিত এবং কেবল যখন বাধ্যতামূলক।
এক্সেলের পৃষ্ঠা বিরতিতে কিছু জলছবি আলাদাভাবে পাওয়া যায়। এটি থেকে বেরিয়ে আসার জন্য আমরা উইন্ডোর উপরে ভিউ ট্যাবটি ব্যবহার করতে পারি, তারপরে ওয়ার্কবুক ভিউ বিভাগের সাধারণ বিকল্পটি ক্লিক করে। এই বিকল্পটি কেবলমাত্র ওয়াটারমার্ক সহ শীটগুলির একটি মুদ্রণ নেওয়ার সময় পৃষ্ঠা বিরতিতে ব্যবহৃত হয় কারণ সাধারণ দৃষ্টিতে শিরোনাম এবং পাদচরণ দৃশ্যমান নয়। এগুলি কেবল মুদ্রণ পূর্বরূপ বা পৃষ্ঠা বিন্যাস দৃশ্যে দৃশ্যমান। ওয়াটারমার্কগুলি পুনঃস্থাপন এবং প্রতিস্থাপন করা যেতে পারে।
এক্সেল ওয়াটারমার্কগুলি মাইক্রোসফ্ট ওয়ার্ড থেকে পাঠ্যের ব্লক বা টেক্সট ওয়াটারমার্ক হিসাবে নোটপ্যাডের পেস্ট করার প্রক্রিয়া সমর্থন করে না। ওয়াটারমার্কের জন্য পাঠ্যটি কোনও পিএনজি, জেপিজি বা বিএমপির মতো একটি আদর্শ চিত্র ফাইলের ফর্ম্যাটে একটি কাস্টম গ্রাফিকে তৈরি করা যেতে পারে এবং তারপরে এটি এক্সেল ওয়ার্কশিট শিরোনামে আমদানি করা যায়। মাইক্রোসফ্ট পেইন্ট একটি পছন্দসই এবং সাধারণত ব্যবহৃত গ্রাফিক্স প্রোগ্রাম।
ওয়াটারমার্কের জন্য কয়েকটি বেসিক গ্রাফিক্স সেটিংস সম্পাদনা করা যেতে পারে, পৃষ্ঠায় ওয়াটারমার্কের জন্য উল্লম্ব কেন্দ্রীকরণ, উজ্জ্বলতা এবং বৈসাদৃশ্য স্থাপন করে এবং এমনকি ওয়ার্কশিট পৃষ্ঠায় ওয়াটারমার্ককে স্কেলিং বা আকার দেওয়া। এই সেটিংসটি পটভূমি হিসাবে প্রয়োগ করা ওয়াটারমার্কগুলিতে প্রযোজ্য নয়।