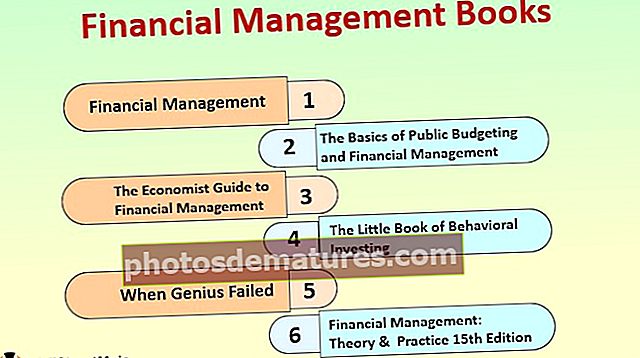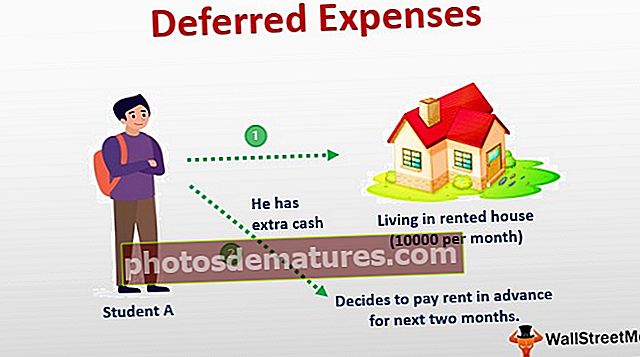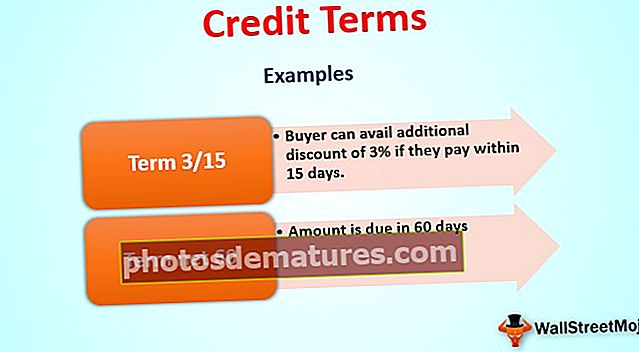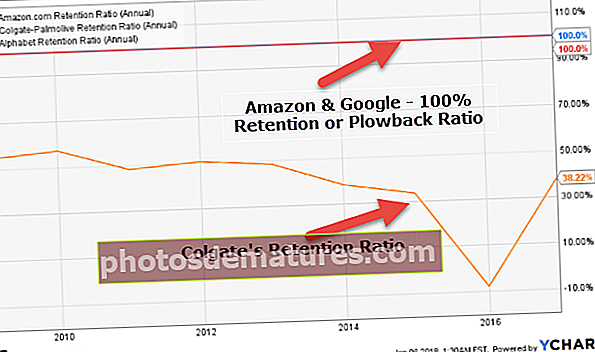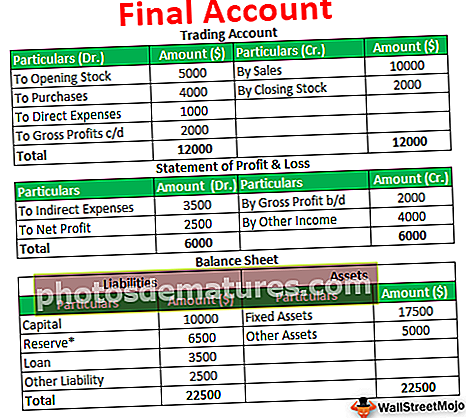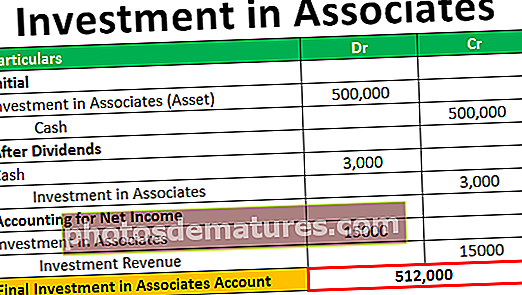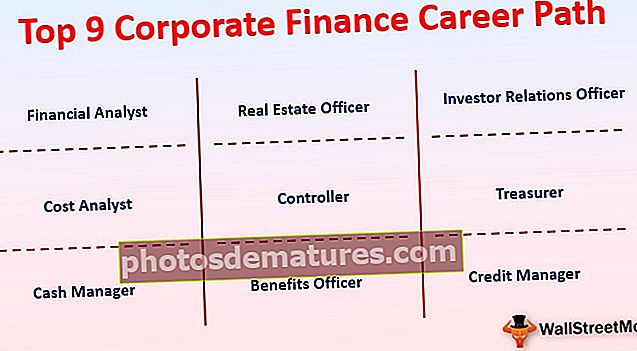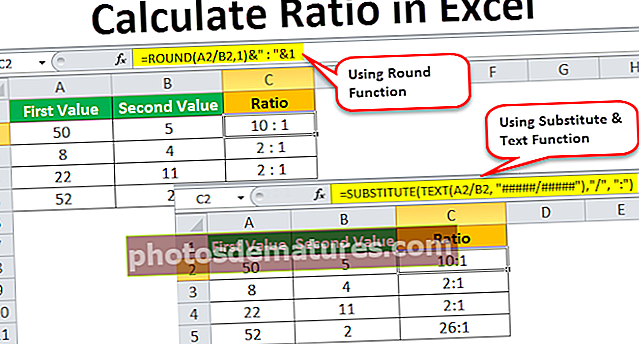এক্সেলে ফর্ম নিয়ন্ত্রণ | এক্সেল ফর্ম নিয়ন্ত্রণগুলি কীভাবে ব্যবহার করবেন? (উদাহরণ)
এক্সেল ফর্ম নিয়ন্ত্রণসমূহ
এক্সেল ফর্ম নিয়ন্ত্রণসমূহ ডেটা দিয়ে কাজ করতে এবং নির্দিষ্টভাবে ডেটা হ্যান্ডেল করার জন্য ওয়ার্কশিটে যে কোনও স্থানে sertedোকানো যেতে পারে এমন বস্তুগুলি। এক্সেলে এই ফর্ম নিয়ন্ত্রণগুলি ব্যবহার করে আমরা এক্সেল, তালিকা বাক্স, স্পিনার, চেকবক্স, স্ক্রোল বারগুলিতে একটি ড্রপ-ডাউন তালিকা তৈরি করতে পারি।
এক্সেল ইন "ফর্ম নিয়ন্ত্রণ" "বিকাশকারী" ট্যাব এক্সেলের অধীনে উপলব্ধ।

আপনি দেখতে পাচ্ছেন যে এখানে আমাদের দুটি বিভাগ রয়েছে, "ফর্ম নিয়ন্ত্রণ" এবং "অ্যাক্টিভ এক্স নিয়ন্ত্রণ"। এই নিবন্ধে, আমরা কেবল "ফর্ম নিয়ন্ত্রণ "গুলিতে মনোনিবেশ করছি। নীচের চিত্রটি সমস্ত "এক্সেলের মধ্যে ফর্ম নিয়ন্ত্রণগুলি" বিশদ বর্ণনা করে।

এক্সেলে কীভাবে ফর্ম নিয়ন্ত্রণ ব্যবহার করবেন?
এখন আমরা তাদের প্রত্যেকের সাথে কীভাবে বিস্তারিতভাবে কাজ করব তা দেখতে পাব।
আপনি এখানে এই ফর্ম নিয়ন্ত্রণ এক্সেল টেম্পলেট ডাউনলোড করতে পারেন - ফর্ম নিয়ন্ত্রণ এক্সেল টেম্পলেটফর্ম নিয়ন্ত্রণ 1: বোতাম
এটি কেবল একটি বোতাম আঁকতে এবং কোনও ম্যাক্রোর নাম নির্ধারণ করার জন্য যাতে আপনি এই বোতামটি ক্লিক করার পরে নির্ধারিত ম্যাক্রো চলতে পারে।

ফর্ম নিয়ন্ত্রণ 2: কম্বো বক্স
কম্বো বাক্সটি কেবল আমাদের ড্রপ-ডাউন তালিকা এবং এটি ড্রপ-ডাউন তালিকার মতো একই সাথে কাজ করে তবে কম্বো বাক্সের এক্সেলটিকে একটি বিষয় হিসাবে বিবেচনা করা হয়।
নির্বাচন করুন "কম্বো বাক্স" এবং কার্যপত্রক অঞ্চলে যে কোনও জায়গায় আঁকুন।

এখন মান সন্নিবেশ করতে কলাম ক এ দিন তালিকা তৈরি করুন।

এখন "কম্বো বক্স" রাইট ক্লিক করুন এবং "ফর্ম্যাট নিয়ন্ত্রণ" নির্বাচন করুন।

এখন "ফর্ম্যাট নিয়ন্ত্রণ" উইন্ডোতে "নিয়ন্ত্রণ" নির্বাচন করুন। "ইনপুট রেঞ্জ" এ কোষের মাসের নাম পরিসীমা চয়ন করুন। ওকে ক্লিক করুন।

এখন আমাদের নির্বাচিত দিনের তালিকাটি কম্বো বাক্সে দেখতে হবে।

ফর্ম নিয়ন্ত্রণ 3: চেকবক্স
আইটেম নির্বাচনটি প্রদর্শন করতে চেকবক্স ব্যবহার করা হয়। যদি এটি চেক করা থাকে, নির্বাচনটি সত্য হিসাবে এবং ফলশ্রুতিতে যদি এটি পরীক্ষা না করা হয় তবে প্রদর্শন করতে আমরা একটি নির্দিষ্ট কক্ষে লিঙ্ক করতে পারি।
ওয়ার্কশিটে চেকবক্সটি আঁকুন।

ডান ক্লিক করুন এবং "পাঠ্য সম্পাদনা করুন" বিকল্পটি চয়ন করুন।

ডিফল্ট নামটি "চেক বাক্স 1" থেকে "বিকল্প" তে পরিবর্তন করুন।

আবার ডান ক্লিক করুন এবং "ফর্ম্যাট নিয়ন্ত্রণ" নির্বাচন করুন।

"নিয়ন্ত্রণ" ট্যাবের অধীনে "চেক না করা" চয়ন করুন এবং ডি 3 সেলটিতে সেল লিঙ্ক দিন। ওকে ক্লিক করুন

ডি 3 সেলটিতে সত্য মানটি দেখতে বাক্সটি চেক করুন।

মিথ্যা মানটি দেখতে এখন বাক্সটি আনচেক করুন।

ফর্ম নিয়ন্ত্রণ 4: স্পিন বোতাম
"স্পিন বোতাম" ব্যবহার করে আমরা সংযুক্ত ঘরে থাকা মানটি বৃদ্ধি করতে এবং হ্রাস করতে পারি। বিকল্পগুলি দেখতে স্পিন বোতামটি আঁকুন।

বোতামে ডান ক্লিক করুন এবং "ফর্ম্যাট নিয়ন্ত্রণ" নির্বাচন করুন।

"নিয়ন্ত্রণ" ট্যাবের অধীনে আমরা সমস্ত সেটিংস তৈরি করতে পারি। আমরা ন্যূনতম মান নির্ধারণ করতে পারি, সর্বাধিক মান নির্ধারণ করতে পারি, আমরা বর্তমান মান নির্ধারণ করতে পারি, এবং স্পিন বোতামটি ক্লিক করা হলে বাড়তি ও হ্রাসমান মান কী হওয়া উচিত তা আমরা কনফিগার করতে পারি। ঠিক আছে ক্লিক করুন।

এখন আপনি সেল এ 2 এর স্পিন বোতামের তীরটি ক্লিক করলে আমরা বর্ধিত মান দেখতে পাই।

এবং আপনি যদি সেল এ 2 এর একটি স্পিন বোতামের ডাউন তীরটিতে ক্লিক করেন তবে আমরা প্রতিবার দেখতে পাব এটি একে একে হ্রাস পাবে।

আর একটি বিষয় হ'ল বিন্যাস নিয়ন্ত্রণ উইন্ডোতে আমরা ন্যূনতম মান 1 এবং সর্বোচ্চ মান 12 নির্ধারণ করেছি।

সুতরাং আপনি যখন তীর টিপবেন তখন এটি 12 দ্বারা বৃদ্ধি পাবে যতক্ষণ না এটি 12 না পৌঁছায় ততক্ষণে এটি বাড়বে না।

ফর্ম নিয়ন্ত্রণ 5: তালিকা বাক্স
এক্সেলের তালিকার বাক্সটি ব্যবহার করে আমরা আইটেমের একটি তালিকা তৈরি করতে পারি, প্রথমে বাক্সটি আঁকতে পারি এবং তারপরে এটি কনফিগার করতে পারি।

এই তালিকা বাক্সের জন্য, আমরা দিনের একটি তালিকা তৈরি করব।

"তালিকা বাক্স" এ ডান ক্লিক করুন এবং "ফর্ম্যাট নিয়ন্ত্রণ" নির্বাচন করুন।

এখন "ইনপুট রেঞ্জ" এর জন্য "নিয়ন্ত্রণ" ট্যাবের অধীনে দিন তালিকা এবং সেলটির জন্য লিঙ্কটি সি 10 সেল চয়ন করে। যেহেতু আমি নির্বাচনের ধরণের অধীনে "সিঙ্গল" নির্বাচন করেছি আমরা একসাথে কেবলমাত্র একটি আইটেম নির্বাচন করতে পারি। ওকে ক্লিক করুন।

এখন তালিকার বাক্সে দিনের তালিকা দেখুন।

লিঙ্কযুক্ত সেল C10 এ আমরা কী পাই তা দেখার জন্য তালিকা থেকে এখন কোনও আইটেম নির্বাচন করুন।

আপনি উপরের দেখতে পাচ্ছেন যে সেল সি 10 এর মান হিসাবে আমরা 6 পেয়েছি, কারণ কারণ তালিকা বাক্স থেকে আমরা "শনিবার" নির্বাচন করেছি যা 6th ষ্ঠ আইটেম তাই সেল সি 10 এর ফলাফল 6।
ফর্ম নিয়ন্ত্রণ 6: গ্রুপ বক্স
গ্রুপ বক্স ব্যবহার করে আমরা এতে একাধিক নিয়ন্ত্রণ তৈরি করতে পারি। আমরা এটির সাথে মিথস্ক্রিয়া রাখতে পারি না বরং এটি আমাদেরকে এক ছাদের নীচে অন্য নিয়ন্ত্রণগুলি গ্রুপ করতে দেয়।
গ্রুপ বাক্সটি শীটটিতে আঁকুন।

"গ্রুপ বক্স" এ ডান ক্লিক করুন এবং "ফর্ম্যাট নিয়ন্ত্রণ" নির্বাচন করুন।

আপনি যে রেডিও বোতামটি গ্রুপ করতে চান তা sertোকান।

ফর্ম নিয়ন্ত্রণ 7: লেবেল
ব্যবহারকারীদের সাথে লেবেলের কোনও ইন্টারঅ্যাক্টিভিটি নেই। এটি কেবলমাত্র প্রবেশ করা মান বা কক্ষের রেফারেন্সযুক্ত মানটি প্রদর্শন করবে অর্থাত্ স্বাগতম।

ফর্ম নিয়ন্ত্রণ 8: স্ক্রোল বার
এক্সেলে স্ক্রোল বার ব্যবহার করে আমরা সংযুক্ত সেলটির মান বাড়িয়ে তুলতে পারি। এটি স্পিন বোতামের অনুরূপ তবে একটি স্ক্রোল বারে আমরা দেখতে পাচ্ছি যে স্ক্রোলটি ক্রমবর্ধমান এবং হ্রাসের উপরে চলেছে।
পত্রকে স্ক্রোল বার আঁকুন।

বোতামে ডান ক্লিক করুন এবং "ফর্ম্যাট নিয়ন্ত্রণ" নির্বাচন করুন।

"নিয়ন্ত্রণ" ট্যাবের অধীনে আমরা সমস্ত সেটিংস তৈরি করতে পারি।

সুতরাং আপনি যখন তীর টিপবেন তখন এটি 12 দ্বারা বৃদ্ধি পাবে যতক্ষণ না এটি 12 না পৌঁছায় ততক্ষণে এটি বাড়বে না।

মনে রাখার মতো ঘটনা
- এটি কেবলমাত্র এক্সেলটিতে ফর্ম নিয়ন্ত্রণগুলি কীভাবে কাজ করে তার পরিচয় the
- এক্সেলে এই ফর্ম নিয়ন্ত্রণগুলি ব্যবহার করে আমরা ইন্টারেক্টিভ চার্ট এবং ড্যাশবোর্ড তৈরি করতে পারি।
- অ্যাক্টিভ এক্স নিয়ন্ত্রণগুলি মূলত ভিবিএ কোডিংয়ের সাথে ব্যবহৃত হয়।