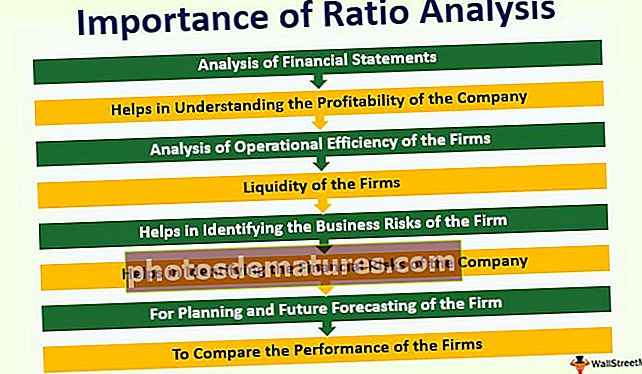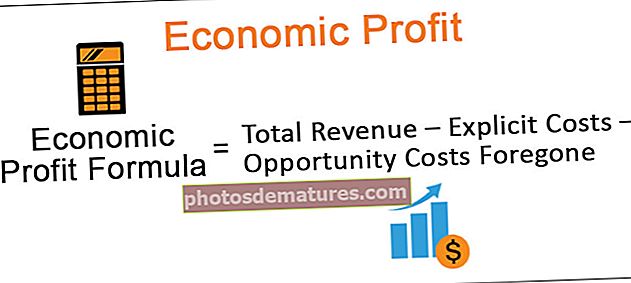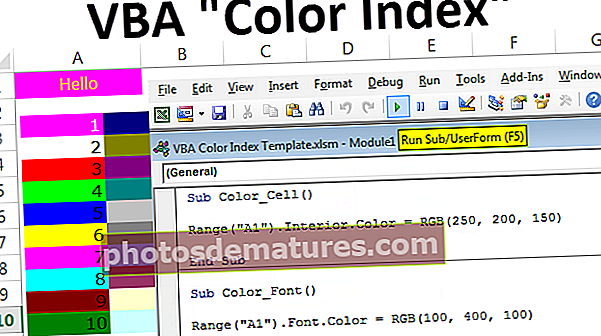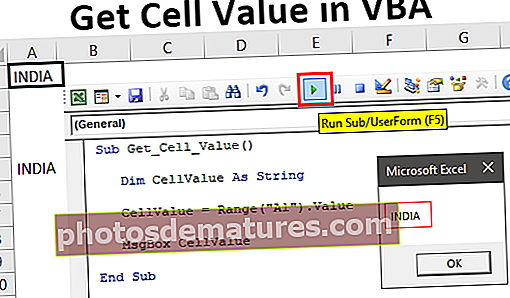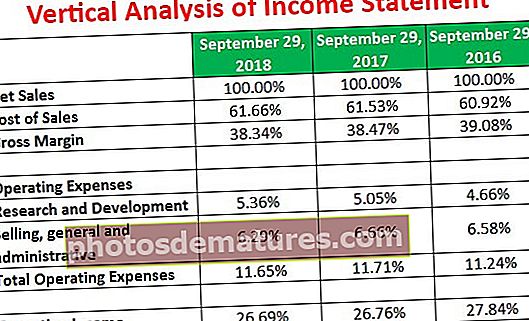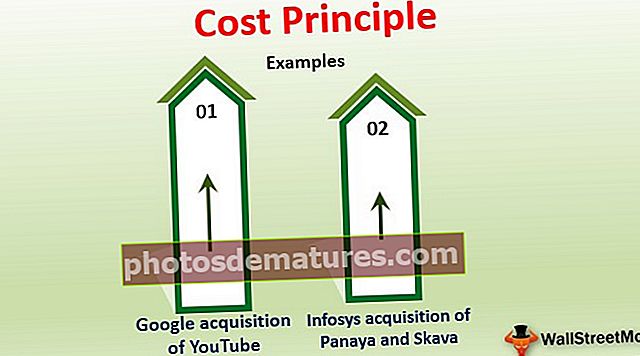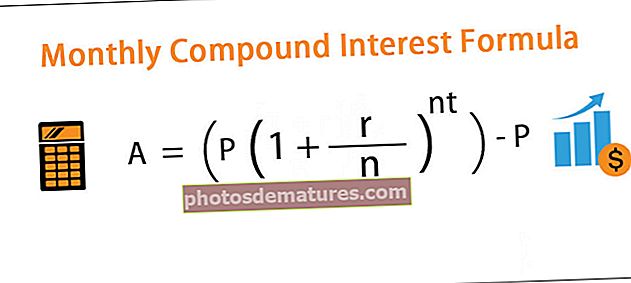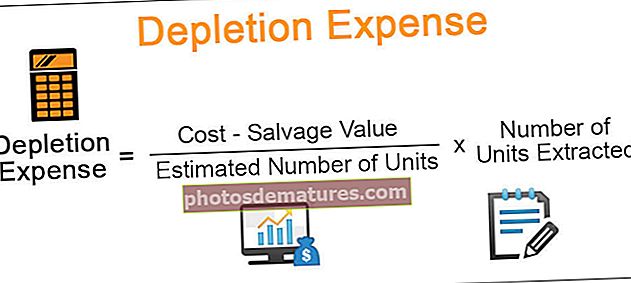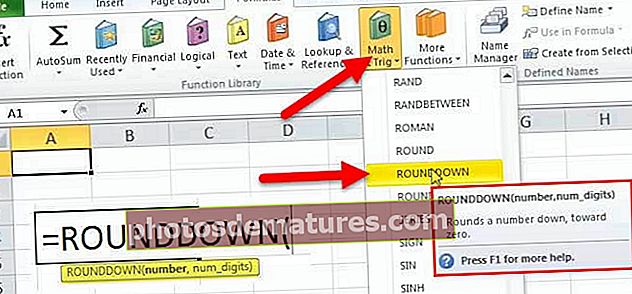এক্সেলে সরঞ্জামদণ্ড | এক্সেলের মধ্যে সরঞ্জামদণ্ড কাস্টমাইজ করতে এবং ব্যবহার করতে ধাপে ধাপে গাইড
টুলবার বা আমরা এটিকে এক্সেল উইন্ডোর বাম দিকের শীর্ষে এক্সেলে উপলব্ধ দ্রুত অ্যাক্সেস সরঞ্জামদণ্ড হিসাবে বলতে পারি, ডিফল্টরূপে এটি কেবলমাত্র কয়েকটি বিকল্প যেমন সেভ, রিডো এবং পূর্বাবস্থায় থাকে তবে আমরা আমাদের পছন্দ অনুযায়ী টুলবারটি কাস্টমাইজ করতে পারি এবং সন্নিবেশ করতে পারি সরঞ্জামদণ্ডের যে কোনও বিকল্প বা বোতাম যা আমাদের আগের তুলনায় দ্রুত ব্যবহারের আদেশগুলিতে পৌঁছাতে সহায়তা করবে।
এক্সেল সরঞ্জামদণ্ড
ক্রিয়াকলাপ সম্পাদন করতে বিভিন্ন কমান্ডে অ্যাক্সেস পেতে এক্সেল সরঞ্জামদণ্ডকে (কুইক অ্যাক্সেস সরঞ্জামদণ্ডও বলা হয়) উপস্থাপিত হয়। এটিকে দ্রুত অ্যাক্সেস করার জন্য এটিতে আদেশগুলি যুক্ত করতে বা মুছতে একটি বিকল্পের সাথে এটি উপস্থাপন করা হয়েছে।
- দ্রুত অ্যাক্সেস সরঞ্জামদণ্ড সর্বজনীন এবং হোম, সন্নিবেশ, পর্যালোচনা এবং রেফারেন্স ইত্যাদির মতো যে কোনও ট্যাবটিতে অ্যাক্সেস সম্ভব It এটি যে ট্যাবটি আমরা একসাথে কাজ করছি তার থেকে পৃথক।
- এটিতে এক্সেল শিটগুলিতে কাজের গতি বাড়ানোর জন্য ঘন ঘন ব্যবহৃত বিভিন্ন বিকল্প রয়েছে।
- দ্রুত অ্যাক্সেস সরঞ্জামদণ্ডের পাশাপাশি শো-এর অধীনে এক্সেলে ফর্মুলা বার, শিরোনাম এবং গ্রিডলাইনগুলির মতো আরও একটি সরঞ্জামদণ্ড রয়েছে বা ‘ভিউ’ ট্যাবটির একটি গোপন লুকান hide কেবলমাত্র চেকমার্কটি নির্বাচন বা নির্বাচন ছাড়াই এই সরঞ্জামদণ্ডটি দেখায় বা লুকিয়ে রাখে।
- এক্সেল 2003 এর পূর্ববর্তী সংস্করণে উপস্থাপিত সরঞ্জামদণ্ড, অঙ্কন সরঞ্জামদণ্ড, চার্ট সরঞ্জামদণ্ড এবং মানক সরঞ্জামদণ্ডটি হোম ট্যাবে এবং এক্সেল 2007 এর পরবর্তী সংস্করণগুলিতে সন্নিবেশ ট্যাবে রূপান্তরিত হয়।
- কাস্টমাইজ বিকল্পটি রয়েছে সরঞ্জামদণ্ডগুলির সম্পূর্ণ তালিকার অ্যাক্সেস।

এক্সেলে টুলবার কীভাবে ব্যবহার করবেন?
- এক্সেলে থাকা সরঞ্জামদণ্ডটি বিভিন্ন উদ্দেশ্যে ব্যবহৃত হয়। এক্সেলের বিভিন্ন সংস্করণে দ্রুত অ্যাক্সেস সরঞ্জামদণ্ডে কয়েকটি বড় কার্যক্রম সম্পাদিত হয়েছে।
- ২০০ version সংস্করণে অতিরিক্ত বৈশিষ্ট্য বা কমান্ডগুলি যা ঘন ঘন ব্যবহৃত হয় তা যুক্ত করা, সরঞ্জামদণ্ডের অবস্থান পরিবর্তন করা এবং টুলবার থেকে কোনও বৈশিষ্ট্য মুছে ফেলা সহ কেবলমাত্র তিনটি কার্যক্রম সম্ভব যখনই আমরা চাই না।
- 2007 এর চেয়ে বেশি সংস্করণগুলিতে, কমান্ডগুলি যুক্ত করা এবং মুছে ফেলার পাশাপাশি দ্রুত অ্যাক্সেস সরঞ্জামদণ্ডটি বিভিন্ন উপায়ে ব্যবহৃত হয়। এর মধ্যে রয়েছে সরঞ্জামদণ্ডে উপস্থাপন না করা কমান্ড যুক্ত করা, কমান্ডের আদেশ পরিবর্তন করে, ফিতাটির নীচে বা উপরে সরঞ্জামদণ্ড সরিয়ে নেওয়া, দু'একটি অধিক কমান্ডকে গ্রুপ করা, সরঞ্জামদণ্ডের রফতানি ও আমদানি করা, অপশন কমান্ডটি কাস্টমাইজ করা এবং ডিফল্ট সেটিংস পুনরায় সেট করা অন্তর্ভুক্ত।
- এক্সেলের মধ্যে প্রায়শই ব্যবহৃত কমান্ডগুলি সেভ, ওপেন, রিডো, নতুন, আনডো, ইমেল, দ্রুত প্রিন্ট এবং প্রিন্ট প্রিভিউ সহজেই সরঞ্জামদণ্ডে যুক্ত করা হয়।
- টুলবারে তালিকাভুক্ত নয় এমন কমান্ডগুলি জনপ্রিয় কমান্ড, সমস্ত কমান্ড এবং ফিতাটিতে তালিকাভুক্ত নয় এমন কমান্ড সহ তিনটি বিভাগ থেকে নির্বাচন করা যেতে পারে।
দ্রুত অ্যাক্সেস এক্সেল সরঞ্জামদণ্ড বোঝার উদাহরণ
নীচে এক্সেল সরঞ্জামদণ্ডের উদাহরণ রয়েছে।
1 - সরঞ্জামদণ্ডে বৈশিষ্ট্য যুক্ত করা
দ্রুত অ্যাক্সেস সরঞ্জামদণ্ডগুলিতে বৈশিষ্ট্য বা কমান্ড যুক্ত করা খুব ভাল। এটি তিনটি উপায়ে করা হয়েছে যাতে ফিতাটিতে অবস্থিত কমান্ড যুক্ত করা, ‘আরও কমান্ডগুলি 'বিকল্পের মাধ্যমে বৈশিষ্ট্য যুক্ত করা এবং বিভিন্ন ট্যাবে উপস্থাপন করা বৈশিষ্ট্যগুলি সরাসরি সরঞ্জামদণ্ডে যুক্ত করা।
পদ্ধতি 1
আমরা টুলবারে এক্সেল বৈশিষ্ট্যগুলিতে নতুন, ওপেন, সেভ, ইমেল, দ্রুত মুদ্রণ এবং পুনরায় করতে পারি। এর জন্য দ্রুত অ্যাক্সেস সরঞ্জামদণ্ড বাটনটি কাস্টমাইজ করুন নির্বাচন করুন এবং আপনি টুলবারে যে কমান্ডটি যুক্ত করতে চান তাতে ক্লিক করুন।

উপরের চিত্রটিতে, আমরা সরঞ্জামদণ্ডে উপস্থিত টিক চিহ্নযুক্ত বিকল্পটি দেখতে পাচ্ছি।
পদ্ধতি 2
এটিতে, ব্যবহারকারীর এক্সেল-এ দ্রুত অ্যাক্সেস সরঞ্জামদণ্ডটি কাস্টমাইজ করতে হবে এবং কমান্ডগুলি যুক্ত করতে 'আরও কমান্ডগুলি' বিকল্প নির্বাচন করতে হবে।

কাস্টমাইজ উইন্ডোর নীচের চিত্রের মতো দেখানো হয়েছে, ব্যবহারকারীকে কমান্ডগুলি নির্বাচন করতে হবে এবং টুলবারে বৈশিষ্ট্যটি যুক্ত করতে অ্যাড অপশনে ক্লিক করতে হবে। এক্সেস পটিতে সহজেই অ্যাক্সেসের জন্য যুক্ত বৈশিষ্ট্যগুলি প্রদর্শিত হয়।

পদ্ধতি 3
ব্যবহারকারীকে কেবল ফিতাটিতে উপস্থাপন করা বৈশিষ্ট্যে ডান ক্লিক করতে হবে এবং দ্রুত অ্যাক্সেস সরঞ্জামদণ্ডে যুক্ত করা বেছে নিতে হবে।

চিত্রটিতে প্রদর্শিত হয়েছে, এই বিকল্পটি ব্যবহার করে টুলবারে কেন্দ্র এবং ডান প্রান্তিককরণ কমান্ড যুক্ত করা হয়েছে।

# 2 - সরঞ্জামদণ্ড থেকে বৈশিষ্ট্যগুলি মোছা
আদেশগুলি অপসারণ করতে,
- আরও কমান্ড যান।

- কাস্টমাইজ করা দ্রুত অ্যাক্সেস সরঞ্জামদণ্ড বিকল্পের অধীনে সরাতে চায় এমন কমান্ডটি নির্বাচন করুন

- তারপরে নির্বাচিত কমান্ডটি অপসারণ করতে অপসারণ বাটনে ক্লিক করুন।

উইন্ডোর উপরের বাম কোণে উপস্থাপিত মাইক্রোসফ্ট অফিস বোতামে ক্লিক করে এবং তারপরে ট্যাবটি কাস্টমাইজ করতে গিয়ে এক্সেল বিকল্পগুলি নির্বাচন করে এটিও করা হয়।
# 3 - রিবনটিতে সরঞ্জামদণ্ড সরিয়ে নেওয়া
কোনও ব্যবহারকারী যদি টুলবারটি অন্য কোনও স্থানে স্থানান্তর করতে চান তবে এটি কয়েকটি ধাপে সহজভাবে সম্পন্ন হয়েছে। টুলবারটি ফিতাটির নীচে বা উপরে উপস্থাপন করা যেতে পারে।
ফিতা নীচে সরঞ্জামদণ্ড উপস্থাপন করতে,
- দ্রুত অ্যাক্সেস সরঞ্জামদণ্ড বোতামটি কাস্টমাইজ করতে ক্লিক করুন

- ফিতা নীচে প্রদর্শিত বিকল্প নির্বাচন করুন


# 4 - কমান্ডের সিকোয়েন্সটি পরিবর্তন করা এবং ডিফল্ট সেটিংসে পুনরায় সেট করা।

কাস্টমাইজ টুলবারে উপস্থিত উপরে এবং ডাউন বোতামটি ব্যবহারকারী হিসাবে ক্রমে বিকল্প উপস্থাপন করতে ব্যবহৃত হয়। কোনও ব্যবহারকারী ডিফল্ট সেটিংস পেতে রিসেট বিকল্পটিতে ক্লিক করে পরিবর্তনগুলি বাতিল করতে পারেন।
# 5 - এক্সেল সরঞ্জামদণ্ডটি কাস্টমাইজ করুন
এক্সেল সরঞ্জামদণ্ডের কাস্টমাইজেশন একটি বারে বৈশিষ্ট্যগুলির ক্রম সংযোজন, অপসারণ, পুনরায় সেট করা, সরঞ্জামদণ্ডের অবস্থান পরিবর্তন, সংশোধন এবং পরিবর্তন করতে সম্পন্ন করা হয়।

কাস্টমাইজেশন বিকল্পটি ব্যবহার করে, সমস্ত অপারেশনগুলি সরঞ্জামদণ্ডে অল্প সময়ের মধ্যে সঞ্চালিত হয়
# 6 - দ্রুত অ্যাক্সেস সরঞ্জামদণ্ড রফতানি ও আমদানি
এক্সেল এর সর্বশেষ সংস্করণে উপস্থাপিত রফতানি এবং আমদানি করে অন্য কম্পিউটারের ব্যবহৃত ফাইলগুলির জন্য একই সেটিংস রাখতে। এটা করতে,
- ফাইলটিতে যান এবং বিকল্পগুলি নির্বাচন করুন।

- তারপরে একটি দ্রুত অ্যাক্সেস সরঞ্জামদণ্ডে যান।

- পছন্দসই সেটিংস রফতানি করতে আমদানি / রফতানির বিকল্পটি চয়ন করুন

কাস্টমাইজেশন আমদানি করতে একই পদক্ষেপগুলি ব্যবহার করুন।
মনে রাখার মতো ঘটনা
- দ্রুত অ্যাক্সেস সরঞ্জামদণ্ডে একাধিক লাইনে প্রদর্শন করার বৈশিষ্ট্য নেই
- কমান্ডগুলির সাথে মিল রেখে বোতামগুলির আকার বাড়ানো শক্ত। এটি কেবলমাত্র পর্দার রেজোলিউশন পরিবর্তন করেই করা হয়।
- সরঞ্জামদণ্ডে কমান্ড যুক্ত করার আরেকটি উপায় হ'ল ফিতাটিতে ডান ক্লিক করা বিকল্পটি সহজ করে
- স্টাইল, ইনডেন্ট এবং স্পেসিংয়ের মতো কয়েকটি কমান্ডের বিষয়বস্তু সরঞ্জামদণ্ডে যুক্ত করা হয় নি তবে সেগুলি বোতামগুলির আকারে উপস্থাপন করা হয়।
- কীবোর্ড শর্টকাটগুলি টুলবারে উপস্থাপিত কমান্ডগুলিতেও প্রয়োগ করা হয়। সময় কমানোর মাধ্যমে কমান্ডগুলি আরও কার্যকরভাবে ব্যবহার করতে ALT কী টিপুন শর্টকাট নম্বরগুলি প্রদর্শন করে।