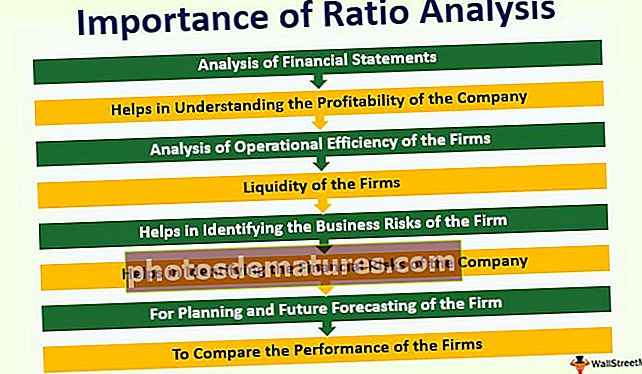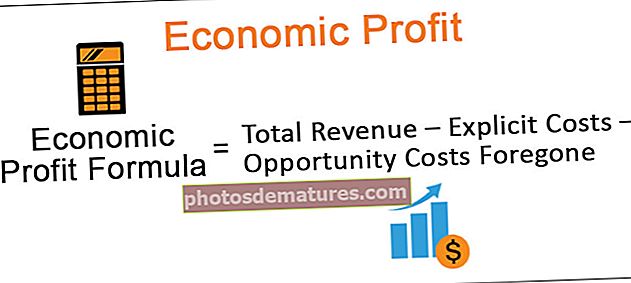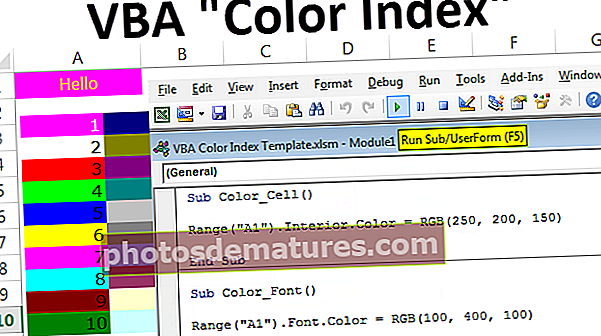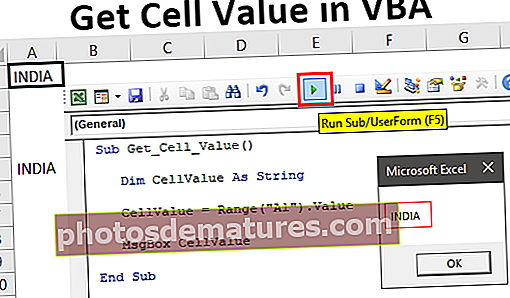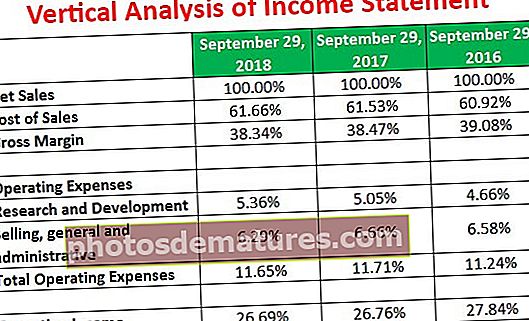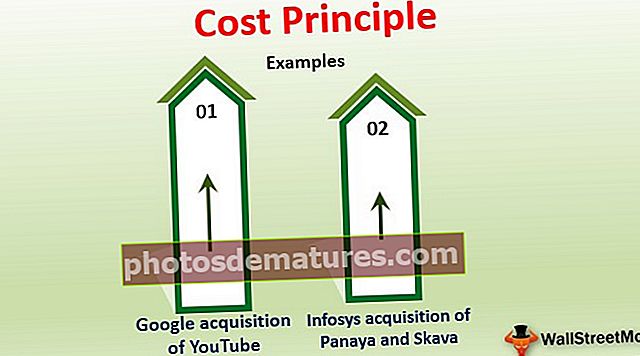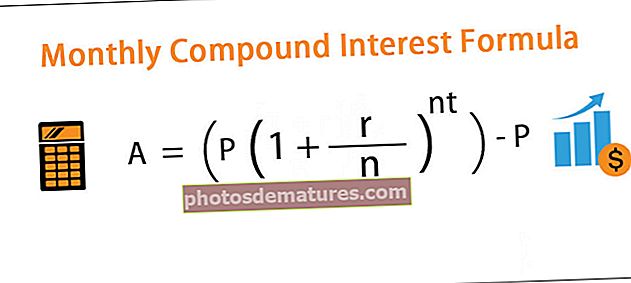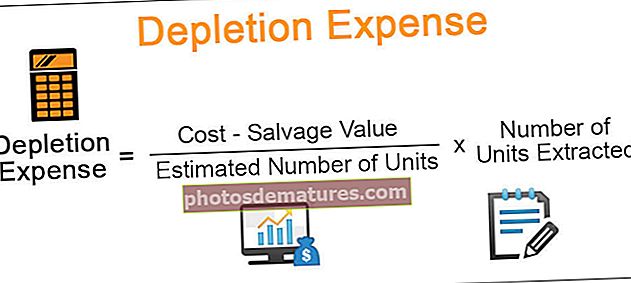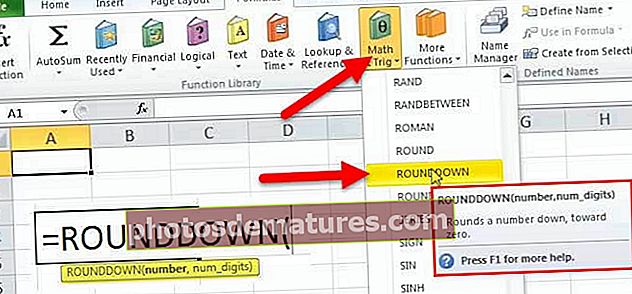এক্সেল থেকে ঠিকানা লেবেলগুলি কীভাবে প্রিন্ট করা যায়? (উদাহরণ সহ)
এক্সেল স্প্রেডশিট থেকে লেবেলগুলি কীভাবে প্রিন্ট করা যায়?
এক্সেলের প্রিন্ট লেবেল বিকল্পটি বিভিন্ন উদ্দেশ্যে ব্যবহৃত হয়। এটি একক লেবেল বা একাধিক লেবেলের অধীনে উপস্থাপিত ডেটা মুদ্রণে ডেটা এবং সুবিধার ব্যবস্থাতে ব্যবহারকারীদের অনেক সময় সাশ্রয় করে। লেবেল তৈরি এবং চিত্রটিতে প্রদর্শিত হয়েছে সেগুলি মুদ্রণের জন্য নিম্নলিখিত পদক্ষেপগুলি অনুসরণ করা হবে।

চিত্রটিতে বর্ণিত হিসাবে, কার্যকরভাবে লেবেলগুলি তৈরি এবং ব্যবহার করতে পদক্ষেপগুলি স্পষ্টভাবে অনুসরণ করা উচিত। এই পদক্ষেপগুলি 2007 থেকে 2016 পর্যন্ত এক্সেলের সমস্ত সংস্করণের জন্য একই। বর্ণিত প্রতিটি পদক্ষেপের জন্য লেবেলগুলি মুদ্রণের জন্য সাব-পদক্ষেপগুলি অনুসরণ করা প্রয়োজন।

উদাহরণ
এক্সেলে, লেবেল দুটি উপায়ে মুদ্রিত হয়। নিম্নলিখিত উদাহরণগুলি এক্সেল শীট থেকে লেবেলগুলির ব্যবহার এবং মুদ্রণের চিত্রণ করে।
আপনি এখানে এক্সেল টেম্পলেট থেকে এই মুদ্রণ লেবেলগুলি ডাউনলোড করতে পারেন - এক্সেল টেম্পলেট থেকে প্রিন্ট লেবেলগুলিউদাহরণ # 1 - শব্দের সাহায্যে এক্সেল থেকে ঠিকানা লেবেলগুলি প্রিন্ট করুন
- ধাপ 1: প্রথম পদক্ষেপে, চিত্রটি দেখানো হয়েছে বলে শিরোনামগুলি তৈরি করে সারি এবং কলামগুলিতে ডেটা সাজানো হয়েছে।

চিত্রটিতে প্রদর্শিত হিসাবে, শিরোনাম কলামগুলি গ্রাহক আইডি, শিরোনাম, প্রথম নাম, শেষ নাম, জন্ম তারিখ, ঠিকানা, শহর এবং রাজ্য হিসাবে তৈরি করা হয়েছে।
এক্সেল শিটে উপস্থাপিত উপাত্তগুলিকে নিম্নলিখিত উপায়ে একটি নাম দিন:
শিরোনাম সহ এক্সেল শীটে ঠিকানাগুলির তালিকা নির্বাচন করুন।

"সূত্রগুলি" ট্যাবে যান এবং "সংজ্ঞায়িত নাম" গোষ্ঠীর অধীনে "নাম নির্দিষ্ট করুন" নির্বাচন করুন।

নতুন নামক একটি ডায়ালগ বক্স খোলা আছে। এতে একটি নাম দিন এবং বাক্সটি বন্ধ করতে "ওকে" ক্লিক করুন।

- ধাপ ২: মাইক্রোসফ্ট শব্দে মেল মার্জ ডকুমেন্ট তৈরি করুন। মেলিংস ট্যাবে কার্সারটি রাখুন এবং 'মেল মার্জ শুরু করুন’বিকল্পটি তখন, চিত্রটিতে প্রদর্শিত লেবেল বিকল্পটি চয়ন করুন।

তারপরে, লেবেল বিকল্পগুলির ডায়ালগ বাক্সটি চিত্রের মতো প্রদর্শিত হবে।

লেবেল বৈশিষ্ট্যগুলির পূর্বরূপ দেখতে বিশদ ট্যাবে ক্লিক করুন।

এখানে, আমরা পৃষ্ঠার মার্জিন, উচ্চতা, প্রস্থ, পিচ এবং লেবেলের আকার এবং প্রস্থ, উচ্চতা এবং আকার পরিবর্তন করতে পারি। প্রয়োজনীয় পরিবর্তনগুলি করার পরে ‘ঠিক আছে’ এ ক্লিক করুন। তারপরে, পৃষ্ঠাটি চিত্রটিতে প্রদর্শিত হিসাবে প্রদর্শিত হবে।

লেবেলে টেবিল শৈলী যুক্ত করতে ডিজাইন ট্যাবে ক্লিক করুন। নীচের প্রদর্শিত হিসাবে চেহারা পরিবর্তন করা হয়।

ধাপ 3: এক্সেল থেকে মেলিং তালিকায় বিদ্যমান তালিকা থেকে লেবেলগুলি লিঙ্ক করুন।
- মেলিং ট্যাবে যান এবং "একটি বিদ্যমান তালিকা ব্যবহার করুন"অংশগ্রহণকারীদের বিভাগ থেকে নির্বাচন করুন।

এটি নীচের স্ক্রিনশটে প্রদর্শিত "নির্বাচন করা ডেটা উত্স" ডায়ালগ বাক্সটি প্রদর্শন করে।

তৈরি হওয়া সারণীটি উপস্থাপন করা হয়েছে এমন এক্সেল শীটটি চয়ন করুন এবং খোলে ক্লিক করুন।

টেবিলের নামটি চয়ন করুন এবং "ঠিক আছে" বোতামে ক্লিক করুন।

তারপরে, পৃষ্ঠাটি চিত্রটিতে প্রদর্শিত হিসাবে প্রদর্শিত হবে।

- পদক্ষেপ 4: সারণিতে লেবেলগুলি সাজান।
সারণীর প্রথম রেকর্ডে কার্সারটি রাখুন এবং লেবেলগুলি সন্নিবেশ করুন। এই ক্লিক করতে "মার্জ ক্ষেত্র sertোকান”বোতাম।

একে একে প্রতিটি লেবেলে ক্লিক করুন। লেবেল সন্নিবেশ করার সময় লেবেলগুলির বিন্যাসে ফোকাস করুন এবং পরবর্তী লাইনে একটি লেবেল যুক্ত করতে "এন্টার" টিপুন।

এরপরে, টেবিলের বাকী রেকর্ডগুলিতে একই ফর্ম্যাটটি প্রয়োগ করতে "আপডেট লেবেলগুলি" বিকল্পটিতে ক্লিক করুন। তারপরে, পৃষ্ঠাটি প্রদর্শিত হবে।

সমাপ্ত এবং মার্জে যান এবং বিকল্পটি নির্বাচন করুন "স্বতন্ত্র দলিল সম্পাদনা করুন".

নতুন ডকুমেন্টে লেবেলে ডেটা একত্রিত করতে 1 থেকে 12 পর্যন্ত রেকর্ড নম্বরগুলি প্রবেশ করুন (এক্সেল শীটে টেবিলের আকারের ভিত্তিতে পরিবর্তিত হয়)।

এটি নীচে দেওয়া হিসাবে প্রদর্শিত হবে।

- পদক্ষেপ 5: লেবেলগুলি মুদ্রণ করুন
লেবেলগুলি মুদ্রণ করতে এক্সেল ফাইল মেনুতে মুদ্রণ বিকল্পে যান।

নীচে প্রদর্শিত হিসাবে লেবেলগুলি মুদ্রিত করা হয়।

পদ্ধতি # 2 - কোনও শব্দ ছাড়াই এক্সেল থেকে একক ঠিকানা লেবেল মুদ্রণ করুন
- ধাপ 1: মুদ্রণযোগ্য ঠিকানা লেবেলে কলামের ডেটা পুনরায় সাজানোর জন্য ক্ষুদ্র ম্যাক্রোযুক্ত এক্সেল শিটটি ব্যবহার করুন।
- ধাপ ২: এ কলামে ডেটা প্রবেশ করান

- ধাপ 3: টিপুন সিটিআরএল + ই এক্সেল ম্যাক্রো শুরু করতে।

- পদক্ষেপ 4: লেবেলগুলি মুদ্রণের জন্য কলামগুলির সংখ্যা লিখুন।

তারপরে, ডেটা প্রদর্শিত হয়।

- পদক্ষেপ 5: শীর্ষ = 0.5, নীচে = 0.5, বাম = 0.21975 এবং ডান = 0.21975 হিসাবে কাস্টম মার্জিন সেট করুন।

- পদক্ষেপ:: মুদ্রণ সেটিংসে স্কেলিং বিকল্পটি "এক পৃষ্ঠায় সমস্ত কলামগুলি ফিট করে" এ সেট করুন এবং প্রিন্টে ক্লিক করুন।

মনে রাখার মতো ঘটনা
- রিপোর্ট এবং চালানের জন্য তৈরি করা একটি লেবেল সংরক্ষণ করতে ভুলবেন না। এটি ভবিষ্যতে লেবেলগুলির ব্যবহারে সমর্থন করে।
- লেবেল টেমপ্লেটগুলি শব্দে ব্যবহার করা লেবেল তৈরি এবং মুদ্রণের ক্ষেত্রে অনেক সময় সাশ্রয় করে
- ওয়ার্ড ডকুমেন্টে মার্জ করার সময় অনুপযুক্ত ফলাফল এড়াতে এক্সেল শিটটি কোনও খালি ঘর, সারি এবং কলামগুলি উপস্থাপন করবে না তা নিশ্চিত করুন Make
- প্রাপকের তথ্য আলাদা করার জন্য একের পরিবর্তে প্রথম নাম, পদবি এবং শিরোনাম শিরোনামের জন্য পৃথক কলাম তৈরি করুন।