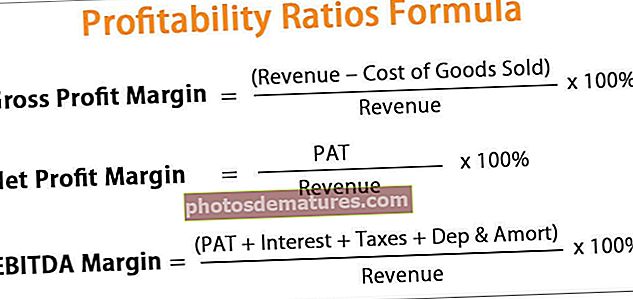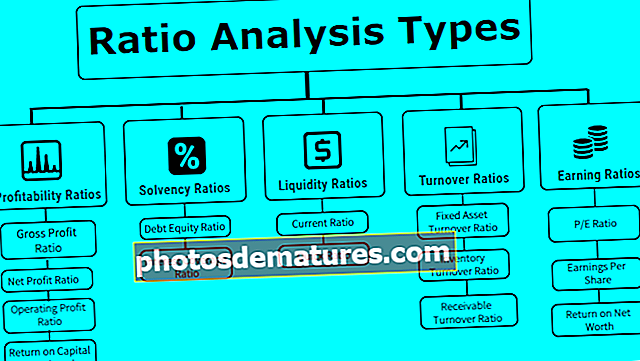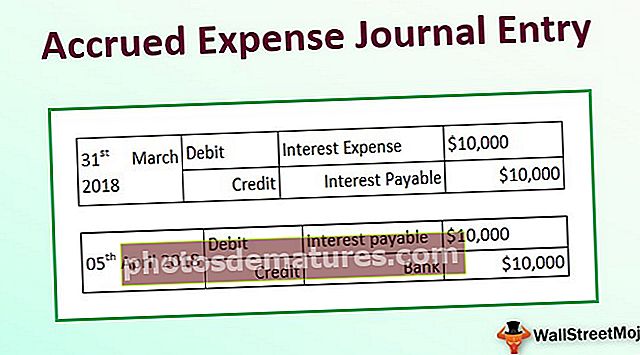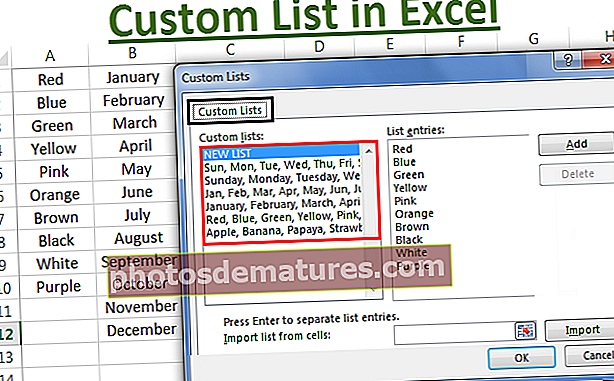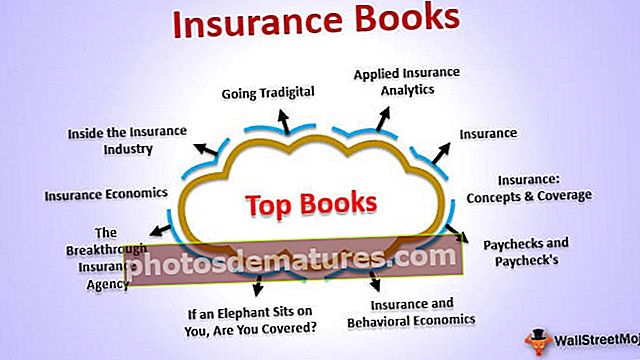এক্সেল চার্ট উইজার্ড | চার্ট উইজার্ড ব্যবহার করে চার্ট তৈরি করুন (উদাহরণ সহ)
এক্সেলে চার্ট উইজার্ড
এক্সেলে চার্ট উইজার্ড উইজার্ড একটি প্রকার যা কোনও ব্যবহারকারীকে নিয়ে যায় বা একটি এক্সেল স্প্রেডশিটে একটি চার্ট inোকানোর জন্য ধাপে ধাপে তাদের গাইড করে, এটি চার্ট উইজার্ডের নাম হিসাবে এক্সেল পুরানো সংস্করণে উপলব্ধ ছিল এবং নতুন সংস্করণগুলির জন্য আমরা চার্ট বিকল্পের প্রস্তাব দিয়েছি যেখানে এক্সেল নিজেই আমাদের বেছে নিতে বিভিন্ন ধরণের চার্টের প্রস্তাব দেয়।

এক্সেল চার্ট উইজার্ড ব্যবহার করে কীভাবে একটি চার্ট তৈরি করবেন?
আপনি এই চার্ট উইজার্ড এক্সেল টেম্পলেটটি এখানে ডাউনলোড করতে পারেন - চার্ট উইজার্ড এক্সেল টেম্পলেটআসুন নীচের ডেটাটিকে আমাদের চার্ট ডেটা হিসাবে বিবেচনা করি। এই ডেটার উপর ভিত্তি করে আমরা একটি চার্ট তৈরি করতে যাচ্ছি।

- ধাপ 1: প্রথমত আমাদের প্রথমে ডেটা নির্বাচন করতে হবে। এই ক্ষেত্রে, ডেটা পরিসীমা A1 থেকে B6।

- ধাপ ২: INSERT ট্যাবে যান। INSERT ট্যাবের অধীনে চার্ট অঞ্চলে যান।

- ধাপ 3: যেহেতু আমরা একটি কলাম চার্ট নির্বাচন করেছি, কলাম চার্টে ক্লিক করুন।

- পদক্ষেপ 4: এটিতে প্রথম চার্টটি নির্বাচন করুন।

- পদক্ষেপ 5: এই চার্টটিতে ক্লিক করার সাথে সাথেই এক্সেল নীচের চিত্রটিতে প্রদর্শিত আপনার ডিফল্ট চার্টটি দেখায়।

- পদক্ষেপ:: এটি পুরোপুরি সজ্জিত চার্ট নয়। এটি আরও সুন্দর এবং সুন্দর দেখানোর জন্য আমাদের এই চার্টটিতে কিছু সামঞ্জস্য করা দরকার।
প্রথমে চার্টে ডান ক্লিক করুন এবং নির্বাচন করুন, ডেটা নির্বাচন করুন।

- পদক্ষেপ 7: নীচের উইন্ডোতে আমাদের কেবল বিক্রয় কলামটি কলাম বার হিসাবে দেখানোর প্রয়োজন, সুতরাং বছরটিকে এই তালিকা থেকে সরান।

- পদক্ষেপ 8: এটি অপসারণের পরে, আমাদের এক্স-এক্সিসে হাজির হওয়া বছরগুলি প্রয়োজন need সুতরাং ডানদিকে সম্পাদনা বোতামে ক্লিক করুন।

- পদক্ষেপ 9: এখন রেফারেন্স হিসাবে বছরের পরিসরটি নির্বাচন করুন।

- পদক্ষেপ 10: পূর্বের উইন্ডোতে ফিরে যেতে Ok এ ক্লিক করুন। চার্ট বিল্ডিংটি সম্পূর্ণ করতে আবার ওকে বাটনে ক্লিক করুন। আমাদের এখন একটি চার্ট প্রস্তুত।

- পদক্ষেপ 11: আমাদের চার্ট শিরোনামকে বছরে বিক্রয় তুলনা করতে হবে। চার্ট শিরোনাম পরিবর্তন করতে চার্ট শিরোনামে ডাবল ক্লিক করুন এবং আপনার নিজের লেখচিত্রের শিরোনাম প্রবেশ করুন।

- পদক্ষেপ 12: ডেটা লেবেল যুক্ত করুন। ডেটা লেবেলগুলি প্রতিটি ডেটা বারের আসল সংখ্যা ছাড়া কিছুই নয়। আসুন এখন প্রতিটি বারে ডেটা লেবেলগুলি দেখান।
বারের একটিতে ডান-ক্লিক করুন এবং ডেটা লেবেল যুক্ত করুন নির্বাচন করুন।

এখন আমরা প্রতিটি লেবেলের জন্য ডেটা লেবেল দেখতে পাচ্ছি।

- পদক্ষেপ 13: বিউটিফিকেশন প্রক্রিয়াটির পরবর্তী জিনিসটি গ্রিডলাইনগুলি সরিয়ে দিচ্ছে। এক্সেলের গ্রিডলাইনগুলি চার্ট প্লটের ক্ষেত্রে ক্ষুদ্র ধূসর বর্ণের লাইন।

গ্রিডলাইনটি নির্বাচন করতে এবং মুছুন কীটিকে হিট করতে, আমাদের গ্রিডলাইন ছাড়াই একটি চার্ট থাকবে।

- পদক্ষেপ 14: চার্ট ফন্টের রঙটি কালোতে পরিবর্তন করুন। চার্টটি নির্বাচন করুন এবং হোম ট্যাবে কালো ফন্টের রঙ নির্বাচন করুন।

- পদক্ষেপ 15: যেহেতু এই চার্টে আমাদের কেবলমাত্র একটি সেট ডেটা চার্ট থেকে কিংবদন্তি সরান।

- পদক্ষেপ 16: আপনি হোম ট্যাবটির আওতায় আপনার ইচ্ছানুযায়ী ডিফল্ট কলাম বারের রঙের যে কোনও রঙে পরিবর্তন করতে পারবেন। বারটি নির্বাচন করুন এবং আপনার পছন্দের রঙটি হিট করুন।

মনে রাখার মতো ঘটনা
এগুলি একটি চার্ট তৈরির সাথে জড়িত প্রক্রিয়া। নীচে এখানে কিছু বিষয় মনে রাখবেন।
- এটি এক্সেল চার্ট তৈরি সম্পর্কে আপনার যে সমস্ত বিষয় জানা উচিত তা কভার করবে। এক্সেল 2007 সংস্করণ এক্সেলের নিজস্ব উইজার্ড সরঞ্জাম রয়েছে যা এক্সেলগুলিতে চার্ট তৈরির ক্ষেত্রে শুরুর দিকনির্দেশনা করত। তবে এক্সেল 2007 সংস্করণগুলি থেকে তারা চার্ট উইজার্ড এবং ইন্টিগ্রেটেড পরিশীলিত ফিতা ইন্টারফেস এক্সেলকে বাদ দিয়েছে যা প্রচলিত চার্ট উইজার্ডের চেয়ে অনেক ভাল।
- নির্বাচনের ডেটা অধীনে আমরা অযাচিত জিনিসগুলি নির্বাচন করতে এবং মুছতে পারি।
- যদি এক্সেল আপনাকে যথাযথ এক্স-অক্ষ না দেয় তবে আপনার 8 ধাপ এবং ধাপ 9 অনুসরণ করতে হবে।
- শুধুমাত্র দুই বা ততোধিক আইটেমের ক্ষেত্রে কিংবদন্তিগুলি দেখান। একক আইটেম ক্ষেত্রে কিংবদন্তি সরান।