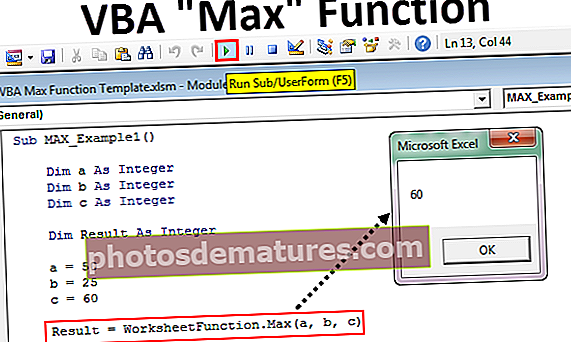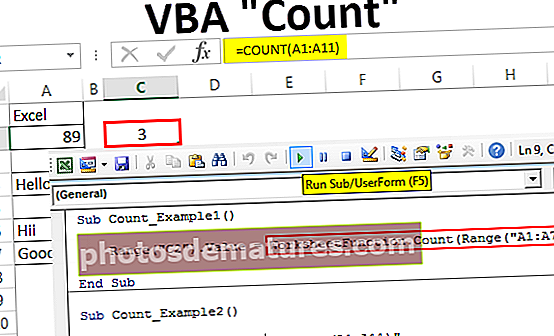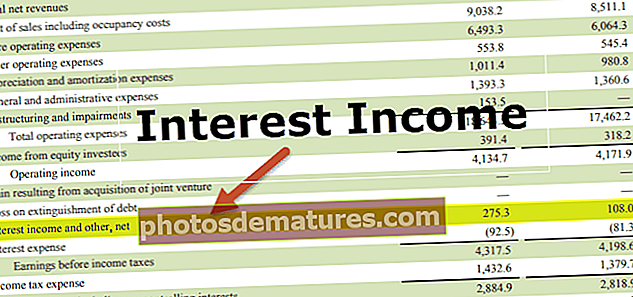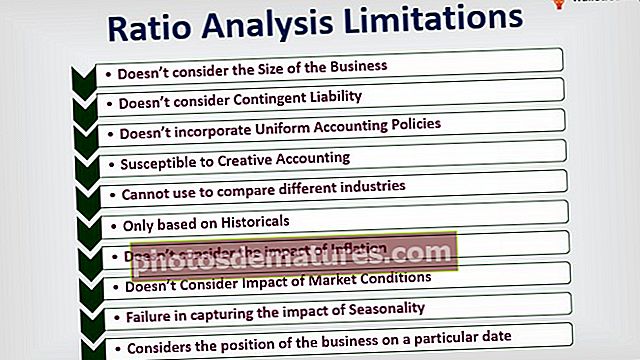এক্সেলে চার্ট টেম্পলেট | এক্সেল চার্ট টেম্পলেট তৈরি করার জন্য 10 টি পদক্ষেপ
এক্সেলে চার্ট টেম্পলেটগুলি কীভাবে তৈরি করবেন?
একটি টেম্পলেট আসলে একটি নমুনা চার্ট যা এর মধ্যে ইতিমধ্যে উল্লিখিত কিছু বিশদ রয়েছে এবং যখন একই চার্টটি আবার ব্যবহার করার প্রয়োজন হয় তখন পুনরায় ব্যবহার করা যেতে পারে।
উদাহরণ সহ ধাপে ধাপে
আপনি এই এক্সেল চার্ট টেম্পলেটগুলি এখানে ডাউনলোড করতে পারেন - এক্সেল চার্ট টেম্পলেটগুলিউদাহরণ # 1 - পাই চার্ট ব্যবহার করে একটি চার্ট টেম্পলেট তৈরি করুন
আমাদের নীচে থাকা নিম্নলিখিত ডেটা বিবেচনা করুন এবং পদক্ষেপগুলি অনুসরণ করুন

ধাপ 1 - তারপরে চার্টে আমরা যে তথ্যটি সন্নিবেশ করতে চাইছি তা নির্বাচন করুন, চার্ট গোষ্ঠীর অধীনে সন্নিবেশ ট্যাবে চার্টগুলিতে ক্লিক করুন এক্সেলের মধ্যে পাই চার্ট নির্বাচন করুন।

- ধাপ ২ - পাই চার্টে একটি 3-ডি পাই চার্ট নির্বাচন করুন।

উপরের ডেটার জন্য চার্ট তৈরি করা হয়েছে।

- ধাপ 3 - প্রদত্ত “+” বিকল্প থেকে ডেটা লেবেল যুক্ত করে চার্টটি কাস্টমাইজ করুন।

- পদক্ষেপ 4 - এবং চার্ট প্রসারিত করুন।

- পদক্ষেপ 5 - এখন চার্টটিতে ডান ক্লিক করুন এবং একটি উইজার্ড বাক্স উপস্থিত হবে। টেমপ্লেট হিসাবে সেভ ক্লিক করুন।

- পদক্ষেপ 6 - এটি চার্ট টেমপ্লেটে একটি চার্টের নাম সংরক্ষণ করার জন্য জিজ্ঞাসা করে। চার্টটির নাম দিন এবং এটি সংরক্ষণ করুন। আমি আমার লেখচিত্রটির নাম "নমুনা" রেখেছি।

পদক্ষেপ 7 - এখন নীচের ডেটাটি বিবেচনা করুন যা পূর্বের থেকে পৃথক।

- পদক্ষেপ 8 - এখন এই ডেটাটি নির্বাচন করুন এবং সমস্ত চার্টে ক্লিক করুন।

- পদক্ষেপ 9 - একটি ডায়ালগ বক্স উপস্থিত হবে,

- পদক্ষেপ 10 - টেম্পলেটগুলিতে ক্লিক করুন, আমরা আমাদের তৈরি টেমপ্লেট দেখতে পারি, যা নমুনা হিসাবে নামকরণ করা হয়েছে, ওকে ক্লিক করুন।

ফলাফল দেখুন।

একই চার্টটি টেম্পলেট থেকে তৈরি করা হয়েছে এবং আমাদের চার্টটি আবার টেনে নিয়ে আবার ডেটা লেবেল sertোকাতে হয়নি। এইভাবে আমরা চার্ট টেম্পলেটগুলি ব্যবহার করি।
উদাহরণ # 2 - পেরেটো চার্ট ব্যবহার করে একটি চার্ট টেম্পলেট তৈরি করুন
এখন এর আগে আমরা পাই চার্ট ব্যবহার করেছি যা একটি সহজ চার্ট ছিল। দ্বিতীয় উদাহরণে, আমরা একটি এক্সেল চার্ট টেম্পলেট তৈরির ব্যবহারের বর্ণনা দিতে পেরেটো চার্ট ব্যবহার করব। (পেরেটো চার্ট কোনও কিছুর মূল কারণ অনুসন্ধান করার জন্য ডেটা বিশ্লেষণকারী সরঞ্জাম))
পেরেটোর জন্য আমাদের দুটি ডেটা থাকবে এবং প্রথম ডেটা থেকে একটি এক্সেল চার্ট টেম্পলেট তৈরি করব এবং তারপরে পেরেটো চার্ট তৈরি করতে দ্বিতীয় ডেটার জন্য টেমপ্লেটটি ব্যবহার করব।
নীচের ডেটা বিবেচনা করুন,

আমাদের কাছে পেরেটো বিশ্লেষণের দুটি সেট ডেটা রয়েছে এবং আমরা প্রথম উপাত্তের জন্য পেরিটো চার্ট তৈরি করব এবং এটি অন্য ডেটাতে ব্যবহারের জন্য এটি টেমপ্লেট হিসাবে সংরক্ষণ করব।
- তারপরে A, C & D কলামটি নির্বাচন করুন, সন্নিবেশ ট্যাবের নীচে চার্ট বিভাগে প্রস্তাবিত চার্টগুলিতে ক্লিক করুন।

- সমস্ত চার্টের উইজার্ড বক্সটি উপস্থিত হয়, এক্সেলে কম্বো চার্টে ক্লিক করুন।

- গৌণ অক্ষ হিসাবে সংক্ষিপ্ত ফ্রিকোয়েন্সি% নির্বাচন করুন এবং ঠিক আছে ক্লিক করুন।

চার্টটি দেখুন।

- আসুন আমরা চার্টটি কিছুটা সম্পাদনা করি, উপরের উদাহরণ হিসাবে প্রদর্শিত "+" চিহ্ন থেকে ডেটা লেবেল সন্নিবেশ করানো যাক।

- এখন লেখচিত্রটি সম্পাদন করতে চার্ট এবং উইজার্ডের চার্ট বাক্সে ডান ক্লিক করুন, টেমপ্লেট হিসাবে সেভ ক্লিক করুন।

- একটি ব্রাউজ বাক্স প্রদর্শিত হয় এই নমুনাটির নাম নমুনা 2 হিসাবে এবং সেভ করতে ওকে ক্লিক করুন। কোন চার্টটি আবার ব্যবহার করা দরকার তা সুনির্দিষ্ট হওয়ার জন্য টেমপ্লেটগুলির জন্য বিভিন্ন নাম দেওয়ার কথা সর্বদা মনে রাখবেন।

এখন আমরা পেরেটো চার্টের জন্য আমাদের চার্ট টেম্পলেটটি সংরক্ষণ করেছি।
- এখন দ্বিতীয় চার্ট তৈরি করার জন্য ডেটা নির্বাচন করুন অর্থাত্ জে, এল, এবং এম কলাম। আবার, সমস্ত চার্টে ক্লিক করুন।

- সমস্ত চার্টের ডায়ালগ বক্স থেকে, টেমপ্লেটগুলিতে ক্লিক করুন এবং স্যাম্পল 2টি তৈরি দ্বিতীয় টেম্পলেটটি নির্বাচন করুন।

আমরা যখন ওকে ক্লিক করি তখন আমরা দেখতে পাই দ্বিতীয় ডেটার জন্য পেরিটো চার্টটি প্রথম চার্টের ক্ষেত্রেও তৈরি করা হয়েছে।

আমাদের পুনরায় তৈরি করার জন্য জটিল চার্ট থাকলেও আমরা দেখতে পাচ্ছি, আমরা একবারে এটি তৈরি করতে টেমপ্লেটগুলি ব্যবহার করতে পারি এবং যখনই প্রয়োজন হয় সেগুলি পুনরায় ব্যবহার করতে পারি।
মনে রাখার মতো ঘটনা
- একটি নমুনা এক্সেল চার্ট টেম্পলেট হিসাবে আমাদের একটি চার্ট ডিজাইন করতে হবে।
- সর্বদা পৃথক পৃথক গ্রাফ টেম্পলেটগুলির নাম দিন যাতে কোন নির্দিষ্ট টেমপ্লেটটি কখন ব্যবহার করা উচিত তা আমাদের একটি নির্দিষ্ট ধারণা থাকতে পারে।
- এক্সেল গ্রাফ টেমপ্লেটগুলি সিস্টেমে নিজেই সংরক্ষণ করা হয়, সুতরাং এটি একই সিস্টেমে কাজ করবে যা আমরা টেমপ্লেট সংরক্ষণ করেছি।
- এক্সেল চার্ট টেম্পলেটটিতে পূর্বে করা সমস্ত ফর্ম্যাটিং রয়েছে, সুতরাং আমাদের যদি চার্টের ফর্ম্যাটটি ম্যানুয়ালি করতে হয় তবে আমাদের তা পরিবর্তন করতে হবে।