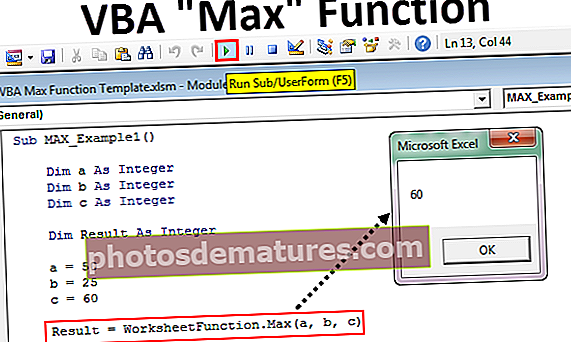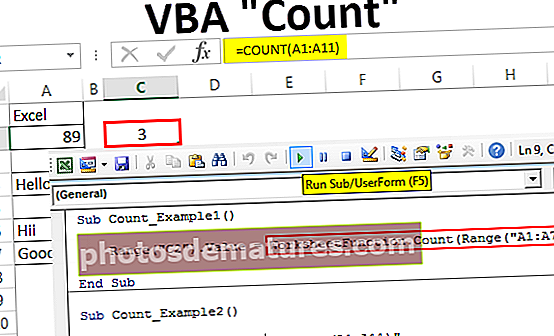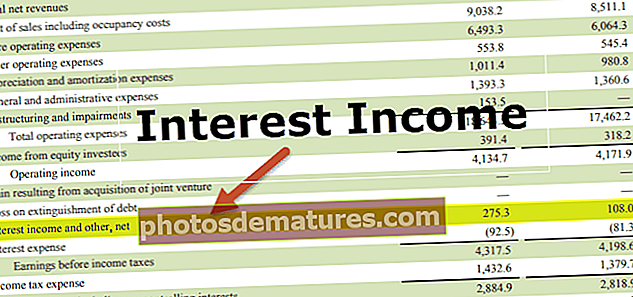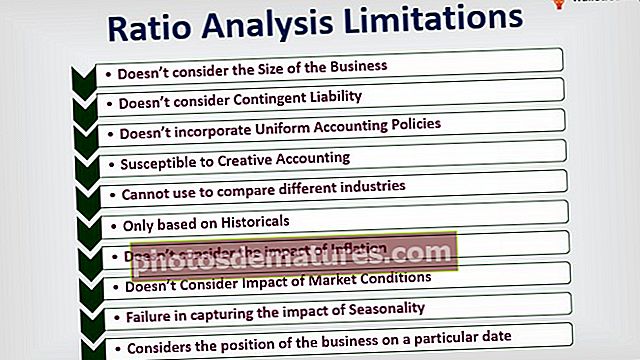এক্সেল শর্টকাট সেল সম্পাদনা | ধাপে ধাপে উদাহরণ
এক্সেল সম্পাদনা সেল শর্টকাট
যখন আমাদের যেকোন কোষে জিনিসগুলি পরিবর্তন করার প্রয়োজন হয় তখন সম্পাদনাটি সাধারণ, সুতরাং এই নির্দিষ্ট কাজের জন্য শর্টকাট কীটি অনুশীলন করা জরুরী। প্রায়শই আমাদের ঘরের কন্টেন্ট সম্পাদনা করার প্রয়োজন হতে পারে, প্রায়শই আমাদের সূত্রটি সম্পাদনা করতে বা সূত্রটি ডিবাগ করতে হতে পারে, তাই শর্টকাটটি খুব গুরুত্বপূর্ণ। নতুন শিক্ষানবিস হিসাবে, নির্দিষ্ট কাজের জন্য নেওয়া স্বল্প সময়ের জন্য শর্টকাট কীগুলি অনুশীলন করা গুরুত্বপূর্ণ, সুতরাং আসুন এক্সেলের একটি কক্ষ সম্পাদনা করার জন্য কীবোর্ড শর্টকাট কীগুলির একটি শুরু করি। এই নিবন্ধে, আমরা আপনাকে শর্টকাট কী ব্যবহার করে ঘর সম্পাদনা করার কার্যকর উপায়গুলি দেখাব।
এক্সেলে সেল সম্পাদনা করা হচ্ছে
এক্সেলের সম্পাদনা সেল পর্যায়ে এমন সময়ে সম্ভব যা আমরা কেবলমাত্র একটি কক্ষ সম্পাদনা করতে পারি, তাই বেশিরভাগ সময় আমরা সূত্রগুলি লিখি, সেগুলি সম্পাদনা করি এবং যে কোনও সমস্যা ডিবাগ করার জন্য সূত্রগুলিতে সংশোধন করি।
উদাহরণস্বরূপ, এক্সেলের নীচের ডেটাটি দেখুন।

কলামে “ডি” তে আমাদের সূত্র রয়েছে, সুতরাং আমরা যদি সূত্রটি সম্পাদনা করতে চাই তবে আমরা এটি দুটি উপায়ে করতে পারি একটি হ'ল ম্যানুয়াল এবং অন্যটি হ'ল কীবোর্ড শর্টকাট কী, সত্য উভয়ই সহজ এবং সমান পরিমাণ সময় নেয়, ঠিক আছে আসুন তাদের এক এক করে বিশদে দেখুন look
আমরা যদি সেল ডি 2 সূত্রটি সম্পাদনা করতে চাই তবে প্রথমে আমাদের সম্পাদনা করার জন্য ঘরটি নির্বাচন করতে হবে।

সূত্র বারে, আমরা বেসিক এক্সেল সূত্রগুলি দেখতে পারি, সুতরাং সূত্রটি সম্পাদনা করতে আমরা সরাসরি সূত্র বারে ক্লিক করতে পারি এবং এটি ফলাফলটি এর মতো দেখায়।

যে মুহুর্তে আমরা আমাদের কার্সারটি রেখেছি (আমরা ক্ষুদ্র জ্বলন্ত সোজাসুজি রেখাটি দেখতে পারি) সূত্র বারে এটি সম্পাদনা মোডে এবং সেলে চলে গেছে, আমরা কেবল সূত্রটি দেখতে পারি সূত্রের ফলাফল নয়।
সুতরাং, এটি ঘর সম্পাদনা করার উপায় এবং আমরা এক্সেল মধ্যে সূত্র বারে কার্সার সরাসরি রেখে কক্ষ এবং সূত্র সম্পাদনা করতে পারি।
সেলগুলিতে সম্পাদনার আরও একটি উপায় রয়েছে, যেমন ঘরে ডাবল ক্লিক করে। হ্যাঁ প্রথমে আমাদের যে ঘরটি সম্পাদনা করতে চান সেটি নির্বাচন করতে হবে এবং তারপরে সেলে ডাবল ক্লিক করুন এবং এটি সম্পাদনা মোডে যাবে।

যেহেতু আমরা ঘরে ডাবল ক্লিক করেছি সম্পাদনা মোডে চলে গেছে।
আমরা আরও একটি জিনিস এখানে লক্ষ্য করতে পারি যে একটি ঝলকানো সরল রেখা সম্পাদনা করা হচ্ছে আগের উদাহরণটিতে সূত্রের মতো সেলের চেয়ে সেলটিতে উপস্থিত হবে।
সূত্র বার সম্পাদনা এবং সেল সম্পাদনাতে আমরা সনাক্ত করার উপায়টি রয়েছে wherever যেখানে রঙিন সেল রেফারেন্স হাইলাইট করা হবে এটি সম্পাদনার সেই মোড।


এক্সেল শর্টকাট কী ব্যবহার করে ঘর সম্পাদনা করুন
আমরা এক্সেল সেলগুলি সম্পাদনা করতে কীবোর্ড শর্টকাট কীগুলিও ব্যবহার করতে পারি এবং শর্টকাটটি "এফ 2" সুতরাং F2 কী টিপে এটি আমাদের সক্রিয় সেলটি সম্পাদনা মোডে নিয়ে যাবে।

উদাহরণস্বরূপ, আমি সেল ডি 2 সম্পাদনা করতে চাই এবং সেলটি নির্বাচন করে আমাদের কেবল F2 কী টিপতে হবে।

আপনি উপরে দেখতে পাচ্ছেন এটি ইন-সেল এডিটিংয়ের মতো কাজ করে যেখানে সূত্র বারের পরিবর্তে ঘরের ভিতরে একটি ঝলকানো সরল রেখা উপস্থিত হয়।
তবে, ডিফল্ট সেটিংস পরিবর্তন করে আমরা এই পরিবর্তনটি ঘটতে পারি, সূত্র বারে সম্পাদনাটি সম্পাদনের জন্য নীচের পদক্ষেপগুলি অনুসরণ করুন।
ধাপ 1: ফাইল ট্যাবে যান এবং এই যেতে-তে বিকল্পগুলির অধীনে যান।

ধাপ ২: এখন "উন্নত" ট্যাবে ক্লিক করুন।

ধাপ 3: বাক্সটি আনচেক করুন "সরাসরি কক্ষে সম্পাদনা করার অনুমতি দিন"।

এখন আপনি শর্টকাট কীটি এক্সেল করতে F2 কীবোর্ড টিপলে সরাসরি জ্বলজ্বলে ঝলকানো সেলটি সেলের পরিবর্তে সূত্র বারে যায়।

এক্সেলে সেল সম্পাদনা করার জন্য টিপস
একটি এফ 2 শর্টকাট কী সেলটিকে সম্পাদনা মোডে রাখবে তবে আমরা সেই পরিবর্তনগুলি করা দরকার, তাই উদাহরণস্বরূপ নীচের সামগ্রীটি দেখুন।

এই উদাহরণে, আমাদের একটি বানান ভুল আছে "স্যাভভ" তাই ঘর সম্পাদনা করতে F2 কী টিপুন।

এফ 2 টিপে টিপে কী সম্পাদনাটি সেল মানটির শেষে সক্রিয় হয়, সুতরাং এখন আমাদের বাম দিকে যাত্রা করতে হবে, বাম তীর কী টিপে আমরা একবারে অক্ষর একবারে স্থানান্তর করতে পারি, সুতরাং একটি অক্ষরের পরিবর্তে একটি শব্দ সরিয়ে নিতে Ctrl কী ধরে রাখতে হবে এবং বাম তীর টিপুন এটি পরবর্তী শব্দে লাফিয়ে উঠবে।

এটির মতো, আমরা এক্সেল সেলটি সম্পূর্ণ পরিমাণে সম্পাদনা করতে কীবোর্ড শর্টকাট কীগুলি ব্যবহার করতে পারি।
মনে রাখার মতো ঘটনা
- ডিফল্টরূপে F2 শর্টকাট কী সম্পাদনাটি ঘরে ঘটে তবে সেটিংস পরিবর্তন করে আমরা সূত্র বারে এটি ঘটতে পারি।
- সম্পাদনাটি ঘরের মান শেষে ঘটে, কার্সারটিকে যে কোনও জায়গায় রেখে আমরা ঘরের মানটির মাঝখানে যেতে পারি।