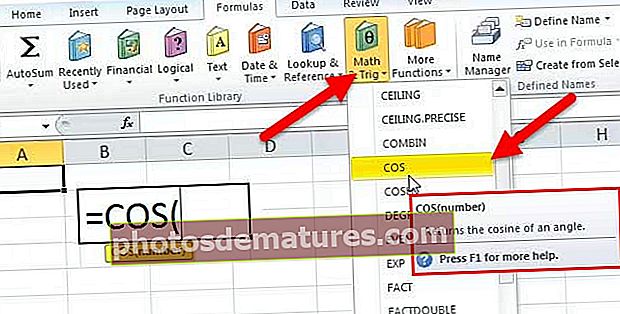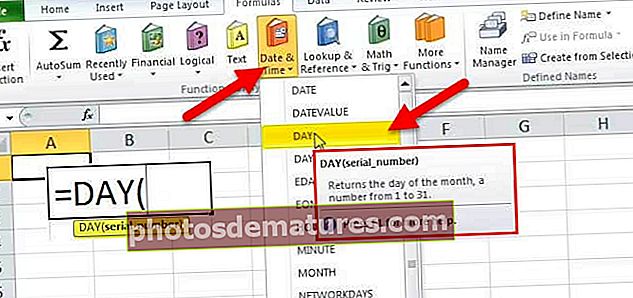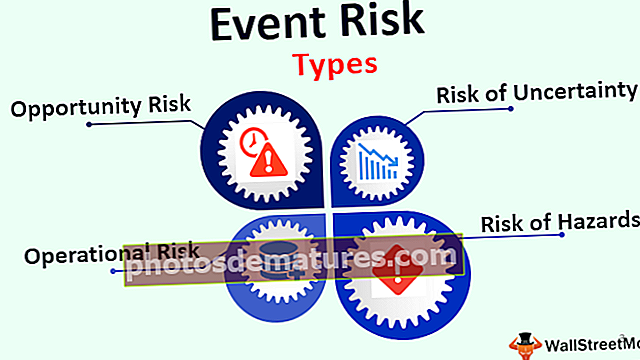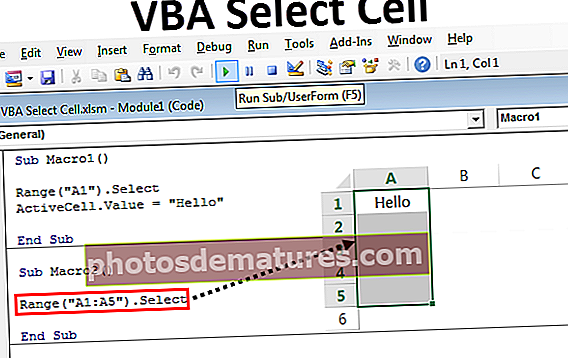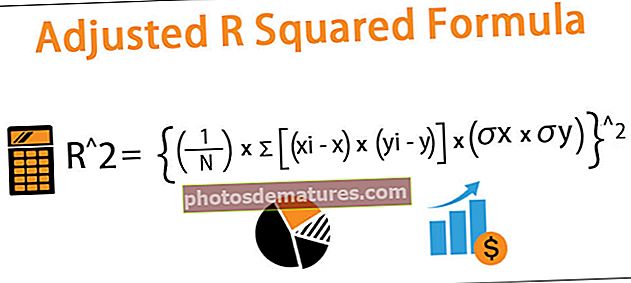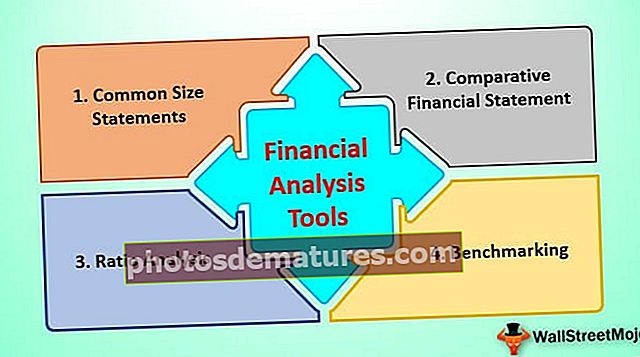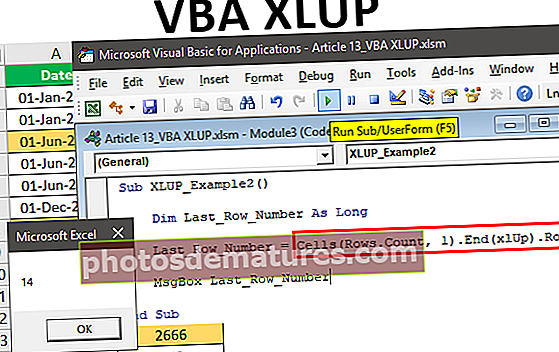এক্সেলের মধ্যে অটোসোভ | এক্সেল বিকল্প এবং ভিবিএ ব্যবহার করে কীভাবে অটোসোভ চালু করবেন
এক্সেলে অটোসোভ ফাংশন
এক্সেলে স্বয়ংক্রিয় সংরক্ষণ করুন কাজের একটি পরিবর্তন বা অগ্রগতি স্বয়ংক্রিয়ভাবে সংরক্ষণ করতে ব্যবহৃত একটি ফাংশন / সুবিধা। এটি আমাদের সিস্টেমে কোনও ক্র্যাশ পরিস্থিতির ক্ষেত্রে তথ্য ক্ষতির ঝুঁকির প্রভাব হ্রাস করতে সহায়তা করবে। আমরা সংরক্ষণ বৈশিষ্ট্যটির অধীনে বিকল্প ট্যাবে এই বৈশিষ্ট্যটি খুঁজে পেতে পারি, যদি আমরা সময়টি 5 মিনিটের এক্সেল হিসাবে ইনপুট করি তবে প্রতি পাঁচ মিনিটের মধ্যে আমাদের ওয়ার্কবুকগুলি স্বয়ংক্রিয়ভাবে সংরক্ষণ হবে save
এক্সেলে অটোস্যাভ কীভাবে চালু করবেন? (ধাপে ধাপে)
সাধারণত, অটোস্যাভ ডিফল্টরূপে এক্সলে সক্ষম হয়। আসুন দেখুন কীভাবে এক্সেলে অটোসোভ বিকল্পগুলি চালু করবেন।
- ধাপ 1: "ফাইল" মেনুতে যান। "বিকল্পসমূহ" এ ক্লিক করুন

- ধাপ ২: এক্সেল বিকল্পগুলি আমাদের প্রয়োজনীয়তা অনুযায়ী পরিচালনা করার জন্য প্রচুর বিকল্প সহ পপ আউট করবে। "সংরক্ষণ করুন" বিকল্পে ক্লিক করুন - এটি সংরক্ষণ করা ওয়ার্কবুকগুলি কাস্টমাইজ করতে আমাদের গ্রহণ করবে।

- ধাপ 3 - এই উইন্ডোটি থেকে আমরা দেখতে পাই যে "প্রতি __ মিনিটের পরে স্বয়ংক্রিয় পুনরুদ্ধারের তথ্য সংরক্ষণ করুন" সক্ষম করা আছে। এইখানেই আমরা প্রতি এন মিনিটের জন্য ওয়ার্কবুকটি সংরক্ষণ করার জন্য এক্সেলকে অবহিত করছি (এন এমন কোনও সংখ্যা হতে পারে যা সময়মতো মিনিটের কয়েক মিনিটের প্রতিনিধিত্ব করে)। ডিফল্টরূপে, এক্সেলটি অটোরিকভার সম্পাদন করতে 10 মিনিট সময় নেয় তবে আমরা আমাদের প্রয়োজন অনুসারে এবার 1,2,3 মিনিট এবং এর মতো পরিবর্তন করতে পারি।

- পদক্ষেপ 4 - আপনি যদি এটি সক্ষম করে থাকেন এবং সংরক্ষণ করতে সক্ষম না হন তবে এটি এই পথে সংরক্ষণ করা হবে "সি: \ ব্যবহারকারীগণ আ \ অ্যাপডাটা \ রোমিং \ মাইক্রোসফ্ট \ এক্সেল \ " (এই পথটি সবার পুনরুদ্ধার হিসাবে পরিবর্তিত হয়
এক্সেল অটোসোভের অবস্থানটি আলাদা হবে। এক্সেল বিকল্পগুলিতে - সংরক্ষণ করুন - এই অটোসোভের অবস্থানটি যাচাই করার জন্য আমি সকলকে অনুরোধ করছি।

ব্যাকআপগুলি সংরক্ষণ করার জন্য আমরা ফোল্ডারটিও পরিবর্তন করতে পারি "স্বতঃবর্তিত ফাইলের অবস্থান" এর মধ্যে একটি পৃথক পথ।
- পদক্ষেপ 5 - উপলভ্য এক্সেল ফর্ম্যাটগুলির তালিকা থেকে ফর্ম্যাটটি নির্বাচন করে আমরা যখন আমাদের ওয়ার্কবুকগুলি স্বয়ংক্রিয়ভাবে সংরক্ষণ করি তখন আমরা একটি নির্দিষ্ট বিন্যাস নির্বাচন করতে পারি।

ডিফল্টরূপে, ফর্ম্যাটটি হবে "এক্সেল ওয়ার্কবুক (* xlsx)"। এটি বেশিরভাগ ব্যবহারকারীর দ্বারা ব্যবহৃত হয়েছিল। এবং এটিও নিশ্চিত করুন যে আমরা "যদি না সঞ্চয় না করে বন্ধ করি তবে সর্বশেষ অটোস্যাভড এক্সেল সংস্করণটি রাখুন"।
- পদক্ষেপ 6 - আমরা নিম্নরূপে "কম্পিউটারে সংরক্ষণ করুন" সক্ষম করে একটি ড্রাইভের মাধ্যমে ওয়ার্কবুকগুলি সংরক্ষণ এড়াতে পারি:

এখন অবধি আমরা শিখেছি কীভাবে এক্সেলে অটোসোভ চালু করতে হয়, সময় সময় কাজটি সম্পাদন করার জন্য সময় দেওয়া হয় এবং আমরা যে আরও অনেক বৈশিষ্ট্য পেয়েছি।
কীভাবে অটো সংরক্ষিত ফাইলটি পুনরুদ্ধার করবেন?
এখন, আসুন কীভাবে স্বয়ংক্রিয়ভাবে সংরক্ষিত ফাইলটি পুনরুদ্ধার করা যায় তা দেখুন। যেহেতু আপনি "অট্রোকভার ফাইলের অবস্থান" এ আমরা যে ফাইলটি দিয়েছি তা পর্যবেক্ষণ করতে পারেন, পাথটি অনুলিপি করুন।
ধাপ 1 - এখন, মাইক্রোসফ্ট এক্সপ্লোরারটি খুলুন, বারের শীর্ষে আমাদের যে পথটি "অটোরেভার ফাইল ফাইল" থেকে অনুলিপি করা হয়েছিল তা আটকে দিন এবং তারপরে ENTER টিপুন।

- ধাপ ২ - স্বয়ংক্রিয়ভাবে পুনরুদ্ধার করা ফাইল এবং ফোল্ডারগুলির সাথে একটি উইন্ডো প্রদর্শিত হবে। এই উইন্ডো থেকে আমরা যে ফাইলটি পুনরুদ্ধার করতে চাইছি তার উপরে ক্লিক করতে পারি এবং তারপরে আপনি পরিবর্তনগুলি রাখতে পারেন এবং একটি নতুন নামের সাথে ওয়ার্কবুকটি সংরক্ষণ করতে পারেন। একবার আপনি পাথ প্রবেশ করলে নীচের উইন্ডোটি পপআপ হবে out

এখান থেকে আমরা সেই ফাইলগুলি পুনরুদ্ধার করতে পারি যা সংরক্ষণ করা হয়নি এবং আমাদের কার্য ও সময় অ্যাক্সেসে অটোসোভ সক্ষম করে ব্যর্থ হয় না।
ভিজ্যুয়াল বেসিক অ্যাপ্লিকেশন (ভিবিএ) দ্বারা কীভাবে অটোসোভ চালু করা যায়
আসুন দেখুন এক্সেল ম্যাক্রো ব্যবহার করে কোড কীভাবে আমাদের এক্সেল ওয়ার্কবুকে অটোসোভ সম্পাদন করতে সহায়তা করবে।
- ধাপ 1 - নীচে আপনার এক্সেলের মধ্যে বিকাশকারী ট্যাব থেকে "ভিজ্যুয়াল বেসিক সম্পাদক" খুলুন।

- ধাপ ২- আমরা যখন "ভিজ্যুয়াল বেসিক" এ ক্লিক করি তখন আমরা কোনও ভিবিএ সম্পাদক পপ আউট হওয়ার দৃশ্য দেখতে পারি। এখানে আমাদের অটোসোভ অপারেশন সম্পাদনের জন্য কোড লিখতে হবে।

- ধাপ 3 - এখানে আমরা আমাদের ক্রিয়াকলাপটি সম্পাদনের জন্য কোনও মডিউল তৈরি করতে যাচ্ছি না কারণ এটি একটি "ইভেন্ট" যেখানে আমরা ম্যাক্রো লিখতে চলেছি। একটি ইভেন্ট এমন কোনও কিছু যা আমরা যদি কোনও ওয়ার্কবুক খোলি তা হলে এটি একটি ইভেন্ট হিসাবে বিবেচিত হবে, একইভাবে, যদি আমরা ওয়ার্কবুকে কোনও পরিবর্তন আনা করি তবে এটিও একটি ইভেন্ট, ওয়ার্কবুক বন্ধ করাও একটি ইভেন্ট এবং এই জাতীয় কিছু।
- পদক্ষেপ 4 - স্বতঃ সংরক্ষণের ক্রিয়াকলাপের জন্য, আমরা ধরে নিই যে একটি ইভেন্ট হিসাবে "ওয়ার্কবুকটি বন্ধ"। পৃষ্ঠার বাম পাশে থাকা "এই ওয়ার্কবুক" খুলুন এবং ম্যাক্রো লেখা শুরু করুন।

- পদক্ষেপ 5 - যখন আমরা "এই ওয়ার্কবুক" খুলি, আমরা "জেনারেল" দেখতে এবং নীচে এটি "ওয়ার্কবুক" এ পরিবর্তন করতে পারি।

- পদক্ষেপ 6 - আমরা যখন কোনও ওয়ার্কবুকে পরিবর্তন করি তেমনি এটি "ওয়ার্কবুক_অপেন ()" ইভেন্টে ম্যাক্রো লেখার বিকল্প দেয়। ঘোষণার একটি তালিকা রয়েছে যা আমরা আমাদের ডানদিকে একটি ইভেন্ট তৈরি করতে ব্যবহার করতে পারি। এখানে আমরা অ্যাক্সেলে অটোসোভের জন্য একটি কার্য সম্পাদন করতে যাচ্ছি যাতে আমাদের ইভেন্টটি "বেফোরক্লোজ" তে পরিবর্তন করতে হবে।

- পদক্ষেপ 7 - "বিফারক্লোজ" নির্বাচন করুন এবং এক্সেলে অটোসোভের জন্য কোডটি লেখা শুরু করুন।

- পদক্ষেপ 8 - "এই ওয়ার্কবুক.স্যাভ" স্বয়ংক্রিয়ভাবে ওয়ার্কবুকটি সংরক্ষণ করবে এবং নীচের মত কোডটি চালানোর জন্য ম্যাক্রো-সক্ষম সক্ষম ওয়ার্কবুক হিসাবে এটি সংরক্ষণ করবে:

- পদক্ষেপ 9 - এই ওয়ার্কবুকটিকে ম্যাক্রো-সক্ষম হিসাবে সংরক্ষণ করুন এবং কার্যপদ্ধতিটি বন্ধ করুন। তারপরে আমরা সেই পর্যালোচনা সতর্কতা পর্যবেক্ষণ করতে পারি যা সংরক্ষণ বা না বাঁচানোর জন্য জিজ্ঞাসা করে পপ আউট পাবেন না তবে অন্য কিছু সতর্কতা সতর্কতা পপ আউট হবে যা নীচের মত রয়েছে:

পদক্ষেপ 10 - একবার আপনি ওকে ক্লিক করুন, পরিবর্তনগুলি সহ ওয়ার্কবুকটি স্বয়ংক্রিয়ভাবে সংরক্ষণ করা হবে। আমরা ভিবিএতে এমন কিছু কোড ব্যবহার করে এই সতর্কতাটি অক্ষম করতে পারি যা একটি সাধারণ উপায়ে স্বয়ংক্রিয়ভাবে একটি ওয়ার্কবুক সংরক্ষণ করে।
আসুন দেখুন এটি কীভাবে কাজ করে:

এই সতর্কতা বার্তাগুলি একটি অ্যাপ্লিকেশনের মাধ্যমে আসবে তাই আমরা "অ্যাপ্লিকেশন.ডিসপ্লেআলার্টস = ভুয়া" নিই। এর অর্থ কোডটিতে এই লাইনটি অন্তর্ভুক্ত হয়ে গেলে কোনও ধরণের প্রদর্শন সতর্কতা পপ আউট হবে না। তবে "অ্যাপ্লিকেশন.ডিসপ্লেআলার্টস = সত্য" এর একটি লাইন অন্তর্ভুক্ত করাও গুরুত্বপূর্ণ কারণ এটি যখন কোনও গুরুত্বপূর্ণ ডিসপ্লে সতর্কতা পপ-আউট হয়।
এখন পরিবর্তনগুলি করার এবং ওয়ার্কবুকটি বন্ধ করার চেষ্টা করুন, আমরা পর্যবেক্ষণ করতে পারি যে ডিসপ্লে সতর্কতাগুলির কোনওটিই পপ আউট হবে না তবে পরিবর্তনগুলি সংরক্ষিত হবে। এই অপারেশনটি আমাদের কাজ বাঁচাতে আমাদের সহায়তা করবে যদিও আমরা অপ্রত্যাশিতভাবে ওয়ার্কবুকটি সংরক্ষণ না করে বন্ধ করে দিই।
মনে রাখার মতো ঘটনা
- এক্সেলে থাকা অটোসোভ হল একটি দুর্দান্ত বৈশিষ্ট্য যা পর্যায়ক্রমিক ভিত্তিতে এটি সংরক্ষণ করে সময় এবং ডেটা সাশ্রয় করে।
- একবার আমরা যখন এক্সেলে অটোসোভ সক্ষম করি তখন সংরক্ষণ না করে আমরা বন্ধ করতে পারি না যা ভুল পথে চালিত হতে পারে যদিও আমরা আসলে ডেটা সংরক্ষণ করতে চাই না।
- এটি সর্বদা ব্যবহারকারীর কাজ পর্যবেক্ষণ করে এবং পয়েন্ট বা একটি ড্রাইভ ভাগ করার জন্য সামগ্রীতে পরিবর্তনগুলি আপডেট করে।
- এটি একাধিক লোককে একই সাথে দস্তাবেজ সম্পাদনা করার অনুমতি দেয়।