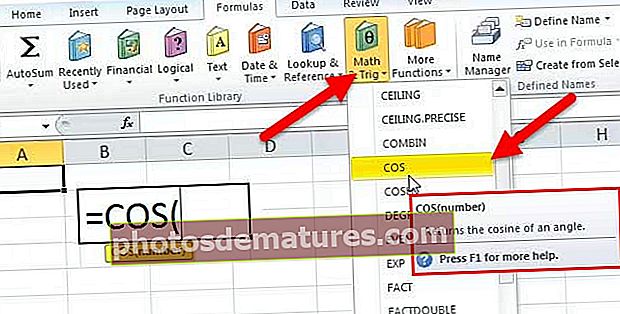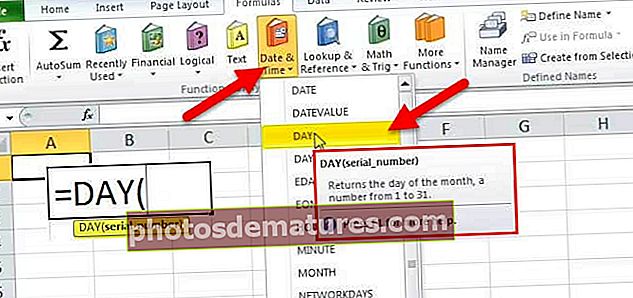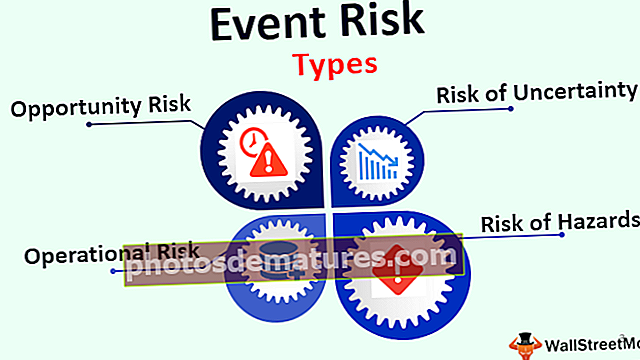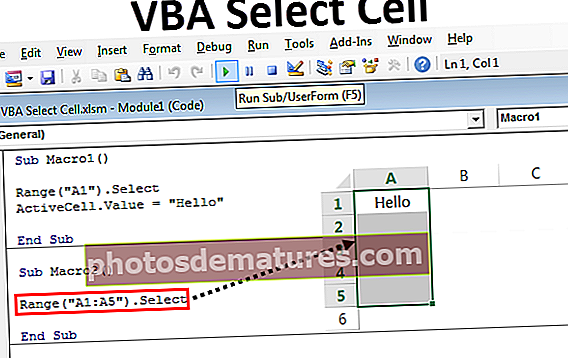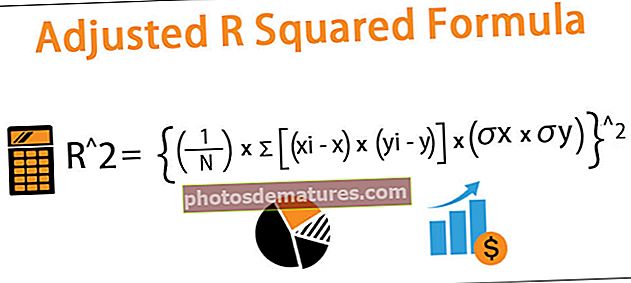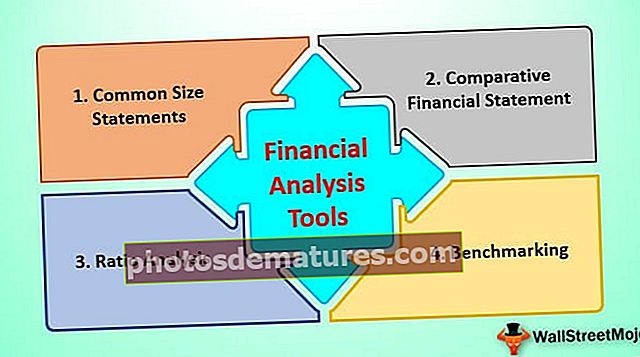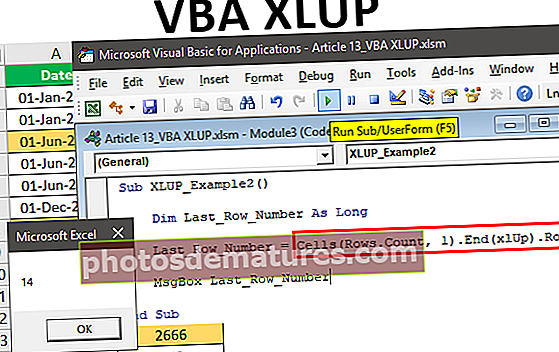এক্সেলের মধ্যে কনট্যুর প্লট | কনট্যুর প্লট তৈরি করার গাইড (সারফেস চার্ট)
এক্সেলে কনট্যুর প্লট / সারফেস চার্ট কি কি?
কনট্যুর চার্টটি এক্সেলের কনট্যুর প্লটের অংশ যা মেশ পৃষ্ঠের আকারে ত্রিমাত্রিক ডেটার সেট প্রদর্শন করতে ব্যবহৃত হয়। এই চার্টটি ডেটা পয়েন্টের দুটি সেটের সর্বোত্তম সংমিশ্রণটি ব্যবহার করতে ব্যবহার করা যেতে পারে। এই চার্টগুলি তিন ধরণের ভেরিয়েবল অর্থাত্ "এক্স, ওয়াই এবং জেড" ব্যবহার করে নির্মিত হতে পারে। এই তিনটি ভেরিয়েবলের মধ্যে দুটি স্বতন্ত্র হয়ে থাকে যা অনুভূমিক অক্ষের উপরে প্লট করা হয় এবং অবশিষ্ট ভেরিয়েবলটি স্বাধীন যা উল্লম্ব অক্ষটি দখল করে। সুতরাং এই চার্টটি ডেটা পয়েন্টগুলির মধ্যে সম্পর্কটি দেখায়।
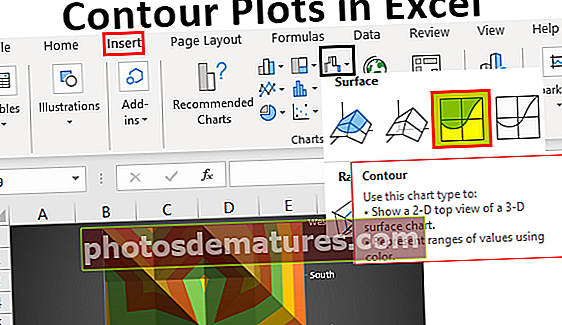
এক্সেলে কনট্যুর প্লট / সারফেস চার্ট কীভাবে তৈরি করবেন? (ধাপে ধাপে)
নীচে বিবেচনা করা উদাহরণ।
আপনি এই কনট্যুর প্লটস এক্সেল টেম্পলেটটি এখানে ডাউনলোড করতে পারেন - কনট্যুর প্লটস এক্সেল টেম্পলেটযে কোনও চার্ট তৈরি করতে আমাদের এক ধরণের ডেটা প্রয়োজন। এই কনট্যুর প্লটের উদাহরণের জন্য, আমি নীচের নমুনা ডেটা তৈরি করেছি।

এই ডেটা ব্যবহার করে আমরা আপনাকে কীভাবে এক্সেল সহ একটি কনট্যুর প্লট তৈরি করবেন তা দেখাব। এক্সেলে পৃষ্ঠতল চার্ট তৈরি করতে নীচের পদক্ষেপগুলি অনুসরণ করুন।
ধাপ 1: এক্সেল ওয়ার্কশিটে ডেটা নির্বাচন করুন।

ধাপ 3: সন্নিবেশ >>> চার্ট >>> স্টক, সারফেস বা রাডার চার্টে যান।

পদক্ষেপ 4: আপনি একবার স্টক, সারফেস বা রাডার চার্ট ক্লিক করুন আমরা প্রাকদর্শন নীচে দেখতে পারেন। পৃষ্ঠের চার্টের নীচে প্রথম চার্টটি নির্বাচন করুন।

পদক্ষেপ 5: এখন আমরা নীচের চার্ট হবে।

পদক্ষেপ:: এখন আমাদের এই চার্টটি কাস্টমাইজ করতে হবে। চার্টটি কাস্টমাইজ করতে আমাদের ফর্ম্যাট চার্ট এরিয়াতে যেতে হবে। আমরা টিপলে এই সংলাপ বাক্সটি খুলবে Ctrl + 1 চার্ট নির্বাচন করে।
একবার আমরা টিপুন Ctrl + 1 আমরা দেখতে পাচ্ছি যে বিন্যাস উইন্ডোটি চার্টের ডান প্রান্তে খোলে।

কেবল এটির মাধ্যমেই নয়, আমরা চার্টের নির্বাচনের ক্ষেত্রে উপস্থিত প্লাস বোতামটি টিপে দ্রুত কাস্টমাইজ করতে পারি।

পদক্ষেপ 7: চার্টের রঙ পরিবর্তন করা আমরা একটি গুরুত্বপূর্ণ ফর্ম্যাটটি করতে পারি। চার্টের রঙ পরিবর্তন করতে আমাদের নকশা >>> রং পরিবর্তন করতে হবে।

পদক্ষেপ 8: এই চার্টে সমস্ত উপলব্ধ রঙ দেখতে পরিবর্তন রঙের ড্রপ-ডাউন তালিকায় ক্লিক করুন।

এখন আমরা চার্টের পৃষ্ঠের বিভিন্ন রং দেখতে পাচ্ছি।

আমাদের সংখ্যার আকারের দৈর্ঘ্যের উপর ভিত্তি করে আমরা কিংবদন্তিগুলি দূর করতে পারি।
পদক্ষেপ 9: এখন আমরা চার্টের স্টাইলটি পরিবর্তন করতে পারি। চার্টের স্টাইল পরিবর্তন করতে ডিজাইনে যান এবং চার্ট স্টাইলগুলির আওতায় আপনি যে শৈলী প্রয়োগ করতে চান তা নির্বাচন করুন।

আমি "স্টাইল 4" নির্বাচন করেছি এবং আমার চার্টটি দেখতে এমন দেখাচ্ছে।

কনট্যুর সারফেস চার্টের অংশ
কনট্যুর চার্টটি সর্বদা কেবল সারফেস চার্টের অংশ হয়ে থাকে। আমরা বিদ্যমান চার্টটি 3 ডি সারফেস চার্ট থেকে কনট্যুর চার্টেও পরিবর্তন করতে পারি।
চার্টের ধরণের পরিবর্তন করতে, চার্টটি নির্বাচন করুন এবং ডিজাইনে >>> পরিবর্তন চার্টের ধরণে যান।

এই বিকল্পের অধীনে, আমরা অনেকগুলি চার্ট দেখতে পারি। "সারফেস" এর অধীনে তৃতীয় চার্টে একটি কার্সার রাখুন, এটিই কনট্যুর চার্ট।

এই চার্টটি প্রয়োগ করুন এবং ওকে ক্লিক করুন, আমাদের নীচে চার্ট থাকবে।

সুতরাং, এটি এক্সেল সহ একটি কনট্যুর প্লট তৈরির মূল বিষয়গুলি। বিভিন্ন ফর্ম্যাটিং এবং চার্ট প্রকারের ভিত্তিতে আমরা চার্টটি সংশোধন করতে পারি।