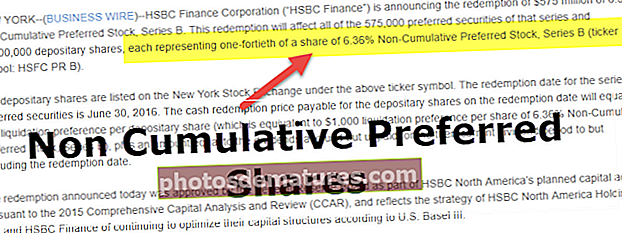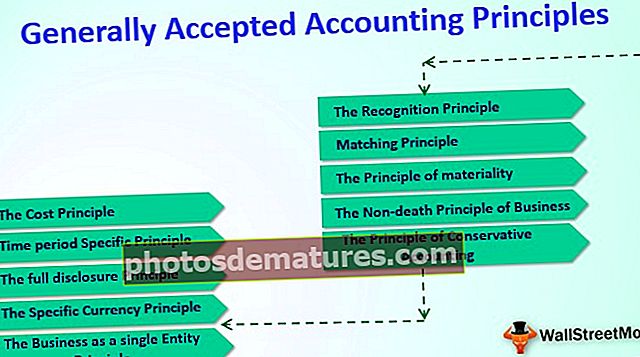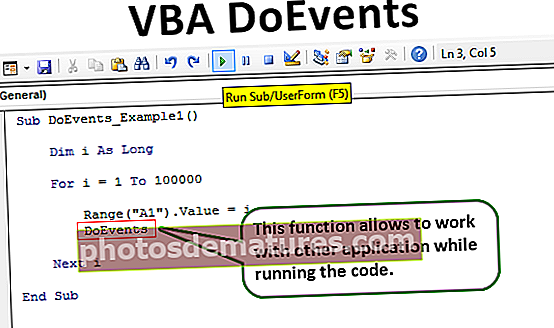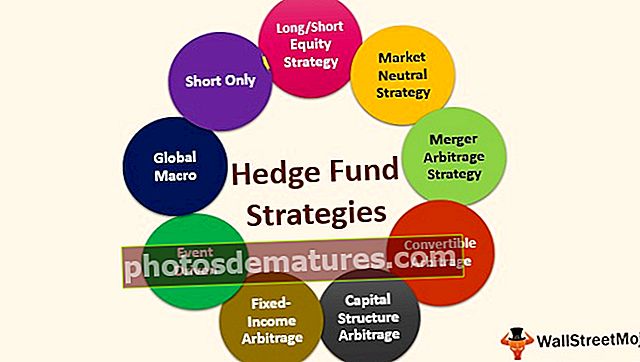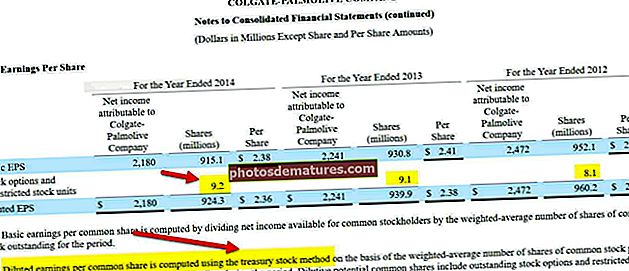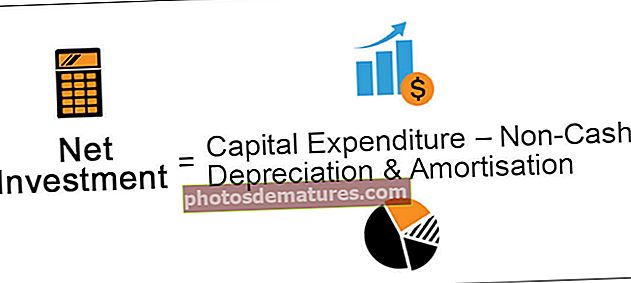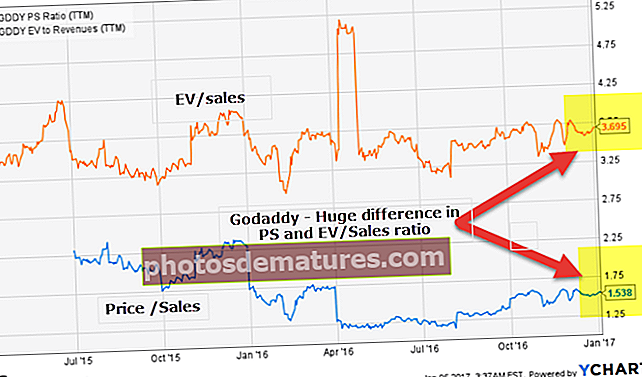এক্সেলের একটি লাইন আঁকুন (উদাহরণ) | এক্সেলে লাইন sertোকানো কীভাবে?
এক্সেলে থাকা রেখাগুলি দুটি বা ততোধিক ডেটা পয়েন্টের মধ্যে সংযোগ দেখানোর জন্য ব্যবহৃত হয় এবং আমরা এক্সেলে কোনও প্রকার সংযোগ না দেখিয়েও লাইন আঁকতে পারি, এক্সেলের একটি লাইন আঁকতে আমাদের সন্নিবেশ ট্যাবে যেতে হবে এবং তারপরে আকারগুলিতে ক্লিক করতে হবে এবং তারপরে আমরা এক্সেলের মধ্যে কী ধরণের রেখা আঁকতে চাই তা চয়ন করতে পারি।
এক্সেল ড্র লাইন (বিষয়বস্তুর সারণী)
এক্সেলে একটি লাইন আঁকুন এবং সন্নিবেশ করান
আগের দিনগুলিতে, আমাদের যদি কোনও নথিতে একটি নির্দিষ্ট আকার আঁকার প্রয়োজন হয় তবে এটি একটি অঙ্কন প্রোগ্রাম দ্বারা করা হয়েছিল। প্রোগ্রামটি নিজেই সফ্টওয়্যার থেকে পৃথক ছিল। এইভাবে, কোনও সংযোগ বের করার প্রয়োজন হলে সফ্টওয়্যারটি অঙ্কন প্রোগ্রামের উপর নির্ভরশীল ছিল।
তবে এখন মাইক্রোসফ্ট এক্সেলে, কোনও আকার বা আকাঙ্ক্ষার আকার আঁকানো আরও সহজ। আমরা একটি বৃত্ত, একটি লাইন, একটি আয়তক্ষেত্র বা আমরা চাই যে কোনও আকার আঁকতে পারি।
এক্সেলে একটি লাইন কীভাবে সন্নিবেশ / আঁকবেন?
এক্সেল আমাদের অন্য কোনও তৃতীয় প্রোগ্রামের উপর নির্ভর করে লাইন বা আকৃতি সন্নিবেশ করতে বা এতে কোনও আকৃতি আঁকার জন্য প্রয়োজনীয় সরঞ্জাম সরবরাহ করেছে। এটির নিজস্ব বিভিন্ন ধরণের আকার রয়েছে যা পরিস্থিতি হিসাবে প্রয়োজন হিসাবে ব্যবহার করা যেতে পারে।
আকারগুলির মধ্যে একটি লাইন। লাইনটি উভয় দিকগুলিতে প্রসারিত পয়েন্টগুলির সংকলন এবং এটি বর্গ বা আয়তক্ষেত্রের মতো নির্দিষ্ট আকার তৈরি করতে ব্যবহার করা যেতে পারে, বা এটি কেবল একটি সরল রেখা হতে পারে যার উভয় প্রান্তে সীমাহীন শেষ রয়েছে।
মূল প্রশ্নটি উত্থাপিত হয় আমরা কীভাবে এক্সেলে একটি লাইন আঁকব?
যদি আমরা সন্নিবেশ ট্যাবে যান এবং চিত্র বিভাগে আমরা স্থানের জন্য একটি বিকল্প খুঁজে পাই,

যদি আমরা আকারগুলিতে ক্লিক করি তবে এটি আমাদের চয়ন করতে বিভিন্ন ধরণের আকার দেয়। বিভিন্ন একটি লাইন হয়।

এখন লাইনের নিজস্ব বিকল্পে, আমাদের পছন্দ মতো বিভিন্ন ধরণের লাইন বিকল্প রয়েছে,
- লাইন
- তীর
- ডাবল তীর
- কনুই সংযোগকারী
- কনুই তীর সংযোগকারী
- কনুই ডাবল তীর সংযোগকারী
- বাঁকা সংযোগকারী
- বাঁকা তীর সংযোগকারী
- বাঁকা ডাবল তীর সংযোগকারী
- বক্ররেখা
- বিনামূল্যে ফর্ম
- স্ক্রিবল
এই সমস্ত লাইনই এক্সেলে সংযোগকারী হিসাবে ব্যবহৃত হয়। এটি হয় সম্পর্ক বা নির্ভরতা বা এক্সেলের সাথে সংযোগ দেখাতে ব্যবহৃত হয়। উদাহরণস্বরূপ, ধরুন আমাদের কাছে ডেটা সহ বিভিন্ন কক্ষ রয়েছে তবে কোন কোষে এক্সেলটিতে লাইন শেপ সন্নিবেশ করে কোন ডেটা সনাক্ত করা যায় তা উল্লেখ করে।
এক্সেলে কীভাবে একটি লাইন আঁকবেন?
এক্সেলে লাইন আঁকতে এই পদক্ষেপগুলি অনুসরণ করুন:
- চিত্রের নীচে সন্নিবেশ ট্যাবে আকারগুলিতে ক্লিক করুন।
- যখন ডায়ালগ বক্সটি লাইন বিভাগে যেতে দেখা যায়,
- সংযোগ আঁকার জন্য বিভিন্ন প্রদত্ত বিকল্প থেকে যে কোনও ধরণের লাইন নির্বাচন করুন।
এভাবেই আমরা লাইনে কনুই তীর সংযোগকারীটি ব্যবহার করি।
আসুন কয়েকটি উদাহরণ দিয়ে কীভাবে এক্সেলে লাইন আঁকতে হয় তা শিখি:
আপনি এই অঙ্কন লাইন এক্সেল টেম্পলেটটি এখানে ডাউনলোড করতে পারেন - লাইন এক্সেল টেম্পলেট আঁকুনএক্সেল উদাহরণ লাইন Inোকান # 1
ধরুন আমাদের কাছে ডেটা দেওয়ার জন্য একটি চার্ট রয়েছে এবং আমরা দেখতে পাচ্ছি যে কোনও সংস্থার বিক্রয় কমেছে। চার্ট লেখক পুরো ডেটাটি দেখে এবং দর্শকের জন্য বিষয়টি বিশ্লেষণ করার পরিবর্তে কেবল স্পাইকের কারণ দেখানোর জন্য পাঠ্য যুক্ত করতে পারেন এবং একইটিকে নির্দেশ করার জন্য অ্যাক্সেলে একটি লাইন আঁকতে পারেন।
নীচের চার্টটি একবার দেখুন,

চার্টটি দেখে আমরা দেখতে পারি যে মার্চ মাসে বিক্রয় কমে গেছে তবে আমরা কেন জানি না।
ধাপ 1 - একটি পাঠ্য বাক্স সন্নিবেশ করান এবং বিক্রয় কমে যাওয়ার জন্য পাঠ্যটি লিখুন তারপরে আমরা কারণটি নির্দেশ করতে একটি লাইন প্রবেশ করবো।

ধাপ ২ - পাঠ্য বাক্সে পাঠ্য লিখুন।

ধাপ 3 - চিত্রের নীচে সন্নিবেশ ট্যাবে এখন আকারগুলিতে ক্লিক করুন,

পদক্ষেপ # 4 - একটি ডায়ালগ বাক্স বিভিন্ন ধরণের আকারের জন্য পপ আপ হয়, লাইন মেনু নির্বাচন করুন,

পদক্ষেপ # 5 - লাইন অপশনে, আমরা লাইন আকৃতির বিকল্পটি দেখতে পাচ্ছি যা প্রথমটি,

পদক্ষেপ # 6 - মাউসের উপর ডান ক্লিক করুন এবং আমরা যতটা চাই লাইনটি প্রসারিত করে মাউসটি ছেড়ে দিন release

পদক্ষেপ # 7 - এখন আকারের বাহ্যরেখার বিকল্পগুলিতে ওজনে ক্লিক করুন,

পদক্ষেপ # 8 - একটি ডায়ালগ বক্স বিভিন্ন ওজন বা পংক্তির লাইনগুলির সাথে পপ আপ করে, 3 পয়েন্টের মতো উপযুক্ত যে কোনও একটি নির্বাচন করুন।

পদক্ষেপ # 9 - কোনও সংযোগ ইঙ্গিত করার জন্য আমরা চার্টের জন্য সাফল্যের সাথে একটি লাইন আঁকেছি।

এক্সেল উদাহরণ লাইন Inোকান # 2
মনে করুন আমাদের কাছে কোনও ডেটা নীচে যেমন একটি চিত্র রয়েছে এবং আমরা তাদের মধ্যে একটি সম্পর্ক দেখাতে চাই,

আমরা লাইনে কনুই তীর সংযোগকারীটি ব্যবহার করব তা দেখানোর জন্য যে মূলটি সাব 1 এবং সাব 2 উভয়ের সাথে সম্পর্কিত।
ধাপ 1 - সন্নিবেশের নীচের চিত্রগুলিতে, আকারগুলিতে ট্যাব ক্লিক করুন।

ধাপ ২ - আবার আগের মতোই, একটি ডায়ালগ বক্স বিভিন্ন আকারের জন্য বেছে নেবে,

ধাপ 3 - এবার আমরা কনুই তীর সংযোগকারীটি বেছে নেব, যা শুরু থেকে পঞ্চম অবস্থানে রয়েছে।

পদক্ষেপ # 4 - এখন আমরা জানি যে আমাদের প্রধান এবং দুটি উপকারের মধ্যে একটি সম্পর্ক দেখাতে হবে, প্রধান থেকে মাউসটিতে ডান ক্লিক করুন এবং যখন আমরা এটিকে 1 টি সাব এন্ডে টেনে আনব তখন release

পদক্ষেপ # 5 - এটি প্রথম সংযোগ, এখন আবার সন্নিবেশ ট্যাবে যান এবং চিত্রগুলিতে আকারগুলিতে ক্লিক করুন।
পদক্ষেপ # 6 - তারপরে লাইনে এলবো তীর সংযোগকারীটিতে ক্লিক করুন।

পদক্ষেপ # 7 - আবার ডান ক্লিক থেকে প্রধান থেকে শুরু করুন এবং ক্লিকটি উপ 2 এর শেষের দিকে ছেড়ে দিন।

এক্সেলে অঙ্কন লাইনের ব্যাখ্যা
এক্সেলের লাইনে দুটি পয়েন্টের মধ্যে সংযোগ দেখাতে .োকানো হয়।
এটি ফ্রিফোমে ব্যবহৃত হলে আকার আঁকতেও এটি ব্যবহার করা যেতে পারে। উপরের উদাহরণে যেমন এক্সেলের সাথে লাইন আঁকুন এটি সংযোগকারী হিসাবে কাজ করে যা মেইন এবং অন্য দুটি সাবসের মধ্যে সংযোগ দেখায়।
মনে রাখার মতো ঘটনা
- রেখাগুলি এক পর্যায়ে শুরু হয়ে অন্য পয়েন্টে শেষ হওয়া উচিত।
- এক্সেলে একটি লাইন সন্নিবেশ করাতে, মাউসের ডান ক্লিক করুন এবং লাইনটি প্রসারিত করুন এবং যখন আমরা লাইনটি শেষ করতে চাই তখন ক্লিকটি ছেড়ে দিন।