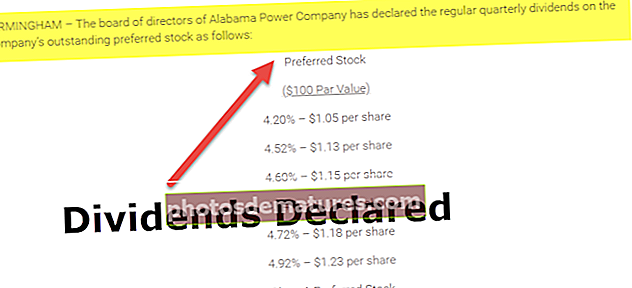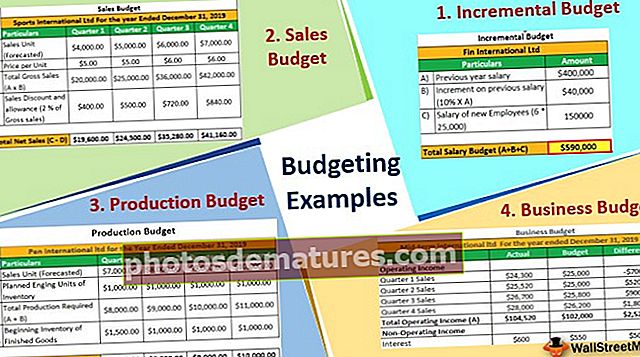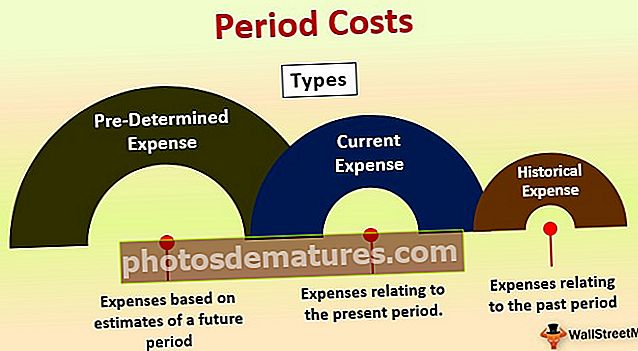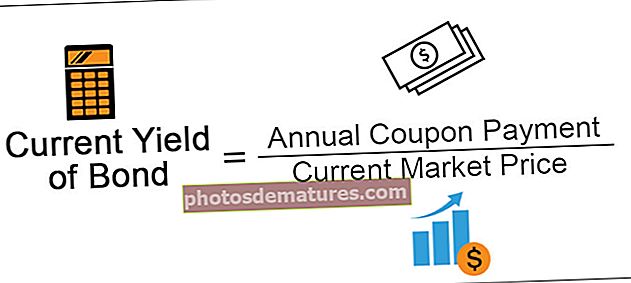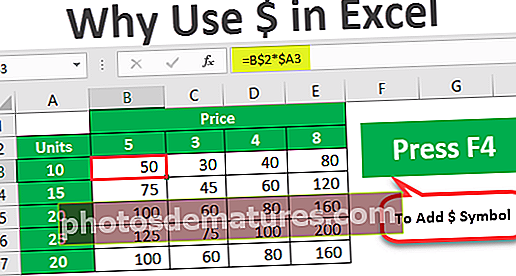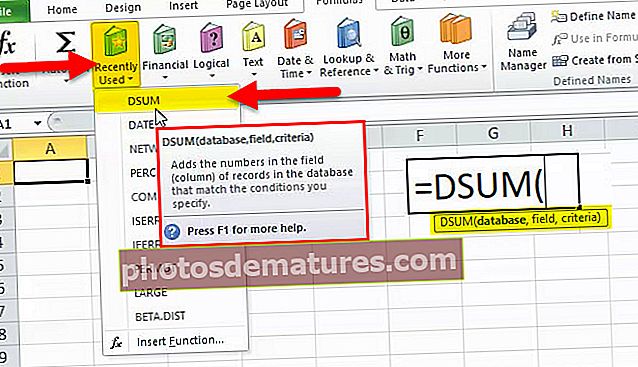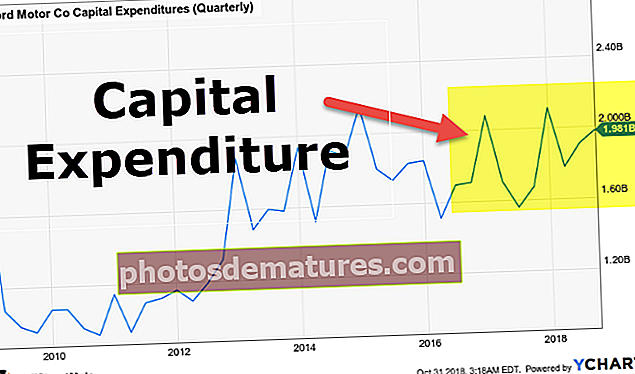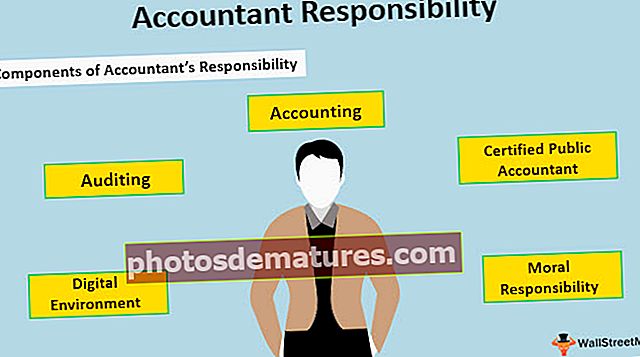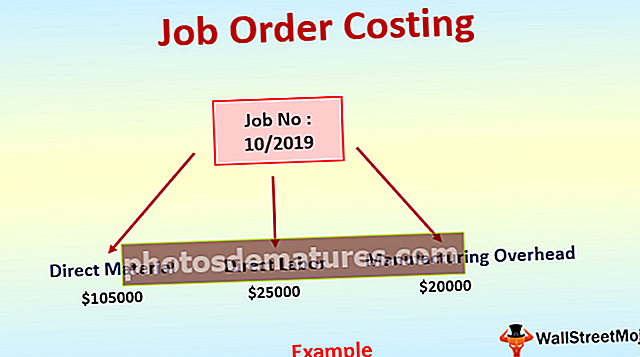এক্সেলে কীভাবে ডায়নামিক টেবিল তৈরি করা যায় (টেবিল ও অফসেট ফাংশন ব্যবহার করে)
এক্সেলে গতিশীল টেবিলগুলি এমন টেবিলগুলি যেখানে একটি নতুন মান এটিতে সন্নিবেশ করা হয়, টেবিলটি তার আকারটি নিজেই সামঞ্জস্য করে, এক্সেলের একটি গতিশীল টেবিল তৈরি করতে আমাদের দুটি ভিন্ন পদ্ধতি রয়েছে যা একবার থেকে ডেটার একটি সারণী তৈরি করে চলেছে অন্যটি অফসেট ফাংশনটি ব্যবহার করে টেবিল বিভাগটি রয়েছে, গতিশীল টেবিলগুলিতে প্রতিবেদন এবং পিভট টেবিলগুলিও গতিশীল টেবিলের ডেটা পরিবর্তনের সাথে পরিবর্তিত হয়।
এক্সেলে গতিশীল টেবিল
গতিশীল নিজে থেকেই এর অর্থ একটি প্রসেসর সিস্টেম যা ক্রমাগত পরিবর্তন বা ক্রিয়াকলাপের পরিবর্তনের জন্য চিহ্নিত। একইভাবে, এক্সেলে যখন আমরা একটি ওয়ার্কবুকের তালিকাগুলি বা ডেটা তৈরি করি এবং সেখান থেকে একটি প্রতিবেদন তৈরি করি তবে আমরা যদি কোনও ডেটা যুক্ত করি বা একটি মুছে ফেলি বা ডেটা সরিয়ে বা পরিবর্তন করি তবে পুরো প্রতিবেদনটি ভুল হতে পারে। ডাইনামিক টেবিল হিসাবে এক্সেলের একটি সমাধান রয়েছে।
এখন প্রশ্ন উঠেছে কেন আমাদের ডায়নামিক রেঞ্জ বা ডায়নামিক টেবিলগুলি দরকার? এর উত্তর হ'ল কারণ যখনই কোনও তালিকা বা ডেটা পরিসীমা আপডেট করা বা সংশোধন করা হয় তবে ডেটা পরিবর্তন অনুসারে প্রতিবেদনটি পরিবর্তন করা হবে তা নিশ্চিত হয় না।
মূলত, ডায়নামিক টেবিলগুলির দুটি প্রধান সুবিধা রয়েছে:
- একটি পরিবর্তনশীল পরিসীমা ডেটা পরিবর্তন অনুসারে স্বয়ংক্রিয়ভাবে প্রসারিত বা চুক্তি হবে।
- পিভট রিফ্রেশ হয়ে গেলে এক্সেলে গতিশীল টেবিলের উপর ভিত্তি করে পিভট টেবিলগুলি স্বয়ংক্রিয়ভাবে আপডেট হতে পারে।
এক্সেলে কীভাবে ডায়নামিক টেবিল তৈরি করবেন?
এক্সেলে গতিশীল টেবিলগুলি ব্যবহারের দুটি প্রাথমিক উপায় রয়েছে - 1) টেবিলগুলি ব্যবহার করা এবং 2) অফসেট ফাংশন ব্যবহার করা।
আপনি এই ডায়নামিক টেবিল এক্সেল টেম্পলেটটি এখানে ডাউনলোড করতে পারেন - ডায়নামিক টেবিল এক্সেল টেম্পলেট# 1 - এক্সেলে ডায়নামিক টেবিল তৈরি করতে টেবিলগুলি ব্যবহার করা
টেবিলগুলি ব্যবহার করে আমরা এক্সেলে একটি গতিশীল টেবিল তৈরি করতে পারি এবং গতিশীল টেবিলের উপরে একটি পিভট স্থাপন করতে পারি।
উদাহরণ
আমাদের নিম্নলিখিত তথ্য আছে,
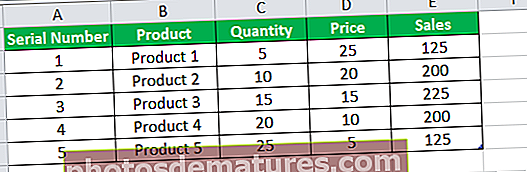
যদি আমরা A1: E6 থেকে এই সাধারণ ডেটার পরিসর দিয়ে একটি পিভট টেবিল তৈরি করি তবে আমরা যদি সারি 7-তে কোনও ডেটা inোকান তবে এটি পিভট সারণীতে প্রতিফলিত হবে না।
সুতরাং আমরা প্রথমে একটি গতিশীল পরিসর করব।
#1 – ডেটা নির্বাচন করুন যেমন এ 1: ই 6।

#2 – সন্নিবেশে, ট্যাবগুলি সারণী বিভাগের অধীনে সারণীতে ক্লিক করুন।

#3 – একটি ডায়লগ বাক্স পপ আপ হয়।

যেহেতু আমাদের ডেটাতে শিরোনাম রয়েছে তাই "আমার সারণীতে শিরোনাম রয়েছে" বাক্সটি পরীক্ষা করে মনে রাখবেন ঠিক আছে।
#4 – আমাদের ডায়নামিক রেঞ্জ তৈরি করা হয়েছে।
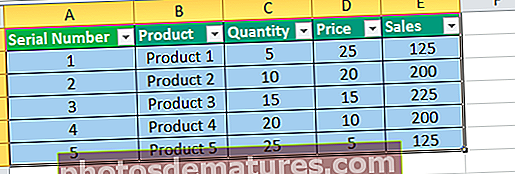
#5 – ডেটা নির্বাচন করুন এবং সারণী সারণি বিভাগে এক্সেল টেবিল বিভাগের নীচে পিভট টেবিলগুলিতে ক্লিক করুন।

#6 – আমরা যেমন টেবিলটি তৈরি করেছি এটি টেবিল 2 হিসাবে একটি পরিসীমা নেবে ঠিক আছে এবং পিভট টেবিলগুলিতে সারিগুলিতে পণ্যগুলি টেনে আনুন এবং মানগুলিতে বিক্রয় করুন।

#7 – এখন শীটে যেখানে আমাদের টেবিলটি রয়েছে ১৯ তম মধ্যে অন্য একটি ডেটা .োকান

পিভট টেবিলটিতে পিভট টেবিলটি রিফ্রেশ করুন।

আমাদের গতিশীল পিভট টেবিলটি পাইভ টেবিলটিতে স্বয়ংক্রিয়ভাবে পণ্য 6 এর ডেটা আপডেট করেছে।
# 2 - এক্সেলে ডায়নামিক টেবিল তৈরি করতে অফসেট ফাংশন ব্যবহার করা
আমরা এক্সেলে গতিশীল সারণী তৈরি করতে অফসেট ফাংশনটিও ব্যবহার করতে পারি। আসুন আমরা এইরকম একটি উদাহরণ দেখি।
উদাহরণ
আমার কাছে আমার পণ্যগুলির জন্য মূল্য তালিকা রয়েছে যা আমি আমার গণনার জন্য ব্যবহার করি,

ডেটা নির্বাচন করুন এবং এটি একটি নাম দিন

এখন, যখনই আমি ডেটা সেট প্রিসিলিস্টটি উল্লেখ করব এটি আমার দাম তালিকা সহ বি 2: সি 7 রেঞ্জের ডেটাতে নিয়ে যাবে। তবে আমি যদি ডেটাতে অন্য সারিটি আপডেট করি তবে এটি আমাকে এখনও বি 2: সি 7 এর পরিসরে নিয়ে যাবে কারণ আমাদের তালিকাটি স্থির।
আমরা ডেটা রেঞ্জকে গতিশীল হিসাবে তৈরি করতে অফসেট ফাংশনটি ব্যবহার করব।
#1 – সংজ্ঞায়িত রেঞ্জের সূত্র ট্যাব এর অধীনে সংজ্ঞায়িত নামটিতে ক্লিক করুন এবং একটি ডায়ালগ বক্স পপ আপ হয়।

#2 – যে কোনও নামে নেম বক্স টাইপ করুন, আমি প্রাইসএ ব্যবহার করব। সুযোগটি বর্তমান ওয়ার্কবুক এবং বর্তমানে এটি নির্বাচিত বর্তমান কক্ষের উল্লেখ করছে যা বি 2।
নিম্নলিখিত সূত্রটি লিখতে রেফারসে,
= অফসেট (পত্রক 2! $ বি $ 2,1,0, কাউন্টি (শিট 2! $ বি: $ বি) -1,2)
= অফসেট (

#3 – এখন আরম্ভকারী ঘরটি নির্বাচন করুন যা বি 2,

#4 – এখন আমাদের 1,0 টাইপ করতে হবে কারণ এটি কত সারি বা কলাম যেতে হবে তা গণনা করবে

#5 – এখন আমাদের কলাম বি-তে থাকা তথ্য যা আছে তা গণনা করা দরকার এবং সারিগুলির সংখ্যা হিসাবে এটি ব্যবহার করুন, সুতরাং COUNTA ফাংশনটি ব্যবহার করুন এবং কলাম বি নির্বাচন করুন select

#6 – যেহেতু আমরা প্রথম সারিটি চাই না যা পণ্য শিরোনাম তা থেকে এটি (-) 1 গণনা করা উচিত।

#7 – এখন কলামগুলির সংখ্যা সর্বদা দুই টাইপ হবে 2 টাইপ করুন এবং ঠিক আছে ক্লিক করুন।

#8 – এই ডেটা পরিসীমাটি ডিফল্টরূপে দৃশ্যমান হবে না তাই এটি দেখতে আমাদের সূত্র ট্যাবের অধীনে নেম ম্যানেজারে ক্লিক করতে হবে এবং পণ্যটি নির্বাচন করতে হবে,

#9 – যদি আমরা এটিতে ক্লিক করি তবে এটি তথ্য পরিসীমা দেখায়,

#10 – এখন সারণীতে পণ্য 6 যুক্ত করুন add

#11 – নাম ম্যানেজারে এখন পণ্য সারণীতে ক্লিক করুন এটি clickোকানো নতুন ডেটাও বোঝায়,

এভাবেই আমরা গতিশীল টেবিলগুলি তৈরি করতে অফসেট ফাংশনটি ব্যবহার করতে পারি।
মনে রাখার মতো ঘটনা
- ডায়নামিক রেঞ্জের উপর ভিত্তি করে পিভট টেবিলগুলি রিফ্রেশ হয়ে গেলে স্বয়ংক্রিয়ভাবে আপডেট হয়।
- সংজ্ঞায়িত নামগুলিতে অফসেট ফাংশন ব্যবহার করে সূত্র ট্যাবে নাম পরিচালক থেকে দেখা যাবে।