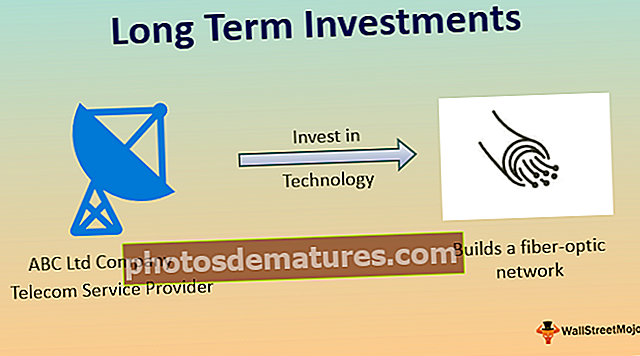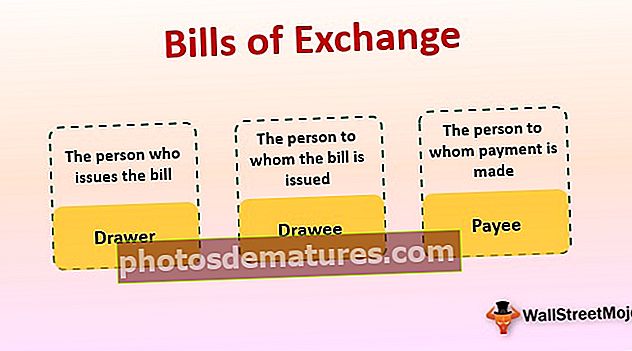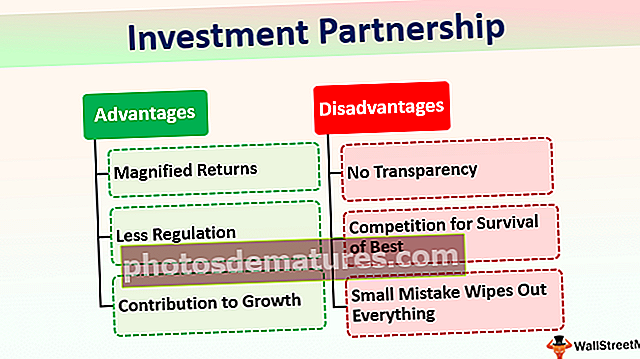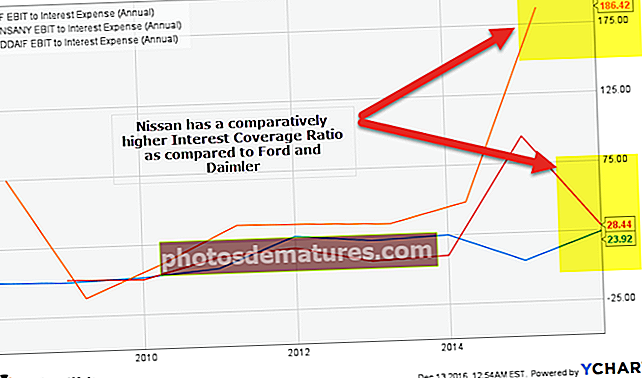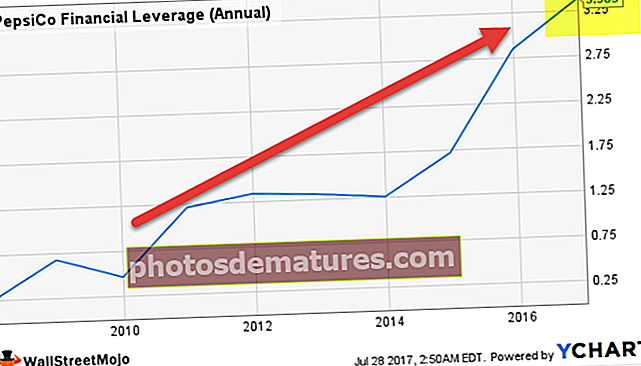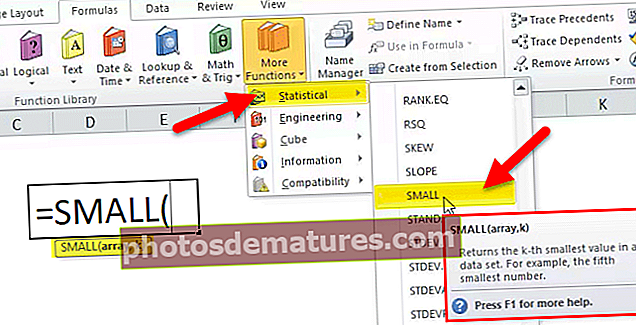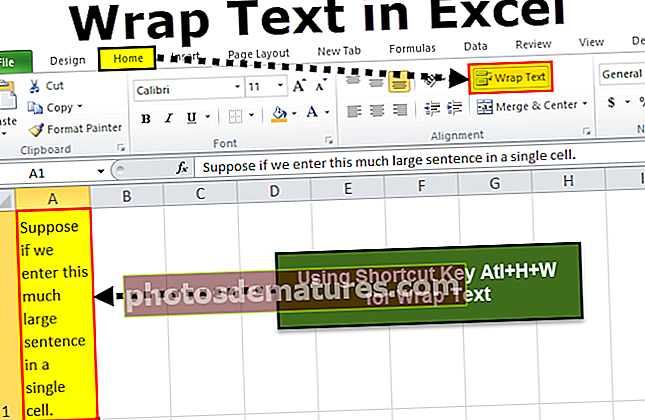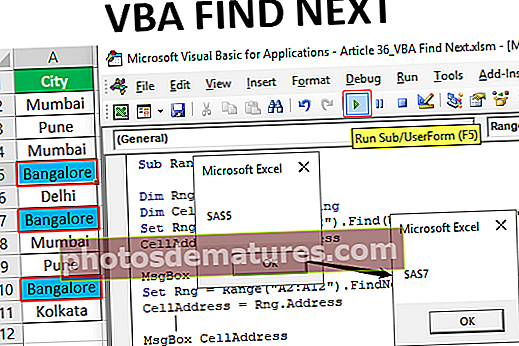পিভট টেবিলটি কীভাবে মুছবেন? (পিভট সারণী সরানোর জন্য ধাপে ধাপে গাইড)
এক্সেলে পিভট টেবিল মুছুন
আপনি জানেন যে পিভট টেবিলটি তথ্যের সারণিতে কাঁচা তথ্য সংক্ষিপ্ত করতে ব্যবহৃত হয়। এবং আপনি সহজেই নীচের সরল পদক্ষেপগুলি অনুসরণ করে পিভট টেবিলটি সহজেই মুছে ফেলতে পারেন পিভট টেবিলটি ত্রুটি বার্তাটি দেখিয়েছিল - "আমরা দুর্ঘটনাজনিত ডেটা অপসারণ রক্ষা করতে নির্বাচিত ঘরগুলির জন্য এটি পরিবর্তন করতে পারি না কারণ এটি একটি পাইভট টেবিলকে প্রভাবিত করবে"।
এক্সেল থেকে পিভট টেবিলটি কীভাবে মুছবেন?
আসুন আমরা এটি ব্যবহারিক কয়েকটি উদাহরণ দিয়ে বুঝতে পারি।
উদাহরণ # 1 - একটি পিভট টেবিল সরানো
ধাপ 1:
যদি আপনি একটি "পেয়ে থাকেন তবে নির্বাচিত কক্ষগুলির জন্য আমরা এই পরিবর্তনটি করতে পারি না কারণ এটি নীচের স্ক্রিনশটে প্রদর্শিত একটি পিভট টেবিলকে প্রভাবিত করবে" তারপরে Ctrl + A চেপে পুরো পিভট টেবিলটি নির্বাচন করুন এবং তারপরে আবার মুছুন hit

ধাপ ২:
ফিতাটিতে পিভট সরঞ্জামগুলি দেখানোর জন্য পিভট টেবিলের যে কোনও জায়গায় একটি ঘর বেছে নিন।
নির্বাচন ট্যাবে ক্লিক করুন এবং পুরো পাইভট টেবিলটি নির্বাচন করুন তারপরে মুছুন hit

বা একই ট্যাবটির নীচে পরিষ্কার সমস্ত বিকল্প নির্বাচন করুন >> সাফ করুন। (যেমন নিচের স্ক্রিনশটে প্রদর্শিত হয়েছে)।

মূল তথ্য:

পিভট সারণী ডেটা:

উদাহরণ # 2 - সঞ্চিত ডেটা রেখে পিভট সারণি সরান
এই উদাহরণে, আমরা প্রথমে পিভট টেবিলের ডেটার জন্য একটি ব্যাকআপ তৈরি করি তারপরে পিভট টেবিলটি সরিয়ে ফেলি।
- পিভট টেবিল থেকে ডেটা অনুলিপি করুন এবং নীচের চিত্রটিতে প্রদর্শিত হিসাবে এটি অন্য স্থানে মান হিসাবে আটকান।

- তারপরে অনুসরণ করুন একটি পিভট টেবিল সরানো হচ্ছে।
উদাহরণ # 3 - সম্পূর্ণ কার্যপত্রক সরানো
আপনি এক্সেল ওয়ার্কবুক থেকে পিভট টেবিলটি সরাতে পিভট টেবিলযুক্ত পুরো এক্সেল শীটটি মুছতে পারেন।
আপনার পাইভ টেবিলটি অবস্থিত শীটটি নির্বাচন করুন তারপরে শীটের নামের উপর ডান ক্লিক করুন এবং নীচের চিত্রের মতো দেখানো সম্পূর্ণ কার্যপত্রকটি মুছতে মুছুন পত্রকটি নির্বাচন করুন।

এখানে মনে রাখার মতো বিষয়গুলি:
- পিভট টেবিলটি সরানোর আগে সর্বদা ডেটা ব্যাকআপ নেওয়ার বিষয়টি নিশ্চিত করুন make
আপনি এখানে এক্সেল টেমপ্লেটে পিভট টেবিলটি কীভাবে সরান তা ডাউনলোড করতে পারেন - পিভট টেবিল এক্সেল টেম্পলেট সরান