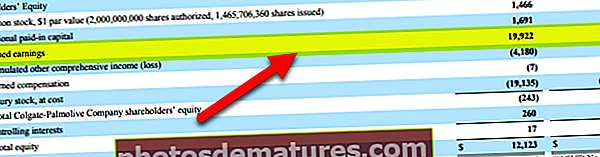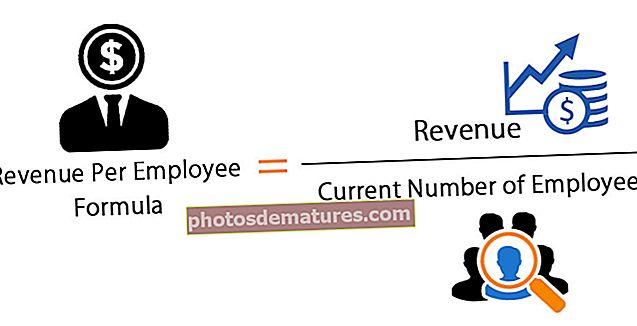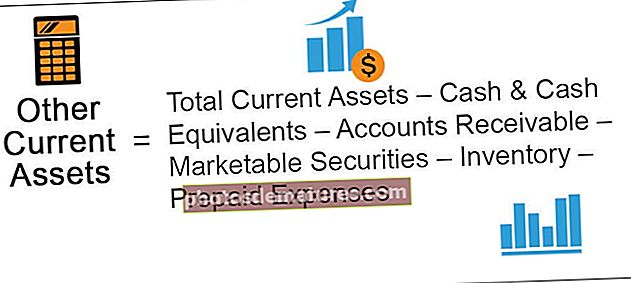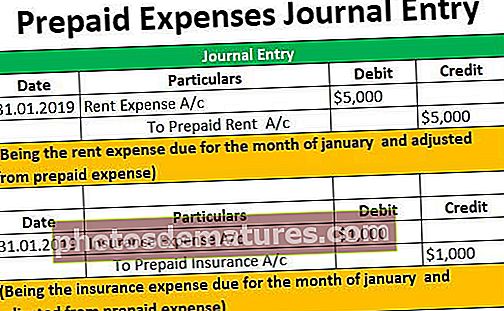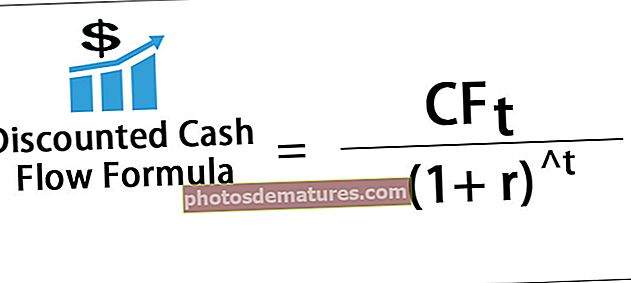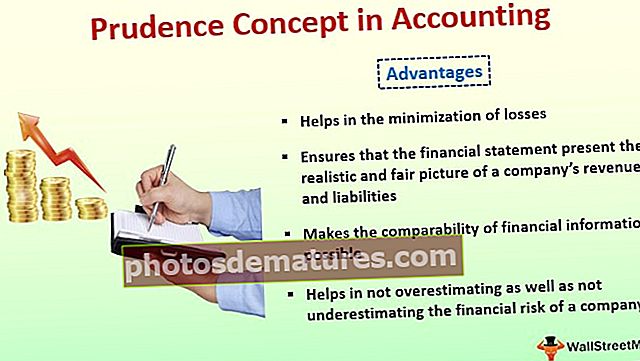এক্সেলে ওয়ার্কশিট ট্যাব | এক্সেল ওয়ার্কশিট ট্যাবগুলির সাথে কীভাবে কাজ করবেন?
এক্সেলে ওয়ার্কশিট ট্যাব
এক্সেলের কার্যপত্রক ট্যাবগুলি এক্সেল ওয়ার্কবুকের নীচে বাম দিকে আয়তক্ষেত্রাকার ট্যাবগুলি দৃশ্যমান হয়, সক্রিয় ট্যাব সম্পাদনা করার জন্য সক্রিয় কার্যপত্রক দেখায়, ডিফল্টরূপে তিনটি কার্যপত্রক ট্যাব খোলা থাকতে পারে এবং আমরা প্লাস বোতামটি ব্যবহার করে ওয়ার্কশিটে আরও ট্যাব সন্নিবেশ করতে পারি ট্যাবগুলির শেষে প্রদত্ত এছাড়াও আমরা কোনও কার্যপত্রক ট্যাবটির নাম পরিবর্তন বা মুছতে পারি।
ওয়ার্কশিটগুলি এক্সেল সফ্টওয়্যারটির প্ল্যাটফর্ম। এই কার্যপত্রকগুলিতে পৃথক ট্যাব রয়েছে এবং প্রতিটি এক্সেল ফাইলটিতে অবশ্যই কমপক্ষে একটি কার্যপত্রক থাকতে হবে। এক্সেলে এই কার্যপত্রক ট্যাবটি নিয়ে আমাদের আরও অনেক কিছু করার আছে।
কার্যপত্রক ট্যাবটি প্রতিটি এক্সেল ওয়ার্কশিট ট্যাবের নীচে পাওয়া যাবে।
এই নিবন্ধে, আমরা ওয়ার্কশিটগুলি কীভাবে পরিচালনা করতে হবে, পুনর্নবীকরণ করতে, মুছে ফেলতে, আড়াল করতে, গোপনে রাখতে, স্থানান্তর করতে বা অনুলিপি করতে, বর্তমান ওয়ার্কশিটের প্রতিলিপি এবং অন্যান্য অনেকগুলি বিষয় সম্পর্কে একটি সম্পূর্ণ সফর করব।

# 1 ডিফল্ট এক্সেল ক্রিয়েটস দ্বারা কার্যপত্রকের সংখ্যা পরিবর্তন করুন
আপনি যদি প্রথম পর্যবেক্ষণে এক্সেল ফাইল খোলার সময় পর্যবেক্ষণ করে থাকেন তবে আপনাকে শীট 1, শিট 2 এবং শিট 3 নামের 3 কার্যপত্রক দেয়।

আমরা এই ডিফল্ট সেটিংসটি পরিবর্তন করতে এবং নিজের সেটিংস তৈরি করতে পারি। সেটিংস সংশোধন করতে নীচের পদক্ষেপগুলি অনুসরণ করুন।
- ধাপ 1: ফাইল এ যান

- ধাপ ২: বিকল্পগুলিতে যান।

- ধাপ 3: সাধারণের অধীনে, যান go নতুন ওয়ার্কবুক তৈরি করার সময়।

- পদক্ষেপ 4: এটার নীচে এই অনেক শীট অন্তর্ভুক্ত করুন:

- পদক্ষেপ 5: একটি নতুন ওয়ার্কবুক তৈরি করার সময় আপনি এক্সেলের কতগুলি কার্যপত্রক ট্যাব অন্তর্ভুক্ত করা দরকার তা এখানে পরিবর্তন করতে পারেন।

- পদক্ষেপ:: ওকে ক্লিক করুন। আপনি যখনই কোনও নতুন ওয়ার্কবুক খুলবেন তখন আমাদের কাছে 5 টি এক্সেল ওয়ার্কশিট ট্যাব থাকবে।

# 2 বর্তমান কার্যপত্রকের প্রতিলিপি তৈরি করুন
আপনি যখন একটি এক্সেল ফাইলে কাজ করছেন, একটি নির্দিষ্ট সময়ে আপনার বর্তমান কার্যপত্রকের একটি অনুলিপি রাখতে চান। অনুমান করুন যে এই মুহুর্তে আপনি যে ওয়ার্কশিট ট্যাবটিতে কাজ করছেন তা নীচে।

- ধাপ 1: ওয়ার্কশিটে ডান ক্লিক করুন এবং সরান বা অনুলিপি নির্বাচন করুন।

- ধাপ ২: নীচের উইন্ডোতে চেকবক্সটি ক্লিক করুন একটি অনুলিপি তৈরি করুন।

- ধাপ 3: ওকে ক্লিক করুন, আমাদের একই ডেটা সহ একটি নতুন শীট থাকবে। নতুন কার্যপত্রকের নাম হবে 2017 বিক্রয় (2).

# 3 - শর্টকাট কী ব্যবহার করে বর্তমান কার্যপত্রকের প্রতিলিপি তৈরি করুন
এই শর্টকাট কীটি ব্যবহার করে আমরা বর্তমান শীটের একটি প্রতিরূপ তৈরি করতে পারি।
- ধাপ 1: পত্রকটি নির্বাচন করুন এবং Ctrl কী ধরে রাখুন।

- ধাপ ২: কন্ট্রোল কী ধরে রাখার পরে মাউস কী এর বাম বোতামটি ধরে রাখুন এবং ডানদিকে টানুন। আমাদের এখন একটি প্রতিরূপ শীট থাকবে।

# 4 - নতুন এক্সেল ওয়ার্কশিট তৈরি করুন
- ধাপ 1: একটি নতুন ওয়ার্কশিট তৈরি করতে, আপনাকে সর্বশেষ কার্যপত্রকের পরে প্লাস আইকনে ক্লিক করতে হবে।

- ধাপ ২: একবার আপনি প্লাস আইকনে ক্লিক করলে আমাদের বর্তমান কার্যপত্রকের ডানদিকে একটি নতুন ওয়ার্কশিট হবে।

# 5 - শর্টকাট কী ব্যবহার করে নতুন এক্সেল ওয়ার্কশিট ট্যাব তৈরি করুন
আমরা শর্টকাট কী ব্যবহার করে একটি নতুন এক্সেল ওয়ার্কশিট ট্যাব তৈরি করতে পারি। ওয়ার্কশিটটি sertোকানোর শর্টকাট কী শিফট + এফ 11।
আপনি যদি এই কীটি টিপেন তবে এটি বর্তমান কার্যপত্রকের বামে নতুন কার্যপত্রক ট্যাব প্রবেশ করানো হবে।
# 6 - প্রথম কার্যপত্রক এবং সর্বশেষ কার্যপত্রকটিতে যান
ধরুন আমরা ওয়ার্কবুক নিয়ে কাজ করছি যার অনেকগুলি কার্যপত্রক রয়েছে। আমরা শীটগুলির মধ্যে নিয়মিত চলেছি, আপনি যদি সর্বশেষ এবং প্রথম কার্যপত্রকগুলিতে যেতে চান তবে আমাদের নীচের কৌশলটি ব্যবহার করতে হবে।

প্রথম ওয়ার্কশিটে আসার জন্য, কন্ট্রোল কীটি ধরে রাখুন এবং প্রথম শীটটিতে যাওয়ার জন্য তীর চিহ্নটিতে ক্লিক করুন।

# 7 - ওয়ার্কশিটগুলির মধ্যে সরান
ওয়ার্কবুকের সমস্ত ওয়ার্কশিটগুলির মধ্য দিয়ে যাওয়া যদি আপনি ম্যানুয়ালি চলে যান তবে একটি কঠিন কাজ। ওয়ার্কশিটগুলির মধ্যে যাওয়ার জন্য আমাদের একটি শর্টকাট কী রয়েছে।
Ctrl + পৃষ্ঠা আপ: এটি পূর্ববর্তী ওয়ার্কশিটে যাবে।
Ctrl + পৃষ্ঠা ডাউন: এটি পরবর্তী কার্যপত্রিকায় যাবে to

# 8 - কার্যপত্রক মুছুন
আমরা কীভাবে নতুন কার্যপত্রক সন্নিবেশ করতে পারি তার মতো আমরাও কার্যপত্রক হিসাবে মুছে ফেলতে পারি। কার্যপত্রকটি মোছার জন্য প্রয়োজনীয় ওয়ার্কশিটে ডান ক্লিক করুন এবং DELETE এ ক্লিক করুন।

আপনি যদি একসাথে একাধিক পত্রক মুছতে চান তবে নিয়ন্ত্রণ কীটি ধরে রাখুন এবং যে শিটগুলি মুছতে চান তা নির্বাচন করুন।

এখন একবারে সমস্ত পত্রক মুছতে পারে।
আমরা শর্টকাট কী অর্থাৎ ALT + E + L ব্যবহার করে পত্রকটি মুছতে পারি

আপনি যদি সমস্ত পত্রক নির্বাচন করতে চান তবে আপনি যে কোনও কার্যপত্রকটিতে ডান ক্লিক করতে পারেন এবং চয়ন করতে পারেন সমস্ত পত্রক নির্বাচন করুন।

একবার সমস্ত ওয়ার্কশিট নির্বাচন করা হয়ে গেলে এবং আপনি যদি আবার নির্বাচন থেকে বাছাই করতে চান তবে যে কোনও কার্যপত্রকটিতে ডান ক্লিক করুন এবং চয়ন করুন অগ্রুপ ওয়ার্কশিটস।

# 9 - সমস্ত কার্যপত্রক দেখুন
আপনার যদি অনেকগুলি কার্যপত্রক থাকে এবং আপনি একটি নির্দিষ্ট শীট নির্বাচন করতে চান তবে সেই শীটটি ঠিক কোথায় তা জানেন না।
সমস্ত কর্মপত্রক দেখতে আপনি নীচের কৌশলটি ব্যবহার করতে পারেন। নীচে সরানো বোতামে ডান ক্লিক করুন।

আমরা এক্সেল ফাইলের সমস্ত কার্যপত্রক ট্যাবের তালিকার নীচে দেখতে পাব।

মনে রাখার মতো ঘটনা
- আমরা শীটগুলিতে ডান ক্লিক করে শিটগুলি লুকিয়ে রাখতে এবং লুকিয়ে রাখতে পারি।
- ALT + E + L হ'ল শর্টকাট কী।
- প্রতিলিপি তৈরির জন্য শর্টকাট কী হ'ল ALT + E + M।
- বাম পাশের কার্যপত্রক নির্বাচন করার জন্য সিআরটিএল + পৃষ্ঠা আপ হ'ল শর্টকাট কী।
- ডান পাশের ওয়ার্কশিটগুলি নির্বাচন করার জন্য সিআরটিএল + পৃষ্ঠা ডাউন হ'ল শর্টকাট কী।