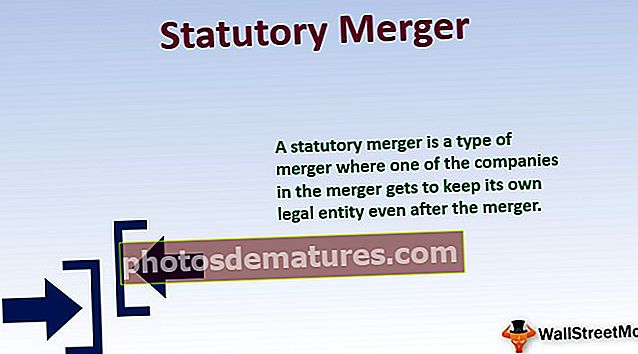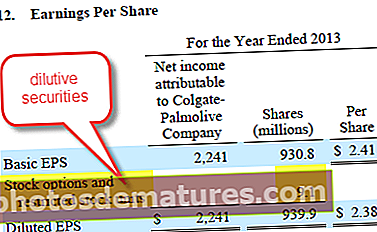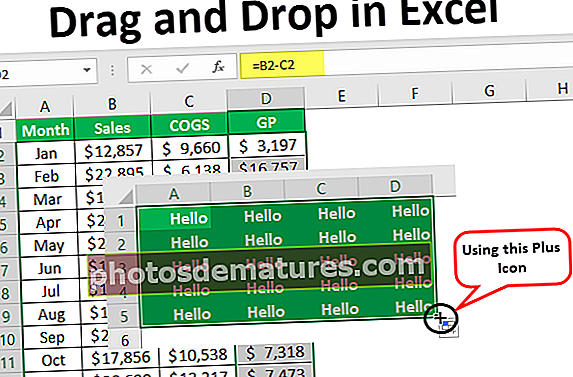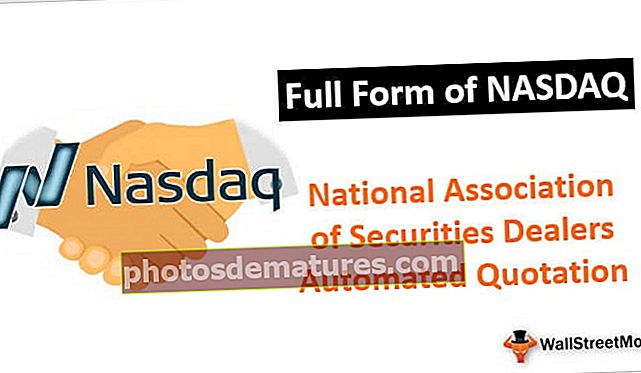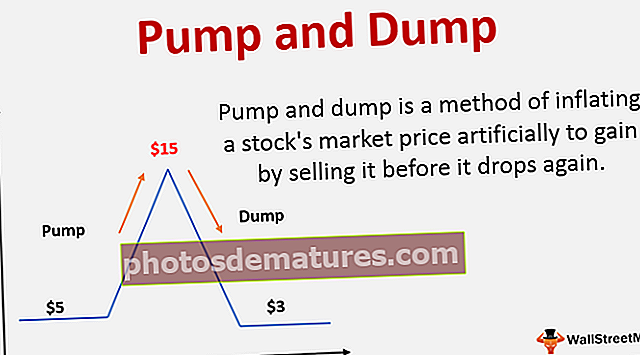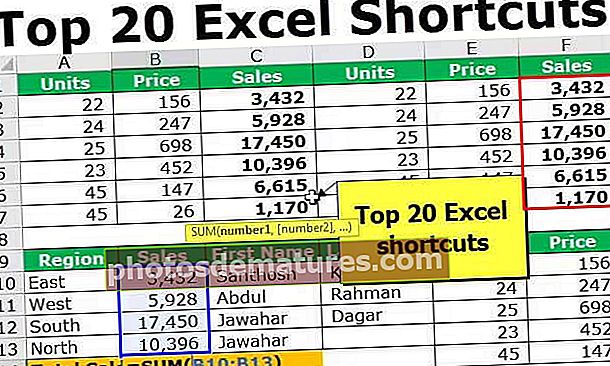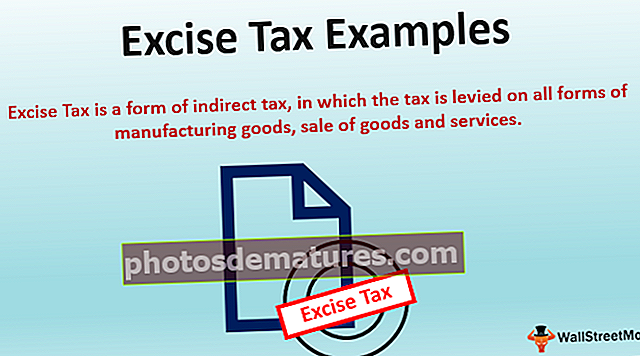এক্সেলে একটি গ্রুপযুক্ত বার চার্ট কীভাবে তৈরি করবেন? (১০ টি সহজ পদক্ষেপ)
এক্সেল গ্রুপযুক্ত বার চার্ট কি?
এক্সেল গ্রুপযুক্ত বার চার্ট হ'ল একক বিভাগ বা গোষ্ঠীর অন্তর্ভুক্ত বিভিন্ন সময়কাল সংখ্যা দেখানোর সংমিশ্রণ। এখানে আমরা একটি একক গোষ্ঠীর সমস্ত ডেটা এক সাথে বিভক্ত করেছি এবং বার চার্টের সাথে ফলাফলটি প্রদর্শন করি। এটি এক্সলে একটি বার চার্ট সন্নিবেশ করা থেকে কিছুটা আলাদা যেখানে সাধারণ বার চার্টের জন্য কোনও বিশেষ ডেটা বিন্যাসের প্রয়োজন হয় না তবে এই শ্রেণিবদ্ধ চার্টের জন্য আমাদের চার্ট তৈরির আগে ডেটা সাজানোর দরকার হয়।

এক্সেলে একটি গ্রুপযুক্ত বার চার্ট তৈরি করবেন? (ধাপে ধাপে উদাহরণ সহ)
আপনি এই গ্রুপযুক্ত বার চার্ট এক্সেল টেম্পলেটটি এখানে ডাউনলোড করতে পারেন - গ্রুপযুক্ত বার চার্ট এক্সেল টেম্পলেটদলবদ্ধ বারের চার্টটি দেখানোর একটি সাধারণ উদাহরণ হ'ল মাসিক ভিত্তিতে বিভিন্ন জোনের বিক্রয় সংখ্যা। উদাহরণস্বরূপ নীচের তথ্য দেখুন।

এই ডেটাতে, আমাদের কাছে মাসের নাম এবং জোনের নাম এবং তারপরে প্রতি মাসে প্রতিটি জোনের জন্য রাজস্ব থাকে। আমাদের এই সংখ্যার জন্য চার্টটি দেখাতে হবে। আসুন কলাম বারের তালিকাটি প্রবেশ করান।
- ধাপ 1: ডেটা নির্বাচন করুন এবং ক্লাস্টার্ড কলম চার্ট .োকান।

- ধাপ ২: ওকে ক্লিক করুন, আমাদের এখন একটি ক্লাস্টার্ড বার চার্ট থাকবে।

- ধাপ 3: আপনি যখন চার্টটি দেখেন এটি একটি সাধারণ কলামের চার্ট, তবে এটি একক অঞ্চলের বিভিন্ন মাসের আয় দেখায়। উপরের উদাহরণে, প্রতিটি জোন একটি পৃথক মাসে বিভক্ত হয়, তাই প্রথমে আমাদের জোন-ভিত্তিতে ডেটা ব্যবস্থা করতে হবে।

- পদক্ষেপ 4: তারপরে প্রতিটি জোনের পরে একটি ফাঁকা সারি .োকান।

- পদক্ষেপ 5: এখন কেবল একটি জোনের নাম ধরে রাখুন এবং সদৃশ জোনের নাম মুছুন।

- পদক্ষেপ:: এই বিনিময় মাস এবং জোন কলামগুলির পরে।

- পদক্ষেপ 7: এই ডেটাটির জন্য ক্লাস্টার্ড কালাম চার্ট inোকান।

পদক্ষেপ 8: এখন আপনি দেখতে পাচ্ছেন এক্স-অ্যাকিসিস প্রতিটি জোনে বিভিন্ন মাস একসাথে একক গ্রুপের অধীনে আসে। এই চার্টে, আমাদের এখানে কিছু ফর্ম্যাটিং সেটিংস তৈরি করতে হবে। বার এবং নির্বাচন করুন Ctrl + 1 টিপুন যা চার্টের ডানদিকে "ফর্ম্যাট ডেটা সিরিজ" বিকল্পটি খুলবে।

পদক্ষেপ 9: এই "ফর্ম্যাট ডেটা সিরিজ" বিকল্পটি "গ্যাপ প্রস্থ" থেকে 0% করে তোলে makes

- পদক্ষেপ 10: উপরের চিত্রটিতে যেমন আমরা দেখতে পাচ্ছি সাথে সাথে "গ্যাপ প্রস্থ" থেকে 0% পর্যন্ত সমস্ত বার একসাথে একত্রিত হয়। এখন একই নির্বাচনটি দিয়ে "ফর্ম্যাট ডেটা সিরিজ" এর অধীনে এবং এই চেকটির নীচে, বাক্সটিতে ফিল বিকল্পটিতে যান “পয়েন্ট বাই ভ্যালি কালার ”।

যেহেতু আমরা "পয়েন্ট বাই ভ্যারি কালারস" বেছে নিয়েছি প্রতিটি বার আলাদা রঙে পরিবর্তিত হয়েছে। এটি একটি চার্ট তৈরির সাথে জড়িত পদ্ধতি।
ক্লাস্টারযুক্ত কলাম চার্ট থেকে ক্লাস্টার বার গ্রুপযুক্ত চার্ট
আমরা ইতিমধ্যে তৈরি করা চার্টটি "ক্লাস্টারড কলাম" থেকে "ক্লাস্টার বার" চার্টেও পরিবর্তন করা যেতে পারে। চার্টের ধরণের পরিবর্তন করতে নীচের পদক্ষেপগুলি অনুসরণ করুন।
- ধাপ 1: প্রথমে চার্টটি নির্বাচন করুন। নির্বাচনের পরে, আমরা দেখতে পাচ্ছি দুটি নতুন ট্যাবগুলি ফিতা "ডিজাইন" এবং "ফর্ম্যাট" এ খোলে। "ডিজাইন" এ যান এবং "চার্টের ধরণ পরিবর্তন করুন" নির্বাচন করুন।

- ধাপ ২: "পরিবর্তন চার্ট প্রকার" ক্লিক করার পরে আমরা উইন্ডোর নীচে দেখতে পাচ্ছি।

- ধাপ 3: "বার" এ ক্লিক করুন।

- পদক্ষেপ 4: এই বারে, আমরা একাধিক চার্ট বিকল্প দেখতে পারি, উপযুক্ত চার্টটি নির্বাচন করতে পারি। যেহেতু আমরা চার্টটি নির্বাচন করতে পারি আমরা নীচে পাশাপাশি পূর্বরূপ দেখতে পারি।

- পদক্ষেপ 5: ওকে ক্লিক করুন, আমাদের এখন একই ফর্ম্যাটযুক্ত তবে ক্লাস্টারযুক্ত বার চার্ট থাকবে।

মনে রাখার মতো ঘটনা
- প্রথমে গ্রুপ বার করার জন্য, আমাদের ডেটাকে যথাযথভাবে সাজানো দরকার।
- চার্ট inোকানো হলে আমাদের প্রতিটি বারের গ্যাপ প্রস্থকে 0% করা দরকার।
- প্রতিটি বারের জন্য আলাদা রঙ থাকতে "পয়েন্ট বৈচিত্র্য দ্বারা নির্বাচন করুন" Select