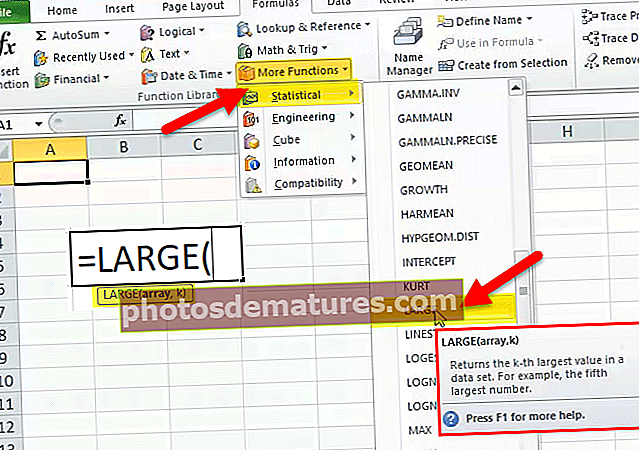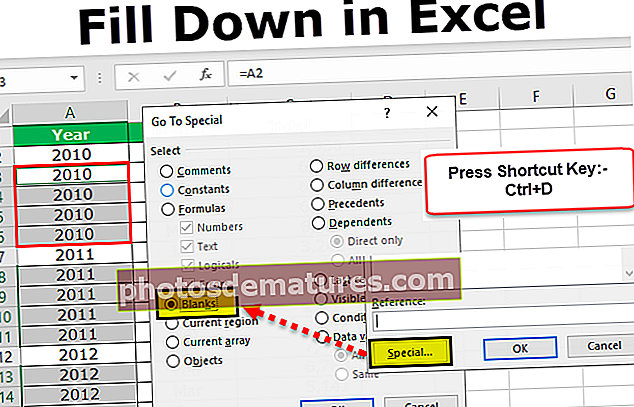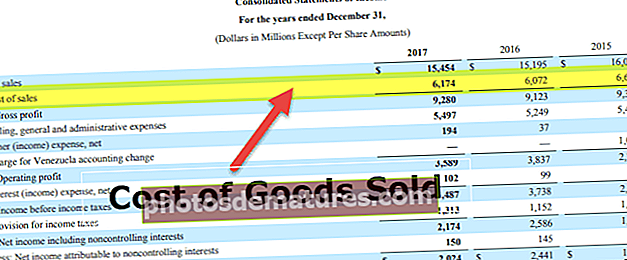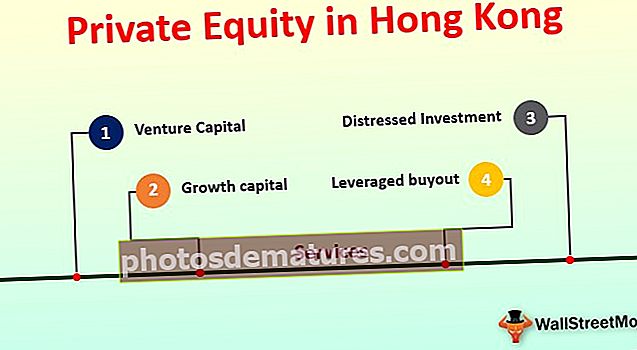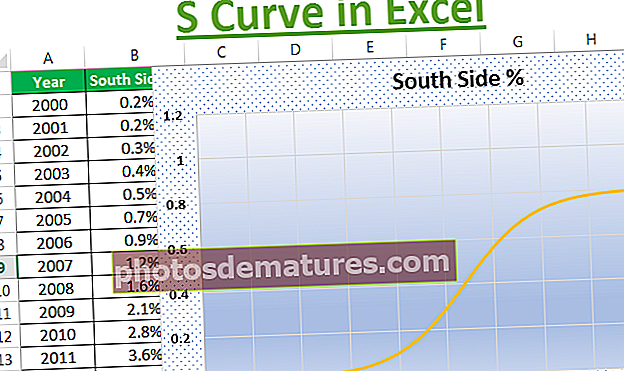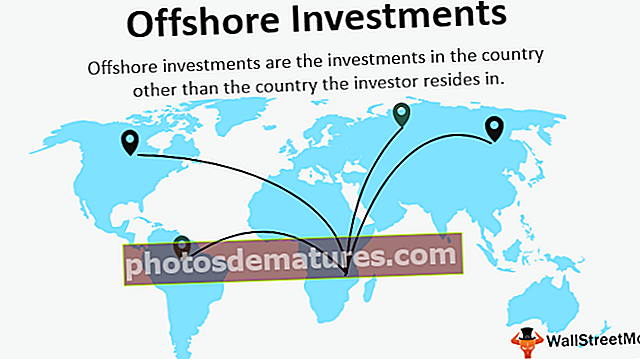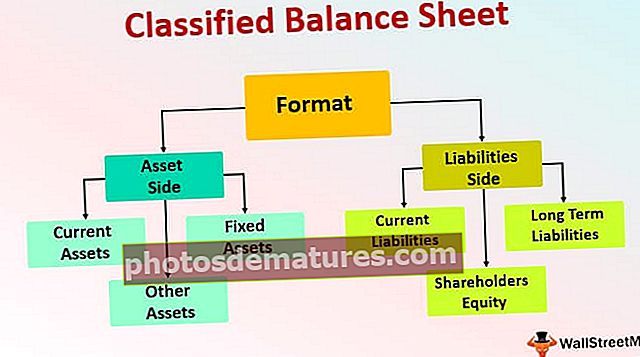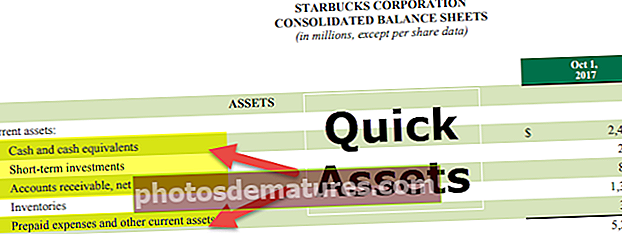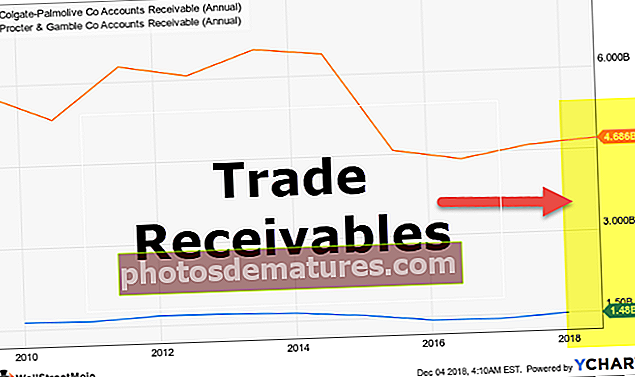এক্সেল সেল এর রঙের উপর ভিত্তি করে ডেটা বাছাই কিভাবে?
এক্সেলে রঙ অনুসারে বাছাই করবেন কীভাবে? (উদাহরণ সহ)
যখন এক্সেলে থাকা কোনও কলাম বা কোনও ডেটা পরিসর শর্তসাপেক্ষ বিন্যাস ব্যবহার করে বা ম্যানুয়ালি রঙের সাথে ফর্ম্যাট করা হয়, যখন আমরা ডেটা এক্সেলে ফিল্টার ব্যবহার করি তখন রঙের সাথে ডেটা বাছাই করার জন্য একটি বিকল্প সরবরাহ করা হয়, তবে উন্নত বাছাইয়ের বিকল্পও রয়েছে যেখানে ব্যবহারকারী বাছাইয়ের জন্য রঙের বিভিন্ন স্তরে প্রবেশ করতে পারে।
আপনি এখানে রঙিন এক্সেল টেম্পলেট অনুসারে বাছাই করতে পারেন - রঙের এক্সেল টেম্পলেট অনুসারে বাছাই করুনউদাহরণ # 1 - কলাম সাজান
সম্প্রতি আমি মানবসম্পদ বিভাগ থেকে একটি ডাটাবেস পেয়েছি। এর মধ্যে রয়েছে কর্মচারীর নাম এবং সংস্থার পদবি।
এখানে সমস্যাটি হ'ল তারা প্রতিটি কর্মচারীর বিরুদ্ধে পদবি উল্লেখ না করে বরং তারা কেবলমাত্র সমস্ত আধিকারিককে এক রঙে, এক রঙে জুনিয়র এবং অন্য জাতীয়ভাবে হাইলাইট করে। এবং তারা আমার সমস্ত কার্যনির্বাহককে একপাশে, জুনিয়রদের একপাশে, সিনিয়রদের একপাশে বাছাই করতে আমার সহায়তা চেয়েছিল।
সেই দিনগুলিতে আমি রঙ বিকল্পের দ্বারা বাছাইয়ের প্রচ্ছন্ন ব্যবহারকারী নই। যাইহোক, আমার কেরিয়ারের শুরুর দিকে আমাকে কেবল এক্সেলের বর্ণ অনুসারে বাছাইয়ের বিষয়ে জানতে দেওয়ার জন্য আমার সিনিয়রদের ধন্যবাদ, যদিও আমি এটি পুরোপুরি ব্যবহার না করে আমি জানতাম যে সেখানে একটি বিকল্প আছে এক্সেলে রঙ অনুসারে বাছাই করুন।
নীচে আমি এইচআর বিভাগ থেকে প্রাপ্ত তথ্য উপস্থাপন করা হয়।

ঠিক আছে শুধু তাকান আমি হালকা নীল প্রতিনিধিত্ব বুঝতে পারি ঊর্ধ্বতন, হালকা সবুজ প্রতিনিধিত্ব করে জুনিয়র, কমলা প্রতিনিধিত্ব করে কার্যনির্বাহী, এবং গা dark় নীল প্রতিনিধিত্ব করে দলনেতা.
ধাপ 1: A1 থেকে B22 পর্যন্ত পুরো ডেটা টেবিলটি নির্বাচন করুন।
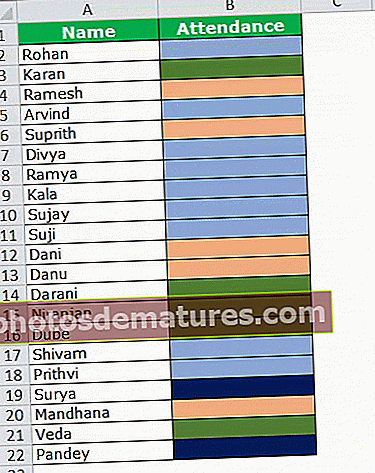
ধাপ ২: এখন যাও ডেটা ট্যাব (ফিতা) এবং নির্বাচন করুনসাজান. (আপনি টিপতে পারেন ALT + D + S)
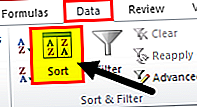
ধাপ 3: একবার আপনি ক্লিক করুন সাজান এটি নীচের সংলাপ বাক্সটি খুলবে.
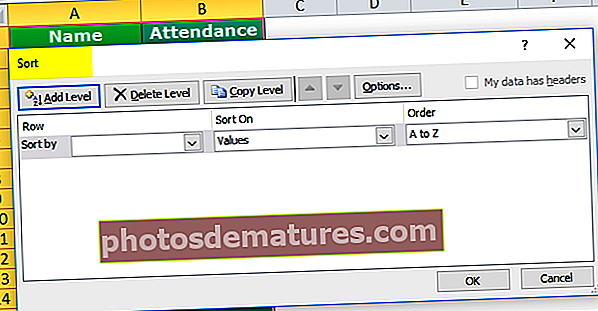
পদক্ষেপ 3.1: একবার ছোট চেক করা আমাদের এখানে করা দরকার তা নিশ্চিত করুন make আমার ডেটাতে শিরোনাম রয়েছে চেকবাক্স টিকানো হয়।
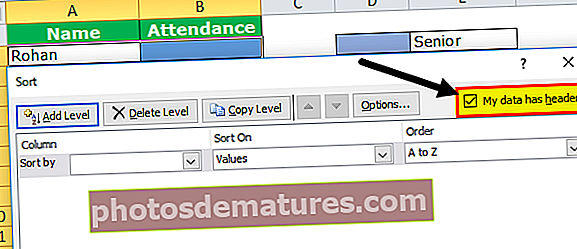
পদক্ষেপ 4: অধীনে ক্রমানুসার আমাদের যে কলামটি বাছাই করতে হবে তা নির্বাচন করুন। এই উদাহরণস্বরূপ, আমাদের দ্বিতীয় কলামটি বাছাই করা দরকার Design
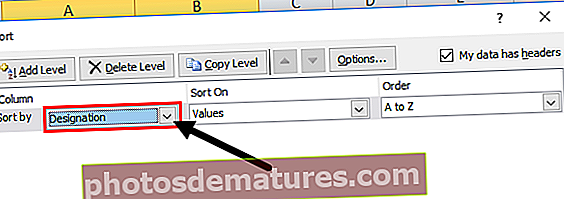
পদক্ষেপ 5: এর পরে, আমাদের যেতে হবে সাজানোর বিকল্প। এই নির্বাচন অধীনে কোষের রঙ.
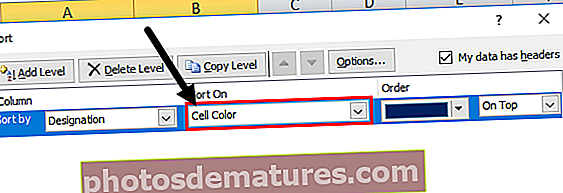
পদক্ষেপ:: যত তাড়াতাড়ি আপনি সেল রঙ নির্বাচন করবেন এটি কল করা আরও একটি বিকল্প সক্ষম করবে অর্ডার। আপনার রঙগুলি শীর্ষে কীভাবে আসবে তা কেবল এটি is আপনার ইচ্ছা অনুযায়ী রঙ নির্বাচন করুন। আমি উপরে আসতে গা dark় নীল নির্বাচন করেছি।
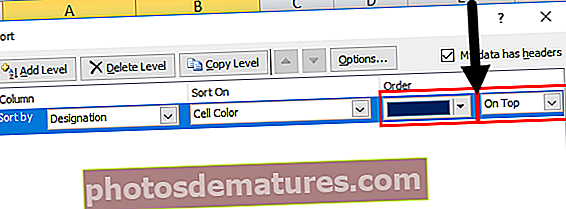
পদক্ষেপ 7: ঠিক আছে বোতামটি ক্লিক করুন, এটি ঘরের রঙের উপর ভিত্তি করে ডেটা বাছাই করবে। একটি জিনিস এখানে আমাদের লক্ষ্য করা দরকার তা হ'ল এটি অন্যান্য রঙিন কক্ষগুলি অপরিবর্তিত রেখে কেবল প্রয়োজনীয় রঙকে সাজিয়ে তুলবে।
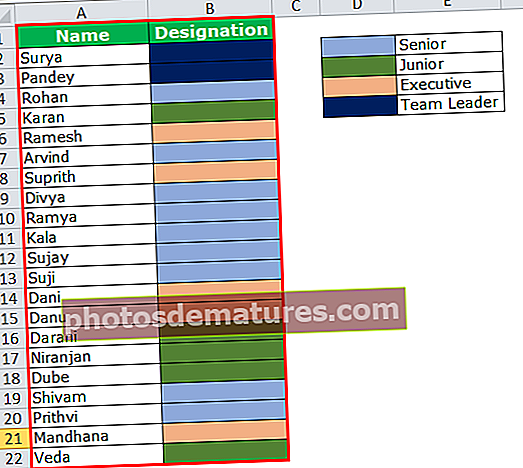
দ্রষ্টব্য: একই রং একসাথে বাছাই করতে আমাদের এখানে 4 বার বাছাই করতে হবে। প্রতিবার আমাদের একবারে প্রতিটি রঙ নির্বাচন করতে হবে।
উদাহরণ # 2 - এক্সেলে ফন্ট রঙ অনুসারে বাছাই করুন
আমরা সেল রঙের উপর ভিত্তি করে ডেটা বাছাই করতে পারি। একইভাবে, আমরা এর উপর ভিত্তি করে ডেটা বাছাই করতে পারি ফন্টের রং খুব।
নীচের ডেটা দেখুন আমার কাছে অঞ্চল অনুসারে পণ্য তালিকা রয়েছে। ফন্টের প্রতিটি অঞ্চলের নাম আলাদাভাবে বর্ণযুক্ত। আমার ফন্টের রঙের ভিত্তিতে ডেটা বাছাই করতে হবে।
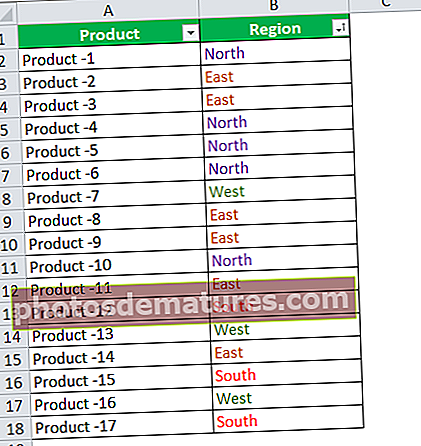
ধাপ 1: A1 থেকে B18 পর্যন্ত ডেটা নির্বাচন করুন।
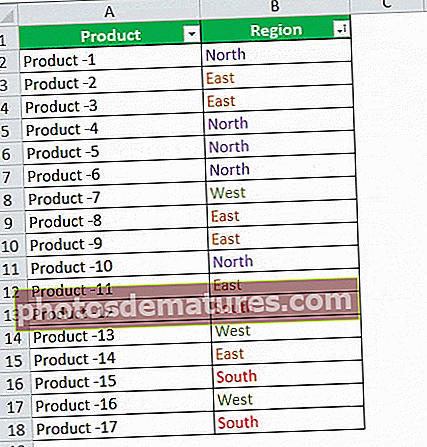
ধাপ ২: ALT + D + S টিপে বাছাই করুন Open
ধাপ 3: আমরা যে কলামটি বাছাই করতে চাই তা নির্বাচন করুন। আমার ক্ষেত্রে, আমি অঞ্চল কলামটি নির্বাচন করেছি।
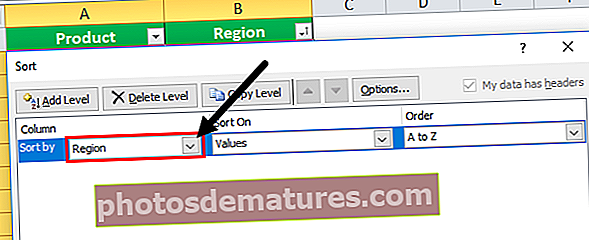
পদক্ষেপ 4: অধীনে ক্রমানুসার বিকল্পটি নির্বাচন করুন ফন্টের রং.
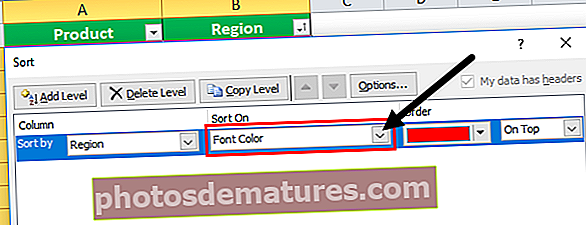
পদক্ষেপ 5: আপনি এর অধীনে আপনার রঙের অগ্রাধিকারটি চয়ন করতে পারেন অর্ডার অধ্যায়. আমি শীর্ষে আসতে সবুজকে বেছে নিয়েছি।
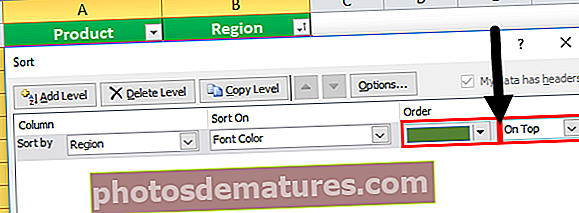
পদক্ষেপ:: ঠিক আছে বোতাম টিপুন। সমস্ত সবুজ বর্ণের ফন্ট শীর্ষে আসবে, তবে অন্য সমস্ত ফন্টের রং একই থাকবে।
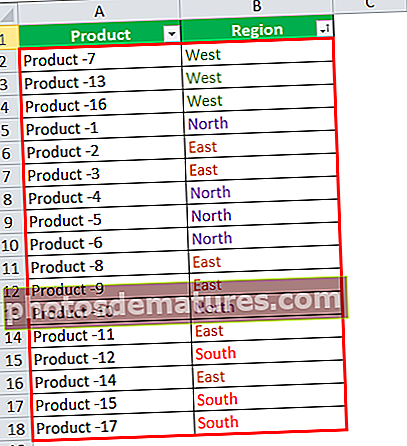
মনে রাখার মতো ঘটনা
- এটি কেবলমাত্র নির্বাচিত রঙকে বাছাই করবে এবং অন্যান্য সমস্ত রঙিন ঘর এবং ফন্ট স্থির থাকবে।
- পাশাপাশি ডেটা শিরোনাম বাছাই এড়াতে আমার ডেটাতে শিরোনাম বিকল্প রয়েছে তা নির্বাচন করা গুরুত্বপূর্ণ।
- আমরা একবারে একটি রঙ বাছাই করতে পারি।
- আমরা পাশাপাশি সেল আইকন উপর ভিত্তি করে বাছাই করতে পারেন।
- আমরা উপরে বা নীচে যে কোনও নির্দিষ্ট রঙ আসতে পারি।
- বর্ণমালা বা সংখ্যা অনুসারে বাছাই করা ভাল কারণ এটি সমস্ত গ্রুপকে একদিকে বাছাই করবে।