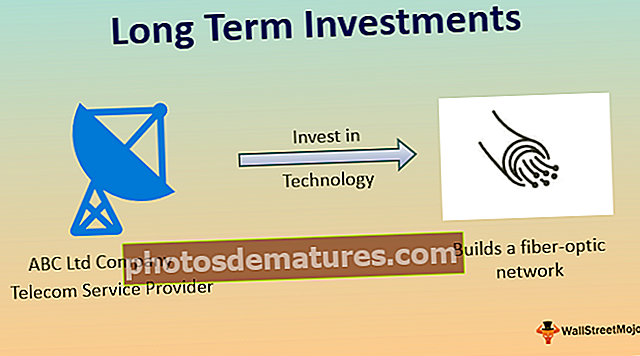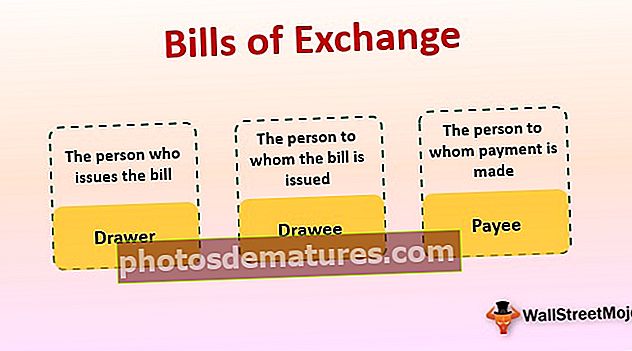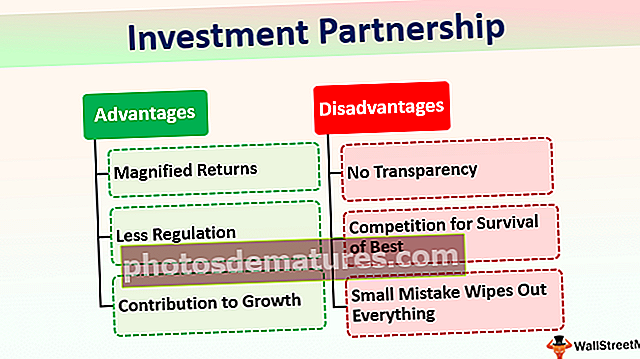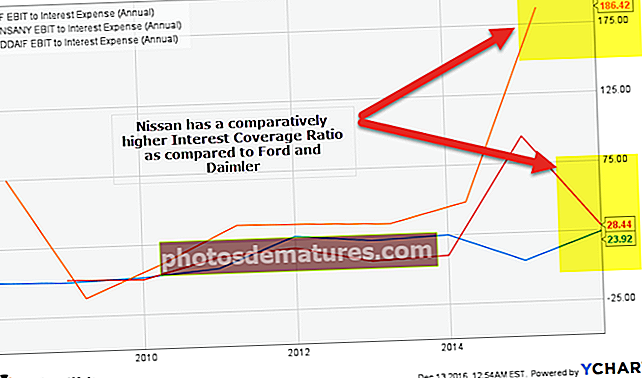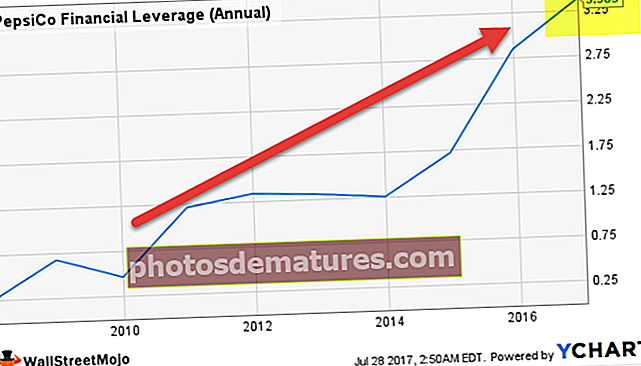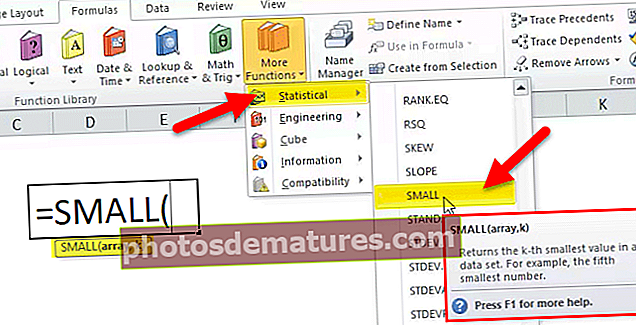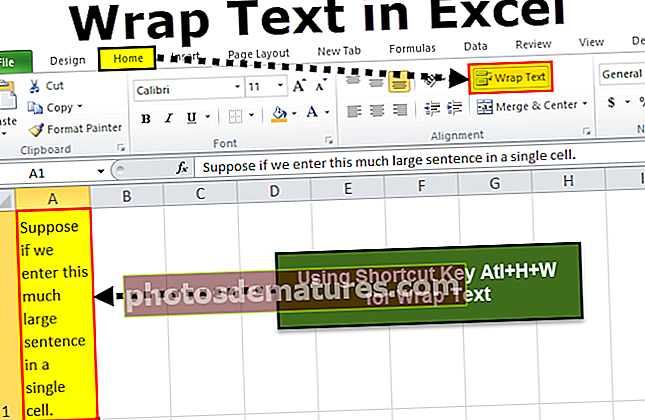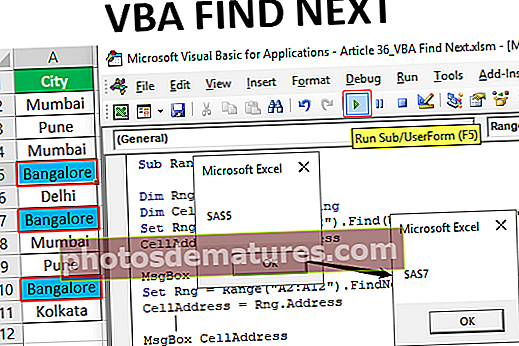এক্সেল মন্তব্য মুদ্রণ | সহজ মন্তব্য মুদ্রণের 2 উপায়
এক্সেলে মন্তব্য কীভাবে মুদ্রণ করবেন?
এক্সেলটিতে মন্তব্যগুলি মুদ্রণের জন্য আমাদের ফাইল ট্যাব এবং পৃষ্ঠা সেট আপ ট্যাব থেকে মুদ্রণ বিভাগে যেতে হবে যেখানে আমরা মন্তব্যগুলি প্রিন্ট করার জন্য কোনও বিকল্প খুঁজে পাব এবং যেখানে আমরা সেগুলি প্রদর্শন করতে চাইছি তা শীটের শেষে বা সেগুলি যেমনই হোক শীটে উপস্থিত
মন্তব্য মুদ্রণের পদ্ধতি
প্রতিবেদনের পাশাপাশি এক্সেলে আমাদের সহজ মন্তব্যগুলি প্রিন্ট করার দুটি উপায় রয়েছে।
- এক্সেল পৃষ্ঠার বিন্যাস বিকল্পটি ব্যবহার করা।
- এক্সেলে মুদ্রণ পূর্বরূপ পদ্ধতি ব্যবহার করে।
আবার, মন্তব্যগুলি মুদ্রণের জন্য বেশ কয়েকটি বিকল্প রয়েছে। আমরা পৃষ্ঠাটির শেষে মন্তব্যটি মুদ্রণ করতে পারি বা ওয়ার্কশিটে প্রদর্শিত হিসাবে মন্তব্যটি মুদ্রণ করতে পারি।
আপনি এই মুদ্রণ মন্তব্য এক্সেল টেমপ্লেট এখানে ডাউনলোড করতে পারেন - প্রিন্ট মন্তব্য এক্সেল টেম্পলেট# 1 এক্সেল পৃষ্ঠা লেআউট বিকল্পটি ব্যবহার করে মন্তব্যগুলি মুদ্রণ করুন
ধরুন আপনার এক্সেল শিটটিতে আপনার নীচের একটি প্রতিবেদন রয়েছে এবং আপনি পৃষ্ঠা বিন্যাস বিকল্পটি ব্যবহার করে মন্তব্যগুলি মুদ্রণ করতে চান।
যদি অনেকগুলি মন্তব্য থাকে তবে শীটটির শেষে সমস্ত মন্তব্য মুদ্রণ করা ভাল। বাকী ডেটা পরে এক্সেল এ সমস্ত মন্তব্য মুদ্রণ বিশদটি যখন প্রদর্শিত হবে তখন গুরুত্বপূর্ণ সেল মন্তব্যগুলির ওভারল্যাপিংটি সরিয়ে ফেলবে।
এটি সম্পন্ন করার জন্য আমাদের কিছু সেটিংস টিউনিং করা দরকার।
এক্সেল শীটের শেষে মন্তব্যগুলি মুদ্রণ করুন
- ধাপ 1: আপনার ডেটা এটি পছন্দ করা উচিত।

আপনি যদি E2 থেকে E8 পর্যন্ত ঘরগুলি দেখেন তবে এতে কিছু মন্তব্য রয়েছে। একটি সামান্য লাল চিহ্ন নির্দেশ করে যে কোষগুলিতে মন্তব্য রয়েছে।
প্রথমে এক্সেল শীটের শেষে মন্তব্যগুলি মুদ্রণের জন্য, মন্তব্যগুলি ডিফল্টরূপে উপস্থিত হওয়া উচিত; অন্যথায়, এটি শীটটিতে প্রদর্শিত মতামতগুলি মুদ্রণ করবে।
- ধাপ ২: এখন যাও পৃষ্ঠা বিন্যাসের পরে পৃষ্ঠা সেট আপ করুন এবং সামান্য তীর চিহ্নটি ক্লিক করুন।

- ধাপ 3: আপনি নীচের ডান প্রসারিত তীরটিতে ক্লিক করার সাথে সাথে এটি নীচের ডায়ালগ বক্সটি খুলবে।

- পদক্ষেপ 4: এখন যান চাদর ট্যাব এবং সেই ট্যাবে ক্লিক করুন।

- পদক্ষেপ 5: শীট ট্যাবে ক্লিক করার পরে, আপনাকে নির্বাচন করতে হবে চাদর শেষে বিকল্পের অধীনে মন্তব্য অধ্যায়.

- পদক্ষেপ:: একদা "শীটের শেষে" বিকল্পটি আপনাকে নির্বাচিত করতে ক্লিক করতে হবে ছাপা বিকল্প।

- পদক্ষেপ 7: মুদ্রণ বিকল্পটি নির্বাচিত হয়ে গেলে এটি আপনাকে মুদ্রণ পূর্বরূপ বিভাগে নিয়ে যাবে।

প্রথম পৃষ্ঠায়, এটি প্রতিবেদনটি মুদ্রণ করবে এবং দ্বিতীয় পৃষ্ঠায় এটি সমস্ত মন্তব্য মুদ্রণ করবে। এবং, চূড়ান্ত আউটপুট নীচের চিত্র অনুযায়ী হবে।


সক্রিয় উইন্ডোতে প্রদর্শিত হিসাবে মন্তব্যগুলি মুদ্রণ করুন
শেষ উদাহরণে, আমরা শীটের শেষে সমস্ত কক্ষ মন্তব্য মুদ্রণ করতে দেখেছি। পরিবর্তে, আমরা সেলটি নিজেই নির্দেশ করে বা নির্দেশ করে মন্তব্যগুলি মুদ্রণ করতে পারি। এর জন্য, আমাদের পদক্ষেপ 5 এ অন্য বিকল্পটি নির্বাচন করতে হবে।

মুদ্রণ অপশনে ক্লিক করার পরে এটি মুদ্রণ পূর্বরূপ সংলাপ বাক্সটি খুলবে। মুদ্রণ পেতে মুদ্রণ বিকল্পে ক্লিক করুন এবং মুদ্রণ নীচের চিত্রে প্রদর্শিত হবে।

# 2 মুদ্রণ প্রাকদর্শন পদ্ধতি ব্যবহার করে
শেষ উদাহরণে, আমরা একটি পৃষ্ঠা বিন্যাস বিকল্পটি ব্যবহার করে মন্তব্যগুলি মুদ্রণ করতে দেখেছি। মুদ্রণ বিকল্পটি ব্যবহার করে আমরা মন্তব্যগুলি মুদ্রণ করতে পারি। শেষ পদ্ধতির সাথে খুব অনুরূপ তবে পরিবর্তে চলে যাওয়া পৃষ্ঠা বিন্যাস, নির্বাচন করুন মুদ্রণ বিকল্প (Ctrl + পি)।
- ধাপ 1: ফাইল এ যান এবং PRINT বিকল্পটি নির্বাচন করুন।

- ধাপ ২: একবার আপনি সেই PRINT অপশনে ক্লিক করলে এটি নীচের উইন্ডোটি খুলবে এবং ক্লিক করবে পাতা ঠিক করা.

- ধাপ 3: এখন এটি পৃষ্ঠাটি একটি ডায়লগ বাক্স সেট আপ করবে এবং এটি নির্বাচন করবে চাদর ট্যাব

- পদক্ষেপ 4: শীট ট্যাবে ক্লিক করার পরে, আপনাকে নির্বাচন করতে হবে চাদর শেষে বিকল্পের অধীনে মন্তব্য অধ্যায়.

- "শীটের শেষে" বিকল্প নির্বাচিত হবে ছাপা শীট শেষে মন্তব্য।
- "শীটে প্রদর্শিত হিসাবে" এক্সেল শীটে প্রদর্শিত হিসাবে মুদ্রণ করা হবে।
- কিছুই না কিছু মুদ্রণ করবে না।