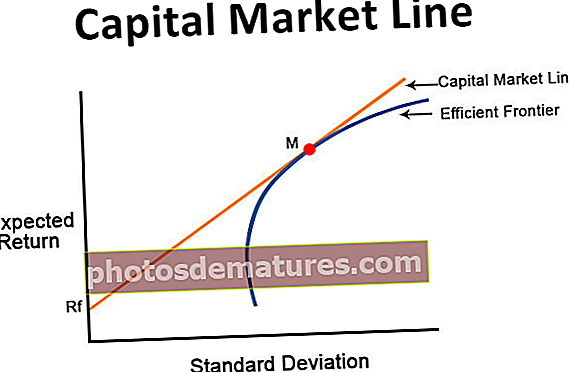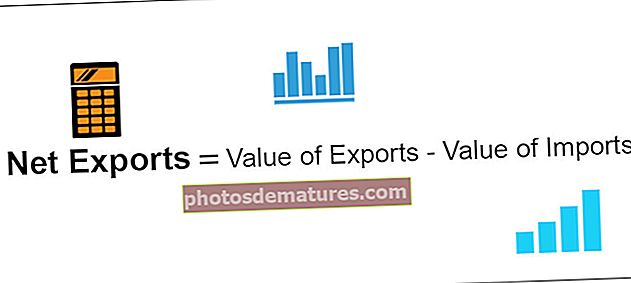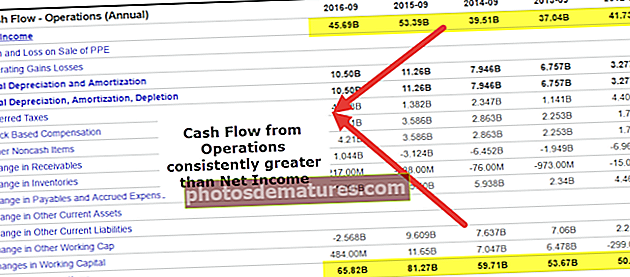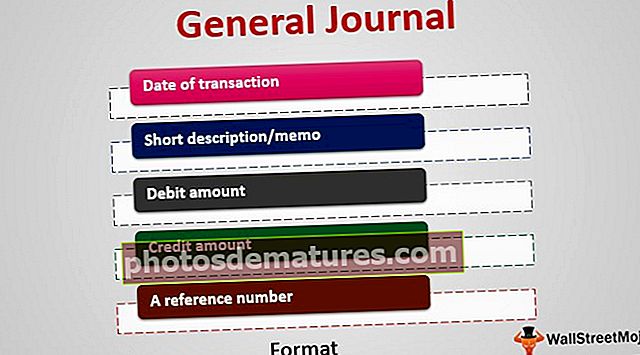এক্সেল 2016 | ফিতা, ট্যাব এবং দ্রুত অ্যাক্সেস সরঞ্জামদণ্ড
এক্সেল 2016 ফিতা
মাইক্রোসফ্ট এক্সেল এখন পর্যন্ত নির্মিত সেরা সরঞ্জামগুলির মধ্যে একটি। এটি আপনাকে গণনার মতো সহজ কাজগুলি সম্পাদন করতে সহায়তা করতে পারে তবে বিশ্লেষণী কার্য, দৃশ্যায়ন এবং আর্থিক মডেলিং সম্পাদন করতে সহায়তা করে। এই এক্সেল প্রশিক্ষণ কোর্সটি এক্সেলের কোনও পূর্ববর্তী জ্ঞান অনুমান করে এবং যদি আপনি ইতিমধ্যে কিছুটা এক্সেল জানেন তবে দয়া করে বিভাগগুলি অতিক্রম করতে দ্বিধা বোধ করবেন না। এই এক্সেল 2016 টিউটোরিয়ালটি কেবলমাত্র সেই লোকদের জন্যই কার্যকর নয় যারা এক্সেল 2016 এর সাথে পরিচিত হবে না তবে যারা এক্সেল-এর মতো এক্সেল 2007, এক্সেল 2010 বা এক্সেল 2013 এর পুরানো সংস্করণ ব্যবহার করছেন তাদের জন্যও discussed এখানে আলোচিত বেশিরভাগ বৈশিষ্ট্য এবং ফাংশন এক্সেল সফ্টওয়্যার সংস্করণ জুড়ে বেশ সাধারণ। বেসিক এক্সেল 2016 এ এই প্রথম পোস্টে আমরা নিম্নলিখিতগুলি নিয়ে আলোচনা করব -
এক্সেল 2016 সফটওয়্যারটি কীভাবে খুলবেন
এক্সেল 2016 সফ্টওয়্যারটি খোলার জন্য, দয়া করে প্রোগ্রাম মেনুতে যান এবং এক্সেল ক্লিক করুন। আপনি যদি প্রথমবার এই সফ্টওয়্যারটি খুলছেন, তবে চিন্তা করবেন না, আমরা এই এক্সেল প্রশিক্ষণটি ধাপে ধাপে নিতে যাচ্ছি।
এক্সেল 2016 এ কীভাবে ফাঁকা ওয়ার্কবুক খুলবেন
আপনি একবার প্রোগ্রাম মেনু থেকে এক্সেল সফ্টওয়্যারটি খুললে, আপনি প্রথমে যে জিনিসটি লক্ষ্য করবেন তা হ'ল নীচে অনুযায়ী একটি বৃহত স্ক্রিন প্রদর্শিত হবে।
যেহেতু এটি আপনার প্রথম ওয়ার্কবুক, আপনি সম্প্রতি খোলা কোনও ওয়ার্কবুক খেয়াল করবেন না। আপনি বিভিন্ন বিকল্প বেছে নিতে পারেন যা আপনি বেছে নিতে পারেন, তবে এটি আপনার প্রথম টিউটোরিয়াল হ'ল আমি চাই যে আপনি খালি ওয়ার্কবুকটি নীচের মত দেখাচ্ছে open

একবার খালি ওয়ার্কবুকটিতে ক্লিক করলে আপনি লক্ষ্য করবেন যে খালি ওয়ার্কবুকটি নীচের বিন্যাসে খোলে।

আপনি এটি একবার দেখে নিতে পারেন - এক্সেল এবং অ্যাক্সেসের মধ্যে মাথা থেকে হেড পার্থক্য।
এক্সেলে রিবন কি কি?
নীচের ছবিতে উল্লিখিত হিসাবে, ফিতা আপনি এক্সেল 2016-এ কার্যকর করতে চান সেই আদেশটি দ্রুত খুঁজে পেতে আপনাকে সাহায্য করার জন্য ডিজাইন করা হয়েছে R ফিতাগুলি ট্যাবস নামক যৌক্তিক গোষ্ঠীতে বিভক্ত এবং প্রতিটি ট্যাব সম্পাদনের জন্য নিজস্ব অনন্য কার্যকারিতা রয়েছে। এখানে বিভিন্ন ট্যাব রয়েছে - হোম, সন্নিবেশ, পৃষ্ঠা বিন্যাস, সূত্র, তারিখ, পর্যালোচনা এবং দেখুন।

কীভাবে ফিতাগুলি সঙ্কুচিত (মিনিমাইজ) করা যায়
আপনি যদি ফিতাগুলিতে কমান্ডগুলি দেখতে না চান তবে আপনি সর্বদা পটিগুলি সঙ্কুচিত বা হ্রাস করতে পারেন
এই রাইনের জন্য রিবন এরিয়াতে ক্লিক করুন এবং আপনি এখানে বিভিন্ন অপশন উপলব্ধ দেখতে পাবেন। এখানে আপনাকে "ফিতাটি সঙ্কুচিত" চয়ন করতে হবে।

একবার আপনি এটি চয়ন করার পরে, দৃশ্যমান গোষ্ঠীগুলি চলে যায় এবং সেগুলি এখন ট্যাবের নীচে লুকানো থাকে। কমান্ডগুলি প্রদর্শন করতে আপনি সর্বদা ট্যাবে ক্লিক করতে পারেন।

কিভাবে ফিতা কাস্টমাইজ করতে হয়
আপনি প্রায়শই ব্যবহার করেন এমন কমান্ডগুলি রিবনকে কাস্টমাইজ করার পক্ষে অনেক সময় কাজ হয়। এটি এক্সেল ওয়ার্কবুক নেভিগেট করার সময় অনেক সময় এবং প্রচেষ্টা সাশ্রয় করতে সহায়তা করে। এক্সেল ফিতাটি কাস্টমাইজ করার জন্য, রিবন অঞ্চলে ডানদিকে ক্লিক করুন এবং রিবনটি কাস্টমাইজ করুন

ডায়ালগ বক্সটি একবার খুললে নীচের ছবিতে হাইলাইট করা নতুন ট্যাবে ক্লিক করুন

আপনার পছন্দ অনুসারে নতুন ট্যাব এবং নতুন গ্রুপটির নামকরণ করুন। আমি ট্যাবটির নাম দিচ্ছি "ওয়ালস্ট্রেটমিজো" এবং গোষ্ঠীর নাম "পরীক্ষার দলবদ্ধকরণ" হিসাবে।

বাম-হাতের দিক থেকে আপনি এই নতুন ট্যাবে অন্তর্ভুক্ত করতে চান এমন কমান্ডের তালিকাটি নির্বাচন করতে পারেন।

আপনার কাজটি শেষ হয়ে গেলে আপনি দেখতে পাবেন যে আপনার কাস্টমাইজড ট্যাবটি অন্যান্য ট্যাবগুলির সাথে ফিতাতে উপস্থিত হবে।

কুইক অ্যাক্সেস টুলবার কী
কুইক অ্যাক্সেস সরঞ্জামদণ্ড একটি সর্বজনীন সরঞ্জামদণ্ড যা সর্বদা দৃশ্যমান এবং আপনি যে ট্যাবটির সাথে কাজ করছেন তার উপর নির্ভর করে না। উদাহরণস্বরূপ, আপনি যদি হোম ট্যাবে থাকেন তবে আপনি কেবল হোম ট্যাব সম্পর্কিত কমান্ডগুলি দেখতে পাবেন না তবে এই কমান্ডগুলি সহজেই সম্পাদন করে শীর্ষে দ্রুত অ্যাক্সেস সরঞ্জামদণ্ডটি দেখতে পাবেন। তেমনি, আপনি যদি অন্য কোনও ট্যাবে থাকেন তবে "সন্নিবেশ করুন" বলুন, তবে আবার আপনি দ্রুত অ্যাক্সেস সরঞ্জামদণ্ডটি দেখতে পাবেন।

কীভাবে দ্রুত অ্যাক্সেস সরঞ্জামদণ্ড কাস্টমাইজ করা যায়
দ্রুত অ্যাক্সেস সরঞ্জামদণ্ডটি কাস্টমাইজ করতে, রিবনের যে কোনও অংশে ডানদিকে ক্লিক করুন এবং আপনি নীচের দেখতে পাবেন

একবার কাস্টমাইজ কুইক অ্যাক্সেস সরঞ্জামদণ্ডে ক্লিক করার পরে, আপনি ডায়ালগ বক্সটি পাবেন যেখান থেকে আপনি কুইক অ্যাক্সেস সরঞ্জামদণ্ডে দেখতে চান কমান্ডের সেটটি নির্বাচন করতে পারেন।
 নতুন দ্রুত অ্যাক্সেস সরঞ্জামদণ্ডে নতুন যুক্ত হওয়া কমান্ড রয়েছে। আপনি দেখতে পারেন তাই এটি বেশ সহজ।
নতুন দ্রুত অ্যাক্সেস সরঞ্জামদণ্ডে নতুন যুক্ত হওয়া কমান্ড রয়েছে। আপনি দেখতে পারেন তাই এটি বেশ সহজ।

ট্যাবগুলি কি?
ট্যাবগুলি রিবনে উপলভ্য বিভিন্ন বিকল্প ছাড়া কিছুই নয়। এগুলি আপনার ব্যবহার করতে ইচ্ছুক কমান্ডগুলির সহজ নেভিগেশনের জন্য ব্যবহার করা যেতে পারে।

মূল স্থান

- ক্লিপবোর্ড - এই ক্লিপবোর্ড গ্রুপটি মূলত কাটা অনুলিপি এবং পেস্টের জন্য ব্যবহৃত হয়। এর অর্থ হ'ল আপনি যদি এক স্থান থেকে অন্য জায়গায় ডেটা স্থানান্তর করতে চান তবে আপনার দুটি পছন্দ আছে, হয় কপি (মূল অবস্থানের ডেটা সংরক্ষণ করে) বা সিউটি (মূল অবস্থান থেকে ডেটা মুছে দেয়)। এছাড়াও, পেস্ট বিশেষের বিকল্প রয়েছে, যা কাঙ্ক্ষিত বিন্যাসে অনুলিপি করে। আমরা এর এক্সেল টিউটোরিয়ালে পরে বিস্তারিত আলোচনা করব। এছাড়াও ফর্ম্যাট পেইন্টর এক্সেল রয়েছে যা মূল ঘরের অবস্থান থেকে গন্তব্য সেল অবস্থানটিতে ফর্ম্যাটটি অনুলিপি করতে ব্যবহৃত হয়।
- হরফ - হোম ট্যাবের এই ফন্ট গ্রুপটি পছন্দসই ফন্ট এবং আকার চয়ন করার জন্য ব্যবহৃত হয়। ড্রপডাউনে শত শত ফন্ট রয়েছে যা আমরা ব্যবহার করতে পারি। এছাড়াও, আপনি আপনার প্রয়োজনীয়তার উপর নির্ভর করে ফন্টের আকার ছোট থেকে বড়তে পরিবর্তন করতে পারেন। ফন্টগুলির বোল্ড (বি), ইতালি (আই) এবং আন্ডারলাইন (ইউ) এর বৈশিষ্ট্যটিও সহায়ক।
- প্রান্তিককরণ - নামটি থেকে বোঝা যাচ্ছে যে এই গোষ্ঠীটি ট্যাবগুলির সারিবদ্ধকরণের জন্য ব্যবহৃত হয় - শীর্ষ, মধ্য, বা ঘরের মধ্যে পাঠ্যের নীচে প্রান্তিককরণ। এছাড়াও, বাম, মাঝারি এবং ডান প্রান্তিককরণের মতো অন্যান্য মানক সারিবদ্ধ বিকল্প রয়েছে। এখানে একটি ওরিয়েন্টেশন বিকল্প রয়েছে যা পাঠ্যটিকে উল্লম্ব বা তির্যকভাবে স্থাপন করতে ব্যবহার করা যেতে পারে। মার্জ এবং সেন্টার একাধিক কক্ষ একত্রিত করতে এবং এর সামগ্রীটি মাঝখানে স্থাপন করতে ব্যবহার করা যেতে পারে। এটি টেবিল বিন্যাসকরণের জন্য ব্যবহার করার জন্য দুর্দান্ত বৈশিষ্ট্য etc. কোষে প্রচুর পরিমাণে সামগ্রী উপস্থিত থাকলে মোড়ানো পাঠ্য ব্যবহার করা যেতে পারে এবং আমরা সমস্ত পাঠ্য দৃশ্যমান করতে চাই।
- সংখ্যা - এই গোষ্ঠীটি সংখ্যা বিন্যাস প্রদর্শন করার জন্য বিকল্প সরবরাহ করে। এখানে বিভিন্ন ফর্ম্যাট রয়েছে - সাধারণ, অ্যাকাউন্টিং, শতাংশ, এক্সেলে কমা স্টাইল ইত্যাদি You আপনি এই গ্রুপটি ব্যবহার করে দশমিকগুলি বাড়িয়েও কমিয়ে দিতে পারেন।
- শৈলী - এটি এক্সেলের একটি আকর্ষণীয় সংযোজন। আপনার কোষগুলির জন্য বিভিন্ন স্টাইল থাকতে পারে - ভাল, খারাপ এবং নিরপেক্ষ। ডেটা এবং মডেলগুলির জন্য যেমন গণনা, চেক, সতর্কতা ইত্যাদির জন্য স্টাইলের অন্যান্য সেট রয়েছে সেগুলি ছাড়াও, আপনি স্টাইলগুলির মধ্যে বিভিন্ন শিরোনাম এবং শিরোনাম বিকল্পগুলি ব্যবহার করতে পারেন। ফর্ম্যাট সারণিটি আপনাকে দ্রুত জাগতিক ডেটাটি নান্দনিকভাবে আনন্দদায়ক ডেটা টেবিলে রূপান্তর করতে দেয়। শর্তযুক্ত ফর্ম্যাটিং নির্দিষ্ট পূর্বনির্ধারিত অবস্থার উপর ভিত্তি করে ঘরগুলি বিন্যাস করতে ব্যবহৃত হয়। এটি একটি এক্সেল শীট জুড়ে প্যাটারগুলি স্পট করতে খুব সহায়ক।
- ঘর - এই গোষ্ঠীটি সেলটি সংশোধন করতে ব্যবহৃত হয় - এর উচ্চতা এবং প্রস্থ ইত্যাদি Also এছাড়াও, আপনি ফর্ম্যাট বৈশিষ্ট্য ব্যবহার করে ঘরটি আড়াল এবং সুরক্ষা দিতে পারেন। আপনি এই গোষ্ঠী থেকে নতুন কক্ষ এবং সারি সন্নিবেশ এবং মুছতে পারেন।
- সম্পাদনা - হোম ট্যাবের মধ্যে থাকা এই গোষ্ঠীটি এক্সেল শিটের ডেটা সম্পাদনা করার জন্য দরকারী। এখানে কমান্ডগুলির মধ্যে সর্বাধিক উল্লেখযোগ্য হ'ল এক্সেল কমান্ডের সন্ধান করুন এবং প্রতিস্থাপন। এছাড়াও, আপনি আপনার ডেটা বিশ্লেষণ করতে বাছাই বৈশিষ্ট্যটি ব্যবহার করতে পারেন - এ থেকে জেড বা জেড থেকে A তে বাছাই করুন বা আপনি এখানে একটি কাস্টম বাছাই করতে পারেন।
ট্যাব .োকান

- টেবিল - এই গোষ্ঠীটি ডেটাগুলি সংগঠিত করার জন্য সর্বোত্তম উপায় সরবরাহ করে। আপনি শিটের মধ্যে ডেটা নরম, ফিল্টার এবং ফর্ম্যাট করতে টেবিলটি ব্যবহার করতে পারেন। এছাড়াও, আপনি খুব সহজে জটিল ডেটা বিশ্লেষণ করতে পিভট টেবিলগুলিও ব্যবহার করতে পারেন। আমরা আমাদের পরবর্তী টিউটোরিয়ালে পিভট টেবিলগুলি ব্যবহার করব।
- চিত্র - এই গোষ্ঠীটি ছবিতে, আকারগুলিতে বা শিল্পকর্মকে এক্সেলে প্রবেশ করানোর একটি উপায় সরবরাহ করে। আপনি কম্পিউটার থেকে সরাসরি ছবিগুলি sertোকাতে পারেন বা প্রাসঙ্গিক ছবিগুলি অনুসন্ধান করতে আপনি অনলাইন চিত্র অপশনও ব্যবহার করতে পারেন। এছাড়াও, আকারগুলি অতিরিক্ত তৈরি বর্গক্ষেত্র, বৃত্ত, তীর ধরণের আকার সরবরাহ করে যা এক্সেলে ব্যবহার করা যেতে পারে। ডায়াগ্রামগুলি প্রক্রিয়া করার জন্য স্মার্টআর্ট তালিকাভিত্তিক তালিকা, সাংগঠনিক চার্ট, ভেন ডায়াগ্রামের আকারে ডেটাটি দৃশ্যত যোগাযোগ করার জন্য দুর্দান্ত এক গ্রাফিকাল উপস্থাপনা সরবরাহ করে। স্ক্রিনশটটি কম্পিউটারে খোলা যে কোনও প্রোগ্রামের স্ক্রিনশটটি দ্রুত sertোকাতে ব্যবহার করা যেতে পারে।
- অ্যাপ্লিকেশন - এক্সেলটিতে বিদ্যমান অ্যাপ্লিকেশন সন্নিবেশ করতে আপনি এই গোষ্ঠীটি ব্যবহার করতে পারেন। আপনি স্টোর বিভাগ থেকেও একটি অ্যাপ ক্রয় করতে পারেন। বিং ম্যাপস অ্যাপ্লিকেশন আপনাকে প্রদত্ত কলাম থেকে অবস্থানের ডেটা ব্যবহার করতে এবং এটি Bing মানচিত্রে প্লট করার অনুমতি দেয়। এছাড়াও, পিপলস ডেটা নামে একটি নতুন বৈশিষ্ট্য রয়েছে যা আপনাকে বোরিং ডেটাটিকে একটি উত্তেজনাপূর্ণ এক রূপান্তর করতে দেয়।
- চার্ট - এটি এক্সেলের অন্যতম দরকারী বৈশিষ্ট্য। এটি আপনাকে গ্রাফিকাল ফর্ম্যাটে ডেটা কল্পনা করতে সহায়তা করে। প্রস্তাবিত চার্টগুলি এক্সেলকে সর্বোত্তম সম্ভাব্য গ্রাফিকাল সংমিশ্রণটি সামনে আসতে দেয়। এছাড়াও, আপনি নিজে গ্রাফ তৈরি করতে পারেন এবং এক্সেল বিভিন্ন বিকল্প যেমন পাই-চার্ট, লাইন চার্ট, এক্সেলের কলাম চার্ট, এক্সেলের বুবলি চার্ট, এক্সেলে কম্বো চার্ট, এক্সেলের রাডার চার্ট এবং এক্সেলে পিভট চার্ট সরবরাহ করে।
- স্পার্কলাইনস -স্পার্কলাইনগুলি মিনি চার্ট যা ডেটা সংখ্যার উপর তৈরি হয় এবং এই কোষগুলির সাথে প্রদর্শিত হতে পারে। লাইন স্পার্কলাইন, কলাম স্পার্কলাইন এবং উইন / লস স্পার্কলাইন এর মতো স্পার্কলাইনগুলির জন্য বিভিন্ন বিকল্প উপলব্ধ। আমরা পরবর্তী পোস্টগুলিতে এ সম্পর্কে বিস্তারিত আলোচনা করব।
- ফিল্টার - দুটি ধরণের ফিল্টার উপলভ্য রয়েছে - স্লাইকার আপনাকে ডেটাটি দৃশ্যত ফিল্টার করতে দেয় এবং টেবিল, পিভট টেবিল ডেটা ইত্যাদি ফিল্টার করতে ব্যবহার করা যেতে পারে টাইমলাইন ফিল্টার আপনাকে আন্তঃক্রিয়াভাবে তারিখগুলি ফিল্টার করতে দেয়।
- হাইপারলিঙ্ক - এক্সেল শীট থেকে একটি বাহ্যিক URL বা ফাইলগুলিতে হাইপারলিঙ্ক সরবরাহ করার জন্য এটি দুর্দান্ত সরঞ্জাম This হাইপারলিংকগুলি সহজেই এক্সেল শীট দিয়ে একটি নেভিগেশন কাঠামো তৈরি করতে ব্যবহার করা যেতে পারে।
- পাঠ্য - এই গোষ্ঠীটি পছন্দসই বিন্যাসে পাঠ্য ব্যবহৃত হয়। উদাহরণস্বরূপ, যদি আপনি শিরোনাম এবং পাদচরণ পেতে চান তবে আপনি এই গোষ্ঠীটি ব্যবহার করতে পারেন। এছাড়াও, ওয়ার্ডআর্ট আপনাকে পাঠ্যের জন্য বিভিন্ন স্টাইলিং ব্যবহার করার অনুমতি দেয়। আপনি স্বাক্ষর রেখা বৈশিষ্ট্যটি ব্যবহার করে নিজের স্বাক্ষর তৈরি করতে পারেন।
- প্রতীক - এটি প্রাথমিকভাবে দুটি অংশ নিয়ে গঠিত - ক) সমীকরণ - এটি আপনাকে গাণিতিক সমীকরণগুলি লেখার অনুমতি দেয় যা আমরা সাধারণত কোনও এক্সেল শীটে লিখতে পারি না। 2) প্রতীকগুলি বিশেষ চরিত্র বা প্রতীক যা আরও ভাল উপস্থাপনের জন্য আমরা এক্সেল শীটে সন্নিবেশ করতে চাইতে পারি
পৃষ্ঠা বিন্যাস ট্যাব
 থিম - থিমগুলি আপনাকে এক্সেলের স্টাইল এবং ভিজ্যুয়াল চেহারা পরিবর্তন করতে দেয়। আপনি মেনু থেকে বিভিন্ন স্টাইল উপলব্ধ চয়ন করতে পারেন। আপনি এক্সেল ওয়ার্কবুকের রঙ, ফন্ট এবং প্রভাবগুলিও কাস্টমাইজ করতে পারেন।
থিম - থিমগুলি আপনাকে এক্সেলের স্টাইল এবং ভিজ্যুয়াল চেহারা পরিবর্তন করতে দেয়। আপনি মেনু থেকে বিভিন্ন স্টাইল উপলব্ধ চয়ন করতে পারেন। আপনি এক্সেল ওয়ার্কবুকের রঙ, ফন্ট এবং প্রভাবগুলিও কাস্টমাইজ করতে পারেন।- পাতা ঠিক করা - এটি একটি গুরুত্বপূর্ণ দল যা প্রাথমিকভাবে একটি এক্সেল শিট প্রিন্ট করার সাথে ব্যবহৃত হয়। আপনি মুদ্রণের জন্য মার্জিন চয়ন করতে পারেন। এছাড়াও, আপনি পোর্ট্রেট থেকে ল্যান্ডস্কেপ পর্যন্ত আপনার প্রিন্টিং ওরিয়েন্টেশন চয়ন করতে পারেন। এছাড়াও, আপনি A3, A4, লেটারহেড ইত্যাদির মতো কাগজের আকার চয়ন করতে পারেন প্রিন্ট অঞ্চল আপনাকে এক্সেল শিটের মধ্যে মুদ্রণ অঞ্চলটি দেখতে দেয় এবং প্রয়োজনীয় সামঞ্জস্য করতে সহায়ক। আমরা একটি বিরতিও যুক্ত করতে পারি যেখানে আমরা চাই যে পরবর্তী পৃষ্ঠাটি মুদ্রিত অনুলিপিতে শুরু করা হোক। এছাড়াও, আপনি শৈলী তৈরি করতে ওয়ার্কশিটে একটি পটভূমি যুক্ত করতে পারেন। মুদ্রণের শিরোনামগুলি এক্সেলের এক শিরোনাম এবং পাদচরণের মতো যা আমরা চাই যে এক্সেল শীটের প্রতিটি মুদ্রিত অনুলিপিগুলিতে সেগুলি পুনরাবৃত্তি করা হোক।
- মাপসই স্কেল - এই বিকল্পটি পৃষ্ঠাটির প্রিন্টআউটটি মূল আকারের শতাংশে প্রসারিত বা সঙ্কুচিত করতে ব্যবহৃত হয়। নির্দিষ্ট সংখ্যক পৃষ্ঠাগুলিতে ফিট করতে আপনি প্রস্থটি পাশাপাশি উচ্চতাও সঙ্কুচিত করতে পারেন।
- পত্রক বিকল্পগুলি - পত্রক বিকল্পগুলি মুদ্রণের জন্য আরেকটি দরকারী বৈশিষ্ট্য। আমরা যদি গ্রিডটি মুদ্রণ করতে চাই তবে আমরা মুদ্রিত গ্রিডলাইন বিকল্পটি পরীক্ষা করতে পারি। আমরা যদি এক্সেল শীটে সারি এবং কলাম নম্বর প্রিন্ট করতে চাই তবে আমরা এই বৈশিষ্ট্যটি ব্যবহার করে এটিও করতে পারি।
- ব্যবস্থা করা - এক্সিলের মধ্যে ব্রেইনফোরওয়ার্ড, প্রেরণ ব্যাকওয়ার্ড, সিলেকশন ফলস, সারিবদ্ধকরণ, গ্রুপ অবজেক্টস এবং রোটেটের মতো এক্সেলের মধ্যে objectsোকানো সামগ্রীর জন্য এখানে আমাদের বিভিন্ন বিকল্প রয়েছে।
সূত্র ট্যাব

- ফাংশন লাইব্রেরি - এটি একটি খুব দরকারী গোষ্ঠীতে এমন সমস্ত সূত্র রয়েছে যা এক্সলে ব্যবহার করে। এই গ্রুপটি আর্থিক কার্যাবলী, লজিকাল ফাংশন, তারিখ ও সময়, চেহারা এবং রেফারেন্স, গণিত এবং ট্রাইগনমেট্রি এবং অন্যান্য ফাংশনগুলির মতো গুরুত্বপূর্ণ কার্যগুলিতে বিভক্ত। একটি ঘরে কোনও ফাংশন sertোকাতে সন্নিবেশ ফাংশন ক্ষমতাগুলিও ব্যবহার করতে পারেন।
- সংজ্ঞায়িত নাম -এই বৈশিষ্ট্যটি মোটামুটি উন্নত তবে দরকারী বৈশিষ্ট্য। এটি সেলটির নামকরণে ব্যবহার করা যেতে পারে এবং এই নামকৃত কক্ষগুলিকে তার সঠিক অবস্থানগুলি নিয়ে কাজ না করে ওয়ার্কশিটের কোনও অংশ থেকে কল করা যেতে পারে।
- সূত্র নিরীক্ষণ - এই বৈশিষ্ট্যটি সূত্রের প্রবাহ এবং এর সংযোগগুলি নিরীক্ষণের জন্য ব্যবহৃত হয়। এটি নজিরগুলির (ডেটা সেটের উত্স) সনাক্ত করতে পারে এবং এটি দেখায় যে কোন ডেটাসেট এটির উপর নির্ভরশীল। সূত্রটিতে ত্রুটিগুলি ডিবাগ করার জন্য শো সূত্রটিও ব্যবহার করা যেতে পারে। আপনি এক্সেল শিটটিতে অন্যান্য সূত্র এবং ডেটাসেট আপডেট করার সাথে সাথে এক্সেলের ওয়াচ উইন্ডোও তাদের মানগুলিতে একটি ট্যাব রাখার জন্য একটি কার্যকর ফাংশন।
- গণনা -ডিফল্টরূপে গণনার জন্য নির্বাচিত বিকল্পটি স্বয়ংক্রিয়। তবে, কেউ এই বিকল্পটিকে ম্যানুয়ালটিতেও পরিবর্তন করতে পারে।
ডেটা ট্যাব

- বাহ্যিক ডেটা পান - এই বিকল্পটি এক্সেস, ওয়েব, পাঠ্য, এসকিউএল সার্ভার, এক্সএমএল ইত্যাদি বিভিন্ন উত্স থেকে বাহ্যিক ডেটা আমদানি করতে ব্যবহৃত হয়
- পাওয়ার কোয়েরি - এটি একটি উন্নত বৈশিষ্ট্য এবং একাধিক উত্স থেকে ডেটা একত্রিত করতে এবং এটি পছন্দসই বিন্যাসে উপস্থাপন করতে ব্যবহৃত হয়।
- সংযোগগুলি - বর্তমানের এক্সেল শিটের ডেটা বাইরের উত্স থেকে আসার সময় এই বৈশিষ্ট্যটি এক্সেল শীটটি রিফ্রেশ করার জন্য ব্যবহৃত হয়। আপনি এই বৈশিষ্ট্যটি থেকে বাহ্যিক লিঙ্কগুলি প্রদর্শন করার পাশাপাশি সেই লিঙ্কগুলি সম্পাদনা করতে পারেন।
- বাছাই এবং ফিল্টার - এই বৈশিষ্ট্যটি আটোজ বা জেড থেকে জেড পর্যন্ত ডেটা বাছাই করতে ব্যবহার করা যেতে পারে এবং আপনি ড্রপ-ডাউন মেনু ব্যবহার করে ডেটা ফিল্টার করতে পারেন। এছাড়াও, জটিল মাপদণ্ড ব্যবহার করে ফিল্টার করতে উন্নত বৈশিষ্ট্য চয়ন করতে পারেন
- ডেটা সরঞ্জামসমূহ - এটি আরও একটি গ্রুপ যা উন্নত এক্সেল ব্যবহারকারীদের জন্য খুব দরকারী। ওয়েহাটিফ বিশ্লেষণ - ডেটা টেবিলগুলি, এক্সেলে লক্ষ্য সিক এবং সিনারিও ম্যানেজার ব্যবহার করে কেউ বিভিন্ন দৃশ্যের বিশ্লেষণ তৈরি করতে পারে। এছাড়াও, কেউ পাঠ্যকে কলামে রূপান্তর করতে পারে, এই গ্রুপ থেকে সদৃশ এবং একীকরণ করতে পারে।
- পূর্বাভাস - এই পূর্বাভাস ফাংশনটি historicalতিহাসিক মানগুলির ভিত্তিতে মানগুলি পূর্বাভাস দেওয়ার জন্য ব্যবহার করা যেতে পারে।
- রূপরেখা -এগুলি থেকে গ্রুপ এবং সমষ্টিগত বিকল্পগুলি ব্যবহার করে কেউ সহজেই স্বজ্ঞাত বিন্যাসে ডেটা উপস্থাপন করতে পারেন।
ট্যাব পর্যালোচনা

- প্রুফিং - প্রুফিং এক্সেলের একটি আকর্ষণীয় বৈশিষ্ট্য যা আপনাকে এক্সেলের মধ্যে বানান চেক চালাতে দেয়। বানান চেকের পাশাপাশি, আপনি যদি সঠিক শব্দটি খুঁজে পান তবে কেউ থিসরাস ব্যবহার করতে পারেন। একটি গবেষণা বোতাম রয়েছে যা আপনাকে এনসাইক্লোপিডিয়া, অভিধান ইত্যাদির কাজগুলি আরও ভাল সম্পাদনে সহায়তা করতে সহায়তা করে।
- ভাষা -আপনার যদি নিজের এক্সেল শীটটি ইংরেজী থেকে অন্য কোনও ভাষায় অনুবাদ করতে হয় তবে আপনি এই বৈশিষ্ট্যটি ব্যবহার করতে পারেন।
- মন্তব্য -আপনি গুরুত্বপূর্ণ কক্ষগুলির জন্য একটি অতিরিক্ত নোট লিখতে চাইলে মন্তব্যগুলি খুব সহায়ক। এটি ব্যবহারকারীকে আপনার গণনা ইত্যাদির পিছনে কারণগুলি স্পষ্টভাবে বুঝতে সহায়তা করে etc.
- পরিবর্তনগুলি -যদি আপনি যে পরিবর্তনগুলি হয় সে সম্পর্কে নজর রাখতে চান, তবে একজন এখানে ট্র্যাক পরিবর্তন বিকল্প ব্যবহার করতে পারেন। এছাড়াও, আপনি এই বিকল্পটি থেকে একটি পাসওয়ার্ড ব্যবহার করে ওয়ার্কশিট বা কার্যপত্রকটি সুরক্ষা দিতে পারেন।
ট্যাব দেখুন

- ওয়ার্কবুক ভিউ - আপনি এই গ্রুপ থেকে এক্সেল শীটের দেখার বিকল্পটি চয়ন করতে পারেন। আপনি ডিফল্ট স্বাভাবিক দৃশ্যে এক্সেল শিটটি দেখতে পারেন বা আপনি পৃষ্ঠা বিরতি দেখুন, পৃষ্ঠা বিন্যাস ভিউ বা আপনার পছন্দের কোনও কাস্টম ভিউ বেছে নিতে পারেন।
- দেখান - এই বৈশিষ্ট্যটি এক্সেল শিটটিতে ফর্মুলা বার, গ্রিড লাইন বা শিরোনাম প্রদর্শন করতে বা না দেখানোর জন্য ব্যবহার করা যেতে পারে।
- জুম - কখনও কখনও এক্সেল শিটটিতে প্রচুর ডেটা থাকতে পারে এবং আপনি এক্সেল শিটের পছন্দসই অঞ্চলগুলিকে জুম ইন বা জুম আউট করতে চাইতে পারেন।
- জানলা - নতুন উইন্ডোটি একটি সহায়ক বৈশিষ্ট্য যা ব্যবহারকারীকে দ্বিতীয় উইন্ডোটি খুলতে এবং একই সাথে উভয়টিতে কাজ করতে দেয়। এছাড়াও, ফ্রিজ প্যানগুলি হ'ল আরও দরকারী বৈশিষ্ট্য যা নির্দিষ্ট সারি এবং কলামগুলিকে হিমায়িত করতে দেয় যা কোনও চরম অবস্থানে স্ক্রোল করলেও তারা সর্বদা দৃশ্যমান থাকে। পৃথক নেভিগেশনের জন্য আপনি কার্যপত্রকটি দুটি অংশে বিভক্ত করতে পারেন।
- ম্যাক্রো - এটি আবার মোটামুটি উন্নত বৈশিষ্ট্য এবং আপনি এই বৈশিষ্ট্যটি এক্সেল শিটের কয়েকটি কার্য স্বয়ংক্রিয় করতে ব্যবহার করতে পারেন। ম্যাক্রোস এক্সেলে নেওয়া কর্মের রেকর্ডার ব্যতীত আর কিছুই নয় এবং প্রয়োজনে এটি আবার একই ক্রিয়া সম্পাদন করার ক্ষমতা রাখে।
দরকারী পোস্ট
- দ্রুত অ্যাক্সেস সরঞ্জামদণ্ড এক্সেল
- এক্সেলে দ্রুত বিশ্লেষণ
- এক্সেলে সরঞ্জামদণ্ড
- এক্সেল সন্নিবেশ ট্যাব
এরপর কী?
আপনি যদি নতুন কিছু শিখেন বা এই পোস্টটি উপভোগ করেন তবে নীচে একটি মন্তব্য করুন। আমার সম্পর্কে আপনি কী মনে করেন জানি। অনেক ধন্যবাদ এবং যত্ন নিন। সুখী শেখা!

 থিম - থিমগুলি আপনাকে এক্সেলের স্টাইল এবং ভিজ্যুয়াল চেহারা পরিবর্তন করতে দেয়। আপনি মেনু থেকে বিভিন্ন স্টাইল উপলব্ধ চয়ন করতে পারেন। আপনি এক্সেল ওয়ার্কবুকের রঙ, ফন্ট এবং প্রভাবগুলিও কাস্টমাইজ করতে পারেন।
থিম - থিমগুলি আপনাকে এক্সেলের স্টাইল এবং ভিজ্যুয়াল চেহারা পরিবর্তন করতে দেয়। আপনি মেনু থেকে বিভিন্ন স্টাইল উপলব্ধ চয়ন করতে পারেন। আপনি এক্সেল ওয়ার্কবুকের রঙ, ফন্ট এবং প্রভাবগুলিও কাস্টমাইজ করতে পারেন।