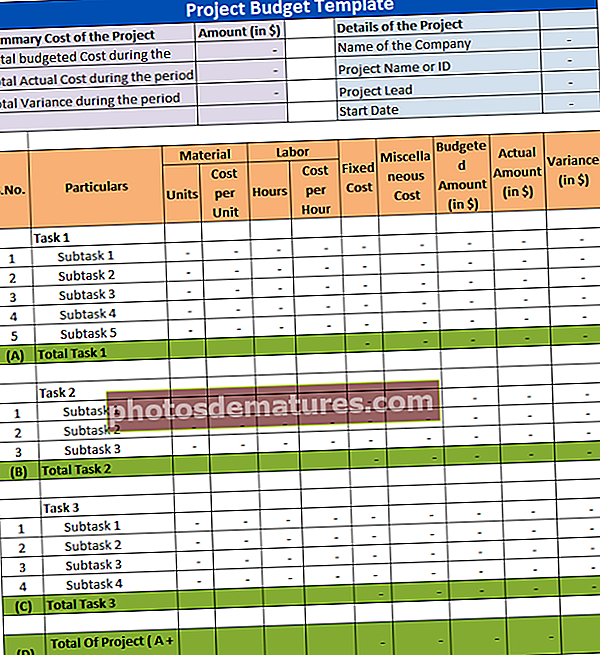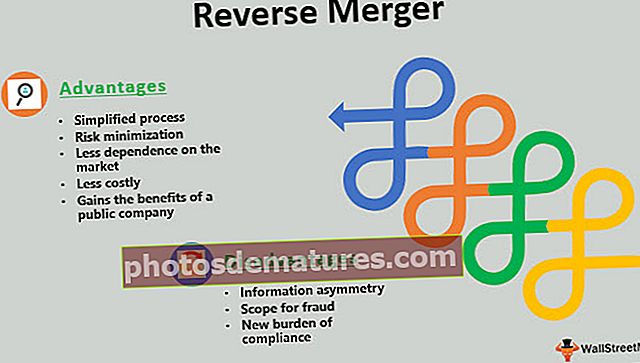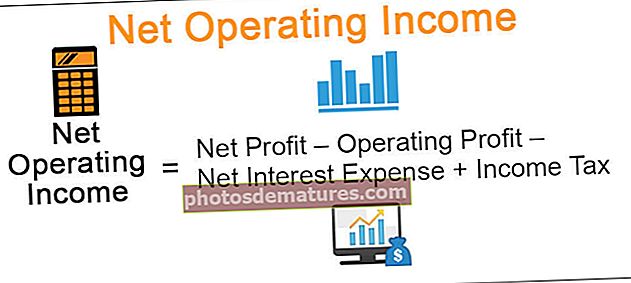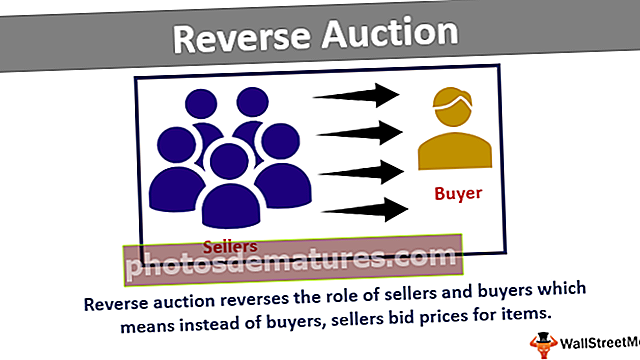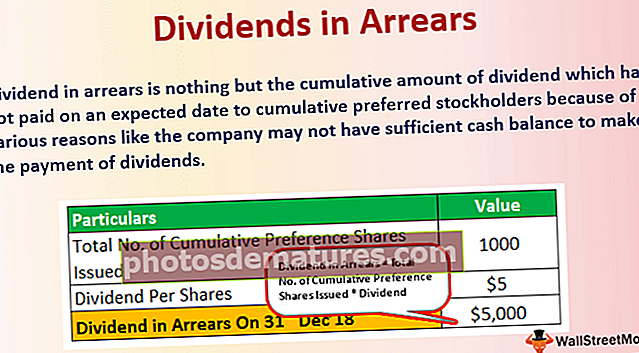এক্সেলে নতুন কার্যপত্রক কীভাবে প্রবেশ করবেন? (ধাপে ধাপে, শর্টকাট কীগুলি)
এক্সেলে নতুন কার্যপত্রক .োকান
একটি কার্যপত্রক একটি ওয়ার্কবুকের একটি শীট। ওয়ার্কবুকটি একটি এক্সেল ফাইলের নাম এবং সেই কার্যপত্রে এক বা একাধিক ওয়ার্কশিট রয়েছে।
ওয়ার্কশিটটি কোনও ফাইলের অভ্যন্তরে একটি একক পৃষ্ঠা, যা মাইক্রোসফ্ট এক্সেলের মতো একটি বৈদ্যুতিন স্প্রেডশিট প্রোগ্রাম দিয়ে ডিজাইন করা হয়েছে। ওয়ার্কশিটটি ডেটা জমা করতে বা ডেটা নিয়ে কাজ করতে ব্যবহৃত হয়। আমরা সকলেই জানি যে এক্সেলে আমরা একক ওয়ার্কশিটে কাজ করতে পারি না। যেহেতু এটিতে সেল এবং সারি এবং কলামগুলির সীমাবদ্ধ সংখ্যা রয়েছে। আমাদের যদি একটি বড় ডাটাবেস থাকতে হয় তবে আমাদের একাধিক ওয়ার্কশিট থাকতে হবে।
আমাদের বিদ্যমান ওয়ার্কশিটে এক্সেলের মাধ্যমে কীভাবে আমাদের একটি নতুন কার্যপত্রক সন্নিবেশ করা উচিত তাও আমাদের জানতে হবে। এটি বিভিন্ন উদাহরণের মাধ্যমে উপরে বর্ণিত হয়েছে।
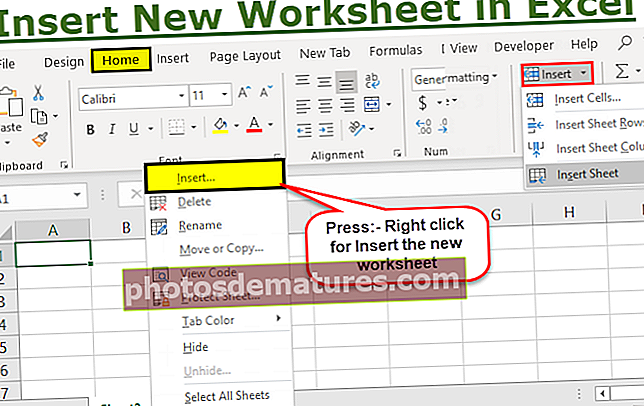
এক্সেলে নতুন কার্যপত্রক কীভাবে প্রবেশ করবেন?
একটি এক্সেল ফাইলে একটি কার্যপত্রক inোকানোর জন্য আমরা এই উপায়গুলি শিখেছি:
- এক্সেল শর্টকাট কী ব্যবহার করে।
- সন্নিবেশ ট্যাব ব্যবহার করে
এক্সেলে নতুন কার্যপত্রক সন্নিবেশ করার একাধিক উপায় রয়েছে। একটি নতুন কার্যপত্রক সন্নিবেশ করা বেশ সহজ।
আসুন এটির কয়েকটি উদাহরণ সহ আমরা একে একে আলোচনা করি।
উদাহরণ # 1 - এক্সেলে নতুন কার্যপত্রক সন্নিবেশ করানোর জন্য শর্টকাট কীগুলি
এক্সেলে নতুন কার্যপত্রক প্রবেশ করানোর জন্য দুটি শর্টকাট কী রয়েছে, সেগুলি হ'ল:
Alt + Shift শর্টকাট # 1
ধাপ 1 - কীবোর্ড থেকে 'ALT' বোতামে ক্লিক করুন এবং এটি ধরে রাখুন।
ধাপ ২ - এখন কীবোর্ড থেকে ‘শিফট’ বোতামে ক্লিক করুন এবং এটি ‘ALT’ বোতামের সাথে ধরে রাখুন।
ধাপ 3 - কীবোর্ড থেকে ‘এফ 1’ কীতে ক্লিক করুন এবং তারপরে এটি ছেড়ে দিন।
পদক্ষেপ # 4 - এখন Alt এবং শিফট কীগুলি ছেড়ে দিন।
এখন, একটি খোলা ওয়ার্কবুকে একটি নতুন ওয়ার্কশিট যুক্ত করা হবে
Shift + F11 শর্টকাট # 2
ধাপ 1 - কীবোর্ড থেকে ‘শিফট’ বোতামে ক্লিক করুন এবং এটি ধরে রাখুন।
ধাপ ২ - কীবোর্ড থেকে ‘এফ 11’ কীতে ক্লিক করুন এবং তারপরে এটি ছেড়ে দিন।
ধাপ 3 - এবার শিফট কীটি ছেড়ে দিন।
এখন, একটি খোলা ওয়ার্কবুকে একটি নতুন ওয়ার্কশিট যুক্ত করা হবে।
উদাহরণ # 2 - মাউস ব্যবহার করে একটি নতুন কার্যপত্রক সন্নিবেশ করানো
ধাপ 1 - একটি কার্যপদে, আপনি ডার্ক রেডে হাইলাইট করা শীটের নীচে একটি ‘+’ চিহ্ন পাবেন।

ধাপ ২ - নীচে চিত্রের মতো দেখানো হয়েছে, এক্সেলে নতুন কার্যপত্রক সন্নিবেশ করতে ‘+’ সাইন ক্লিক করুন

উদাহরণ # 3
এক্সেলে নতুন কার্যপত্রক সন্নিবেশ করার আরও একটি উপায় রয়েছে। আসুন এটি একটি উদাহরণ দিয়ে বুঝতে পারি।
ধাপ 1 - নীচের চিত্রে প্রদর্শিত হিসাবে একটি নতুন ওয়ার্কবুক খুলুন।

ধাপ ২ - এখন, ডিফল্টরূপে ‘শীট 1’ হিসাবে পরিচিত বিদ্যমান শীটে ডান ক্লিক করুন

ধাপ 3 - উপরের চিত্রটি থেকে, কিছু সন্নিবেশ করতে ‘INSERT’ বিকল্পে ক্লিক করুন, তারপরে আপনি নীচের চিত্রের মতো একটি পপ আপ পাবেন,

পদক্ষেপ # 4 - এখন, একটি নতুন কার্যপত্রক সন্নিবেশ করতে ‘ওয়ার্কশিট’ বিকল্পটি নির্বাচন করুন এবং তারপরে ‘ওকে’ বোতামে ক্লিক করুন।

উপরের চিত্রটি থেকে আমরা দেখতে পাচ্ছি যে ডিফল্টরূপে ‘শীট 2’ নামের দ্বিতীয় শীটটি তৃতীয় পদ্ধতিটি ব্যবহার করে আমাদের দ্বারা sertedোকানো শীটটি ছিল।
উদাহরণ # 4
আসুন এক্সেলে নতুন কার্যপত্রক সন্নিবেশ করার জন্য একটি নতুন উপায়টি দেখুন যা একটি কার্যপত্রক সন্নিবেশ করার আরেকটি সহজ এবং সহজ উপায়। এই পদ্ধতিতে, আমরা একটি এক্সেলের রিবন বারে উপলব্ধ INSERT বিকল্পটি ব্যবহার করব।
আসুন এটি একটি উদাহরণের সাহায্যে বুঝতে পারি।
ধাপ 1 -নীচের চিত্রে প্রদর্শিত হিসাবে একটি নতুন ওয়ার্কবুক খুলুন।

ধাপ ২ -ওয়ার্কবুকের রিবন বারে পাওয়া ‘হোম’ ট্যাবে ক্লিক করুন।

ধাপ 3 -আপনি হোম ট্যাবের নীচে একটি ফিতা বারের ডান দিকে একটি "সন্নিবেশ" ট্যাবটি পাবেন।

পদক্ষেপ # 4 - এবার, নির্বাচিত হওয়ার জন্য বিকল্পগুলির একটি ড্রপ-ডাউন তালিকা খোলার জন্য, রিবন বারের ডানদিকে উপলব্ধ "সন্নিবেশ" আইকনে ক্লিক করুন।

পদক্ষেপ # 5 - এখন, আপনি ড্রপ-ডাউন তালিকার শেষে একটি 'সন্নিবেশ পত্রক' বিকল্পটি পাবেন।

পদক্ষেপ # 6 - ড্রপ-ডাউন তালিকার শেষে পাওয়া 'সন্নিবেশ পত্রক' বিকল্পটি ক্লিক করুন, এক্সেলের নতুন কার্যপত্রক সন্নিবেশ করানোর জন্য, নীচে দেখানো হয়েছে

উপরের চিত্রটি দেখায় যে ‘শীট 2’ নামের দ্বিতীয় শীটটি একটি ওয়ার্কবুকে যুক্ত করা হয়েছে।
এক্সেলে নতুন কার্যপত্রক সন্নিবেশ করানোর বিষয়গুলি
- একটি কার্যপদে 255 ওয়ার্কশিট থাকতে পারে।
- অনেকগুলি ওয়ার্কশিট এবং অনেক সূত্রযুক্ত একটি ওয়ার্কবুক ব্যবহার করতে ধীর হতে পারে।