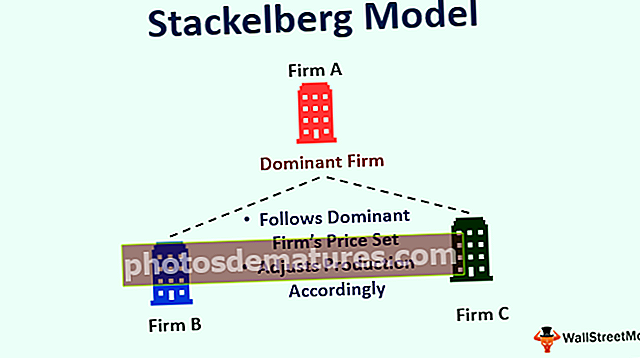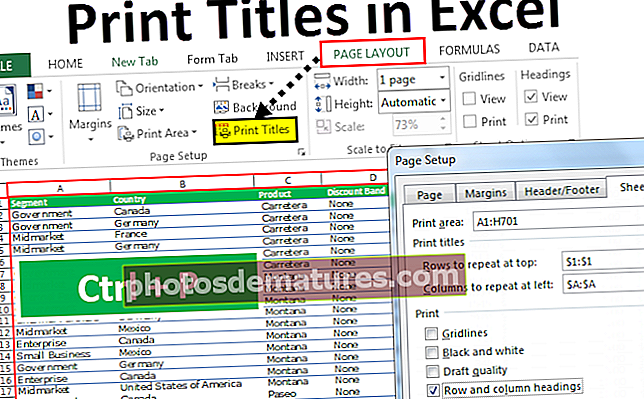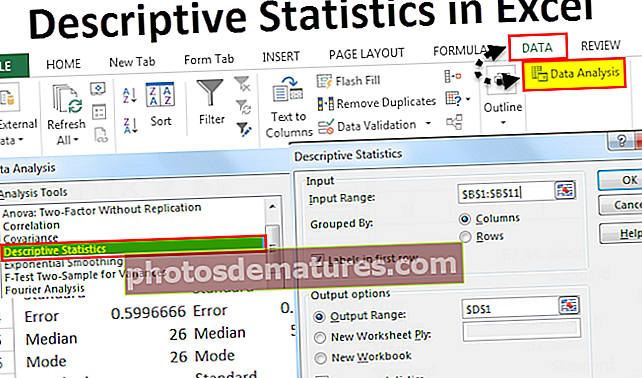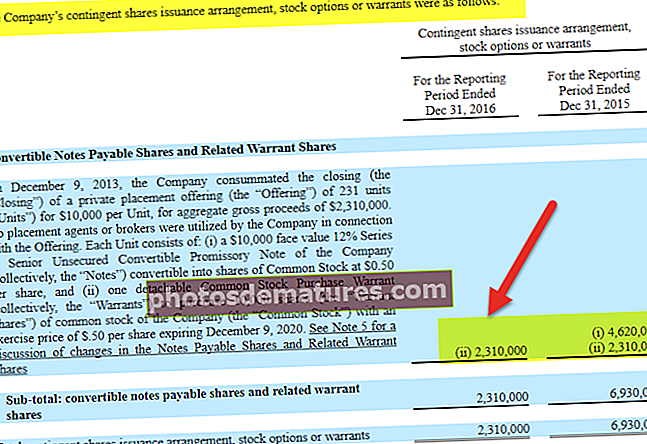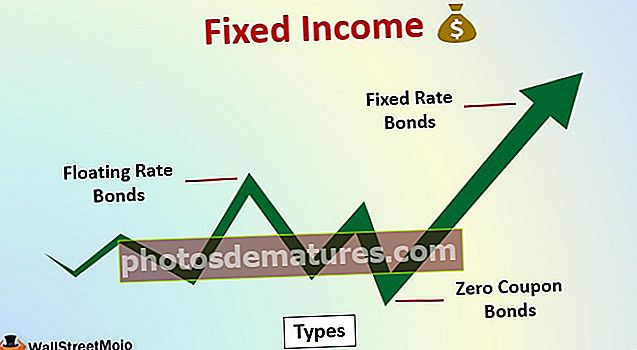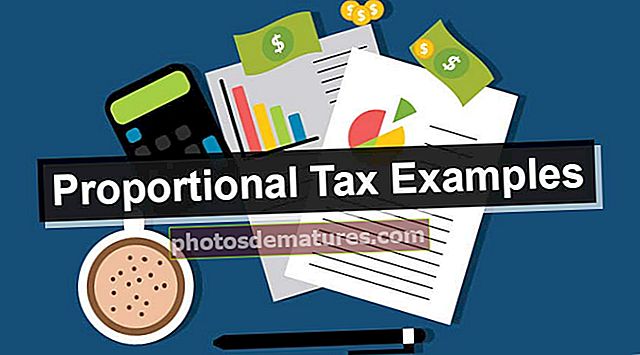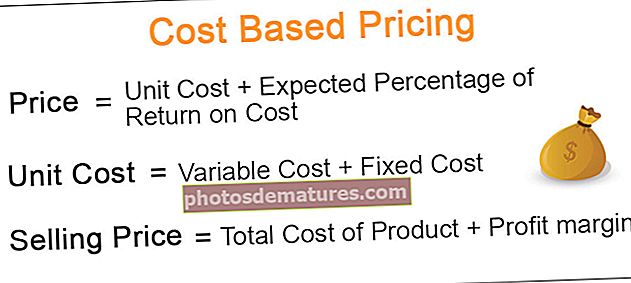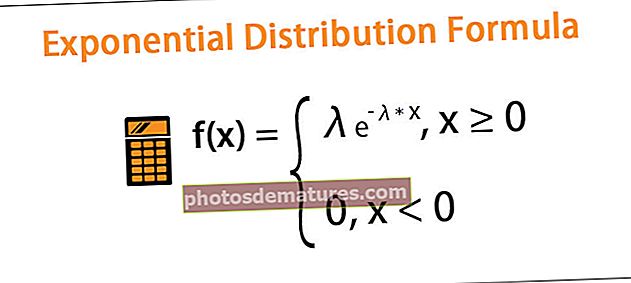এক্সেলে টেবিল | একটি এক্সেল সারণী তৈরির ধাপে ধাপে গাইড
এক্সেলের মধ্যে আমাদের টেবিলের জন্য একটি বিকল্প রয়েছে যা সারণী বিভাগে সন্নিবেশ ট্যাবে উপস্থিত রয়েছে, টেবিলগুলি মূলত সারি এবং কলামগুলিতে ডেটা সহ একটি সীমা হয় তবে অনন্য বৈশিষ্ট্যটি হ'ল যখন কোনও পরিসরে কোনও নতুন ডেটা inোকানো হয় তখন সেগুলি প্রসারিত হয় they টেবিলের নতুন সারি বা কলাম, একটি টেবিল ব্যবহার করতে টেবিলের উপর ক্লিক করুন এবং আমরা যে ডেটা চাই তা বেছে নিতে পারি।
এক্সেল টেবিলগুলি কী কী?
আপনি কীভাবে পরিচালনা বা শেষ ব্যবহারকারীর কাছে সাধারণত আপনার ডেটা জমা দেন? স্পষ্টতই, রিপোর্টের মাধ্যমে এক্সেল টেবিল ফর্ম্যাটটি না?
এক্সেল টেবিল আপনার কর্মক্ষেত্রে প্রচুর সময় বাঁচাতে পারে। এক্সেল সারণীতে শিরোনামগুলি নির্দিষ্ট কলামটির রেফারেন্স ধারণ করবে। আপনি যখন ডেটা সেট নিয়ে কাজ করছেন তখন টেবিলগুলি একটি অত্যন্ত শক্তিশালী সরঞ্জাম। টেবিলগুলি শক্তিশালী তবে একই সাথে এটিও জটিল এবং একই কারণে প্রচুর লোক এখনও টেবিলের পরিবর্তে সাধারণ ডেটা রেঞ্জ ব্যবহার করে।
সাধারণ ডেটা এবং এক্সেল সারণী বিন্যাসের মধ্যে পার্থক্য
এক্সেল টেবিল ফর্ম্যাটটি বোঝার আগে আমাদের সাধারণ টেবিল এবং এক্সেল টেবিল বিন্যাসের মধ্যে পার্থক্য বুঝতে হবে।

সাধারণ ডেটা এবং এক্সেল টেবিল বিন্যাসের মধ্যে অনেক পার্থক্য রয়েছে। নীচে দুটি পার্থক্য রয়েছে
- প্রথম পার্থক্যটি হ'ল ডেটা দেখায়। সাধারণ পরিসীমাতে, আমরা কোনও ডেটা সেটের রঙ পরিবর্তন করার চেষ্টা না করা পর্যন্ত আমরা কোনও রঙিন বিন্যাস দেখতে পাই না।
- সাধারণ ডেটা ব্যাপ্তিতে, যে কোনও সূত্র ঘরটি সেল দ্বারা রেফারেন্স করা হয়। এক্সেল টেবিল বিন্যাসে, প্রতিটি কক্ষের নির্দিষ্ট কলামের শিরোনাম অনুসারে নামকরণ করা হয়।
এক্সেলে টেবিলগুলি কীভাবে তৈরি করবেন?
এক্সেলে টেবিল তৈরি করা পার্কে হাঁটার মতোই সহজ। আমি বলব যে আমরা 5 সেকেন্ডেরও কম সময়ে একটি এক্সেল টেবিল তৈরি করতে পারি।
এক্সেল টেবিল তৈরি করতে আমাদের মূল ডেটা থেকে সমস্ত ফাঁকা সারি এবং কলাম সরিয়ে ফেলতে হবে এবং সমস্ত কলামের শিরোনামের কোনও সদৃশ শিরোনামের মান থাকা উচিত নয়। প্রথম টেবিল তৈরি করতে নীচের পদক্ষেপগুলি অনুসরণ করুন।
আপনি এই এক্সেল টেবিল টেম্পলেটটি এখানে ডাউনলোড করতে পারেন - এক্সেল টেবিল টেম্পলেটধাপ 1: নীচের ছবিতে প্রদর্শিত হিসাবে ডেটা তৈরি করুন। আমার ডেটাতে কোনও খালি সারি এবং খালি কলাম নেই।

ধাপ ২: ডেটা রেঞ্জের মধ্যে যে কোনও জায়গায় আপনার কার্সারটি রাখুন এবং টিপুন Ctrl + T এবং এটি নীচের অতিরিক্ত সংলাপ বাক্সটি খুলবে।


ধাপ 3: এখন নিশ্চিত করুন আমার টেবিলের শিরোনাম রয়েছে বক্স চেক করা হয়। এটি কী করবে এটি হ'ল এটি আপনার টেবিল শিরোনাম হিসাবে আপনার ডেটাতে প্রথম সারির আচরণ করবে।

পদক্ষেপ 4: ওকে ক্লিক করুন এবং আপনার টেবিলটি রক করতে প্রস্তুত এবং এটি নীচের মত দেখাচ্ছে।

আপনার টেবিলগুলি কাস্টমাইজ করুন
টেবিলটি তৈরি হয়ে গেলে আমরা টেবিলের রঙ পরিবর্তন করা থেকে শুরু করে টেবিলটির নাম দিন ইত্যাদি পুরোপুরি পরিবর্তন করতে পারি…
# 1 - সারণির নাম পরিবর্তন করুন।
প্রতিটি এক্সেল টেবিলের নিজস্ব নাম রয়েছে। প্রথমদিকে, যখন টেবিলটি তৈরি করা হবে, তখন ডিফল্ট নামটি হবে 1 নং টেবিল যদি এটি ওয়ার্কবুকের প্রথম টেবিল হয়।
তবে দীর্ঘকালীন সময়ে, আপনি যখন অনেকগুলি টেবিলের সাথে কাজ করছেন তখন আপনি কোন টেবিলটি উল্লেখ করছেন তা নিয়ে আপনি বিভ্রান্ত হয়ে পড়বেন তাই প্রতিটি টেবিলে একটি নাম দেওয়া সর্বদা একটি ভাল অভ্যাস।
ধাপ 1: টেবিলটি নির্বাচন করুন। একবারে টেবিলটি নির্বাচন করা হবে ফিতা এক্সেল ইন ট্যাব একটি অতিরিক্ত ট্যাব নামকরণ করা হবে ডিজাইন।

ধাপ ২: মধ্যে ডিজাইন ট্যাব, নির্বাচন করুন সারণীর নাম: বিভাগ এবং আপনার টেবিলের জন্য নাম লিখুন।

বিঃদ্রঃ: আপনি যখন টেবিলটির নাম দিচ্ছেন তখন কয়েকটি বিষয় বিবেচনা করতে হবে
- সারণির নামকরণের সময় আপনি শব্দের মধ্যে কোনও স্থান দিতে পারবেন না
- আন্ডারস্কোর (_) ব্যতীত আপনি কোনও বিশেষ অক্ষর দিতে পারবেন না তবে নামটি আন্ডারস্কোর দিয়ে শুরু করা উচিত নয়।
- প্রতিটি টেবিলে আপনাকে একটি অনন্য নাম দেওয়া দরকার অর্থাত্ সারণীর নামের কোনও সদৃশ হওয়া উচিত নয়।
- নামটির বর্ণমালা অক্ষর দিয়ে শুরু হওয়া উচিত।
- সারণির নামটি 255 টি অক্ষরের মধ্যে হওয়া উচিত।
# 2 - সারণির রঙ পরিবর্তন করুন।
আমরা কীভাবে টেবিলের নাম পরিবর্তন করতে পারি তার মতো আমরাও রঙটি পরিবর্তন করতে পারি। টেবিলের রঙ পরিবর্তন করতে নীচের পদক্ষেপগুলি অনুসরণ করুন।
ধাপ 1: টেবিলটি নির্বাচন করুন। একবারে টেবিলটি নির্বাচন করা হবে ফিতা ট্যাব এক অতিরিক্ত ট্যাব নামকরণ করা হবে ডিজাইন।

ধাপ ২: ঠিক নীচে ডিজাইন ট্যাব আমাদের বিভিন্ন রঙ বিকল্প আছে। আপনার ইচ্ছা অনুযায়ী রঙটি চয়ন করুন

টেবিলগুলির 10 সুবিধা
এখন আমরা টেবিলগুলির 10 টি সুবিধা দেখব at
# 1 - ডেটা যুক্ত করুন এবং ডেটা পরিবর্তনের বিষয়ে চিন্তা করার দরকার নেই
যখন আমরা আমাদের মূল ডেটা সেটটিতে অতিরিক্ত ডেটা যুক্ত করি তখন আমাদের সূত্রগুলি সাধারণ ডেটা সীমাতে কাজ করবে না। একটি সারণী তৈরি করে, আমাদের ডেটা পরিসীমা সম্পর্কে চিন্তা করতে হবে। সূত্রটি গ্রহণের পরে থেকে, কলামের শিরোনামটি পুরো কলামের রেফারেন্স হিসাবে আমাদের সূত্রটি নিয়ে চিন্তা করার দরকার নেই।
বিশেষত এক্সেল পিভট টেবিলগুলিতে আমাদের আমাদের ডেটা ব্যাপ্তির বিষয়ে চিন্তা করার দরকার নেই।
# 2 - সারণিতে একটি ঘর নির্বাচন করে এক্সেলে পিভট সারণি সন্নিবেশ করান
এক্সেলে আমাদের পিভট টেবিলটি সন্নিবেশ করানোর জন্য আমাদের পুরো ডেটা সেটটি নির্বাচন করতে হবে। তবে যদি টেবিলটি তৈরি করা হয় তবে আমাদের পুরো ডেটা নির্বাচন করার দরকার নেই বরং একটি কক্ষ নির্বাচন করুন এবং এক্সেলে পিভট টেবিলটি .োকাতে হবে। নীচের চিত্রটিতে আমি সারণীতে সেলের একটি ঘরে কার্সারটি রেখেছি এবং এক্সেল পিভট টেবিলটি .োকিয়েছি।
পিভট টেবিলের রেঞ্জ বিভাগে সারণির নাম প্রদর্শিত হচ্ছে।

সেল রেফারেন্স সম্পর্কে চিন্তা করবেন না কারণ আমাদের কাঠামোগত রেফারেন্স রয়েছে
আমরা এক্সেলে এই কাঠামোগত রেফারেন্সগুলি ব্যবহার করে বোধগম্য সূত্রগুলি লিখতে পারি। মানবিকভাবে পঠনযোগ্য সূত্রগুলি সর্বদা স্ব-বর্ণনামূলক।

# 3 - বাকি কক্ষে সূত্রটি স্বয়ংক্রিয়ভাবে টেনে আনা
সাধারণ তথ্য পরিসরে, আমরা প্রথম কক্ষে সূত্র প্রয়োগ করি এবং টেবিলগুলিতে, সূত্রটি স্বয়ংক্রিয়ভাবে টানলে আপনি সূত্রটি প্রবেশ করান।
# 4 - স্ক্রোল ডাউন যখন দৃশ্যমান সারণী শিরোনাম
যখন আমরা টেবিল শিরোনামগুলি সর্বদা আমাদের কাছে দৃশ্যমান হয় তা স্ক্রোল করে যাচ্ছি।

# 5 - নীচের কক্ষে সমস্ত ধরণের গণনা
টেবিলগুলি আমাদেরকে গড়, একসেলে এসএমএম, এক্সেলে উপমোটাল, গণনা, এক্সেলের সর্বোচ্চ, নূন্যতম ইত্যাদি দিতে পারে।

# 6 - টেবিলটিকে সাধারণ পরিসরে রূপান্তর করুন
প্রয়োজনে আমরা কেবল একটি বোতামে ক্লিক করে টেবিলটিকে আবার সাধারণ পরিসরে রূপান্তর করতে পারি।

# 7 - সারণিতে স্লিকার যুক্ত করুন
টেবিলগুলির জন্য আমাদের কাছে একটি অটো ফিল্টার রয়েছে তবে আমরা আমাদের কাস্টমাইজড স্লিকার বিকল্পটি যুক্ত করতে পারি। স্লিকার যোগ করার জন্য, আমাদের যেতে হবে ডিজাইন> সরঞ্জাম> স্লিকার্স।

বিঃদ্রঃ: স্লিকার 2013 বা তার পরবর্তী সংস্করণগুলিতে উপলব্ধ।
# 8 - একাধিক টেবিল সংযুক্ত করুন
আমরা শিরোনামের উপর ভিত্তি করে অনেকগুলি সারণী একে অপরের সাথে সংযুক্ত করি। পাওয়ার বিআইয়ের জন্য সারণীগুলি ব্যবহার করা খুব দরকারী।
# 9 - সূত্র এবং বিন্যাসের অটোফিল
একবার ডেটা বাড়লে আপনার উপরের ঘরগুলির বিন্যাস এবং সূত্র সম্পর্কে চিন্তা করার দরকার নেই। টেবিলটি স্বয়ংক্রিয়ভাবে উপরের ঘরের বিন্যাস এবং সূত্রটি ক্যাপচার করতে পারে।
# 10 - সেটিংসে কাঠামোগত রেফারেন্সটি বন্ধ করুন
আমরা সেটিংসে কাঠামোগত সূত্র রেফারেন্স বন্ধ করতে পারি।
প্রথমে ফাইল এ যান

বিকল্প নির্বাচন করুন

সূত্রগুলিতে ক্লিক করুন এবং কাঠামোগত সূত্রের রেফারেন্সটি বন্ধ করুন।