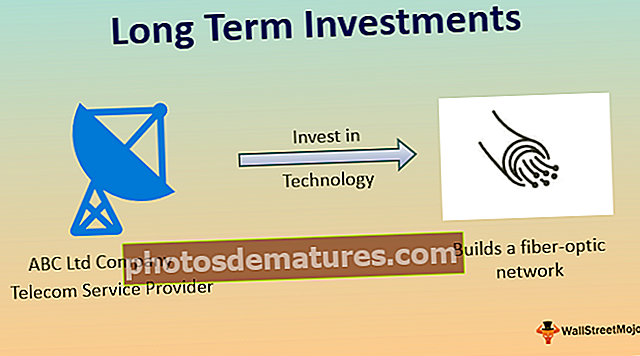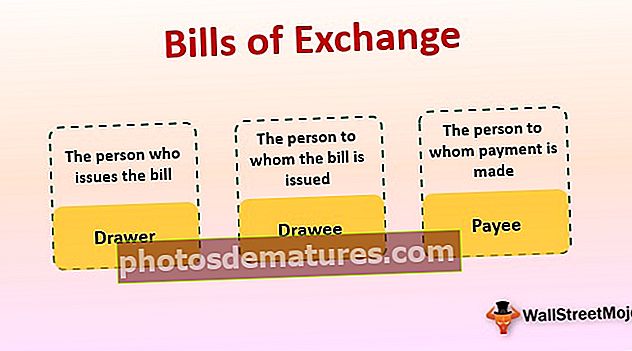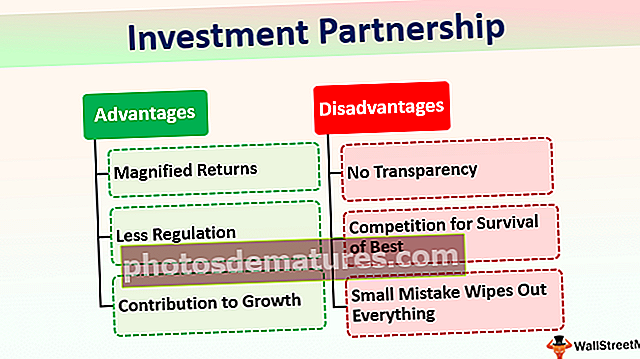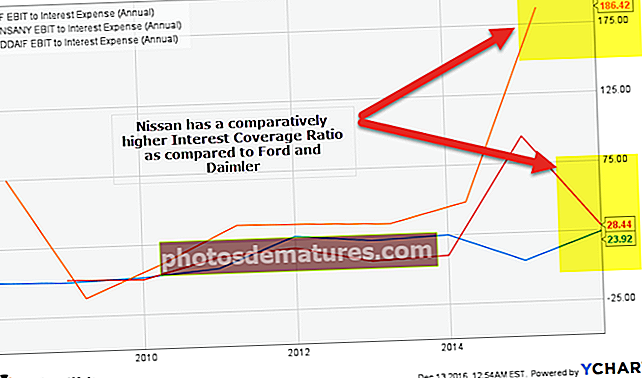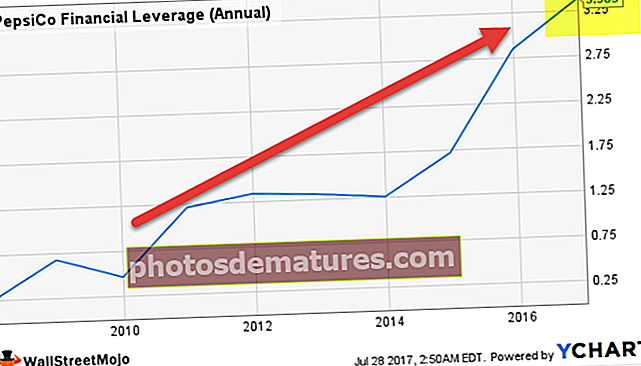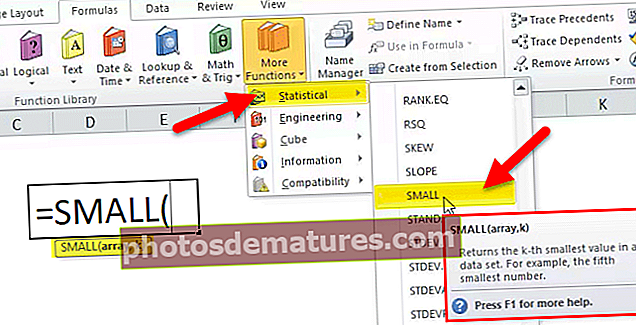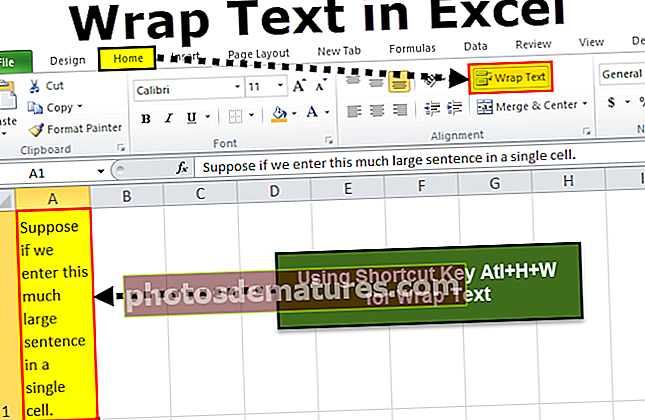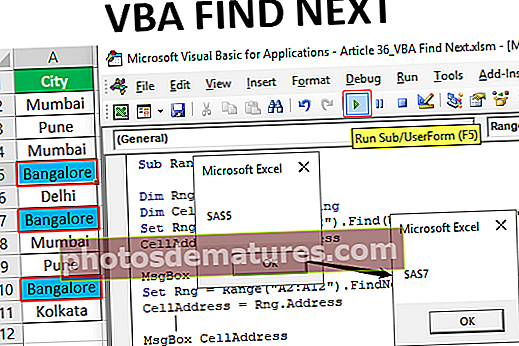এক্সেল ফিল্টার শর্টকাট | এক্সেলের ফিল্টারগুলির জন্য শীর্ষ 7 কীবোর্ড শর্টকাটগুলি
এক্সেল ফিল্টার কীবোর্ড শর্টকাট
এক্সেলের মধ্যে ডেটা বাছাই এবং ফিল্টারিং একটি খুব গুরুত্বপূর্ণ এবং সাধারণ কাজ। এটির ব্যবহারের সাথে সাথে আমরা ডেটা বিভাগ অনুসারে দেখতে পাচ্ছি। উদাহরণস্বরূপ, আপনি যদি কোনও শ্রেণীর বিষয় ভিত্তিক ডেটা / রেকর্ড দেখতে চান বা আপনার নজর রাখতে হবে এমন ডজন ডজন স্টোরের বিক্রয় ডেটা, আপনি আপনার প্রয়োজনীয় ডেটা দ্রুত সন্ধান করতে সক্ষম হবেন।
দ্রুত ফিল্টারিং ডেটার সাহায্যে আপনি সহজেই মেনুগুলির মাধ্যমে বা কম সময়ে মাউসের মাধ্যমে ক্লিক করতে পারেন ate এই নিবন্ধে, আমরা ফিল্টারটির জন্য ব্যবহৃত কিবোর্ড এক্সেল শর্টকাটগুলি নিয়ে আলোচনা করব
এক্সেলে ফিল্টার করার জন্য কী-বোর্ড শর্টকাট কীভাবে ব্যবহার করবেন?
নীচের উদাহরণগুলির সাথে আমাদের এক্সেলের ফিল্টার শর্টকাটটি বুঝতে দিন।
আপনি এই ফিল্টার শর্টকাট এক্সেল টেম্পলেটটি এখানে ডাউনলোড করতে পারেন - ফিল্টার শর্টকাট এক্সেল টেম্পলেটউদাহরণ # 1 - এক্সেলটিতে ফিল্টারগুলি চালু বা বন্ধ করুন
আমরা বিক্রয় ডেটা অঞ্চল অনুসারে নীচে দিয়েছি।

নীচের পদক্ষেপগুলি অনুসরণ করার জন্য:
- প্রথমে আপনার ডেটা ব্যাপ্তিতে একটি ঘর নির্বাচন করুন। যদি ডেটা পরিসীমাতে কোনও ফাঁকা কলাম বা সারি থাকে তবে ঘরের পুরো পরিসরটি নির্বাচন করা আরও ভাল।

- তারপরে ডেটা ট্যাবে যান, বাছাই করুন & ফিল্টার বিভাগের অধীনে ফিল্টার অপশনে ক্লিক করুন। স্ক্রিনশট নীচে দেখুন।

- আমরা কীবোর্ড শর্টকাটটিও ব্যবহার করতে পারি সিটিআরএল + শিফট + এল ফিল্টারগুলি চালু / বন্ধ করার জন্য।

- একবার ফিল্টার প্রয়োগ করার পরে, ড্রপ-ডাউন ফিল্টার মেনুগুলি আপনার ডেটার শিরোনাম সারিতে উপস্থিত হবে। স্ক্রিনশট নীচে দেখুন।

উদাহরণ # 2 - এক্সলে ড্রপ-ডাউন ফিল্টার মেনু খোলানো
একবার ফিল্টার আপনার ডেটাতে সক্ষম হয়ে গেলে, আপনি প্রতিটি কলাম শিরোনামে ড্রপ-ডাউন মেনুগুলি ব্যবহার করতে পারেন। এটি করার জন্য নীচের পদক্ষেপগুলি অনুসরণ করুন:
- শিরোনাম সারিতে একটি ঘর নির্বাচন করুন। যেহেতু আমরা দেখতে পাচ্ছি যে প্রতিটি কোষে তখন চিত্রের মতো একটি আইকন ড্রপ ডাউন থাকে Press ALT + ডাউন তীর কী কীবোর্ডে নীচের স্ক্রিনশটের মতো ফিল্টার মেনু খুলতে।

- উপরের চিত্রটিতে আমরা দেখতে পাচ্ছি, ফিল্টার মেনুতে প্রচুর কীবোর্ড শর্টকাট উপলব্ধ।
উদাহরণ # 3 - তীর কী ব্যবহার করে মেনু আইটেম নির্বাচন করুন
একবার এক্সেল ফিল্টার সক্ষম হয়ে গেলে, আমরা ফিল্টার মেনুতে নেভিগেট করতে তীর কীগুলি ব্যবহার করতে পারি। ফিল্টার প্রয়োগ করতে এবং প্রয়োগ করতে এন্টার এবং স্পেসবার কী ব্যবহার করুন। নীচের বিষয়গুলি মনে রাখবেন:
- কমান্ড নির্বাচন করতে আপ এবং ডাউন তীর কী টিপুন।
- কমান্ডটি প্রয়োগ করতে Enter কী টিপুন।
- চেকবাক্সটি চেক করতে এবং চেক করতে আনতে স্পেসবার কী টিপুন।
উদাহরণ # 4 - এক্সেলে ফিল্টার করার জন্য মেনু কীবোর্ড শর্টকাট ডাউন করুন
ড্রপ-ডাউন মেনুটি প্রদর্শন করতে আপনাকে প্রথমে ALT + ডাউন তীর কী টিপতে হবে। এটির সাহায্যে আপনি নিম্নলিখিতগুলির একটি করতে পারেন:
- এস - এ থেকে জেডে বাছাই করুন
- ও - জেড থেকে এ সাজান
- টি - রঙ অনুসারে বাছাই করুন সাবমেনু
- সি - ফিল্টার সাফ করুন
- আমি - রঙিন সাবমেনু দ্বারা ফিল্টার
- এফ - পাঠ্য ফিল্টার
- ই-পাঠ্য বাক্স
উদাহরণ # 5 - এক্সেলের বর্তমান ফিল্টার করা ব্যাপ্তির সমস্ত ফিল্টার সাফ করুন
শর্টকাট কী টিপুন ALT + ডাউন তীর + সি বর্তমান ফিল্টার পরিসীমা সমস্ত ফিল্টার সাফ করতে। এটি সমস্ত কলামে সমস্ত ফিল্টার সাফ করবে। এর পরে, আপনার ডেটার সমস্ত সারি প্রদর্শিত হবে।

এর জন্য, আপনি এক্সেল ফিতা বিকল্পটিও ব্যবহার করতে পারেন।
উদাহরণ # 6 - একটি কলামে ফিল্টার সাফ করুন
একটি কলামে ফিল্টার সাফ করতে নীচের পদক্ষেপগুলি অনুসরণ করুন:
- শিরোনাম সারিতে একটি ঘর নির্বাচন করুন এবং কলামটির জন্য ফিল্টার মেনুটি প্রদর্শন করতে Alt + ডাউন তীর টিপুন।

- ফিল্টারটি সাফ করতে অক্ষরটি "সি" টিপুন।

উদাহরণ # 7 - কাস্টম ফিল্টার ডায়ালগ বক্স প্রদর্শন করুন
আপনি যখন কাস্টম মানদণ্ড ব্যবহার করে ডেটা ফিল্টার করতে চান, আপনি একটি কাস্টম ফিল্টার বাক্স ব্যবহার করতে পারেন। নীচের পদক্ষেপগুলি অনুসরণ করার জন্য:
- শিরোনাম সারিতে একটি ঘর নির্বাচন করুন।
- কলামটির জন্য ফিল্টার মেনু প্রদর্শনের জন্য ALT + ডাউন তীর কী টিপুন।
- “F” অক্ষরটি টাইপ করুন।
- "E" অক্ষরটি টাইপ করুন।
- তারপরে একটি কাস্টম ডায়ালগ বক্স আসবে যা তুলনা অপারেটরটিকে সমান সেট করে। স্ক্রিনশট নীচে দেখুন।

- তালিকা থেকে বিকল্পটি নির্বাচন করুন (যেমন সমান নয় ইত্যাদি) এবং মানদণ্ডটি প্রবেশ করুন।

- এবং বা তারপরে, ফিল্টারটি প্রয়োগ করতে ওকে টিপুন।

এটি ফিল্টার করা ডেটা প্রদর্শন করে।

এক্সেলে ফিল্টার শর্টকাট সম্পর্কে মনে রাখার বিষয়
- আপনি যদি এক্সেল টেবিল বৈশিষ্ট্যটি ব্যবহার করে থাকেন তবে আপনি একই ওয়ার্কশিটে একবারে একাধিক টেবিল রেঞ্জের ফিল্টারগুলি প্রয়োগ করতে পারেন।
- এক্সেলে ফিল্টার কীবোর্ড শর্টকাট ব্যবহার করে আপনি অনেক সময় বাঁচাতে পারেন।
- এই নিবন্ধে বর্ণিত কীবোর্ড শর্টকাটগুলি ব্যবহার করুন, ফিল্টার মেনুগুলির সাথে কাজ করার দ্রুততম উপায়।