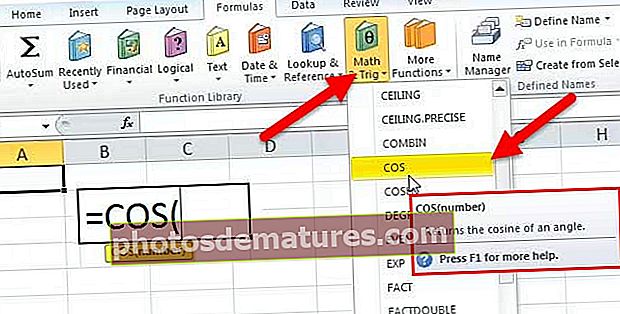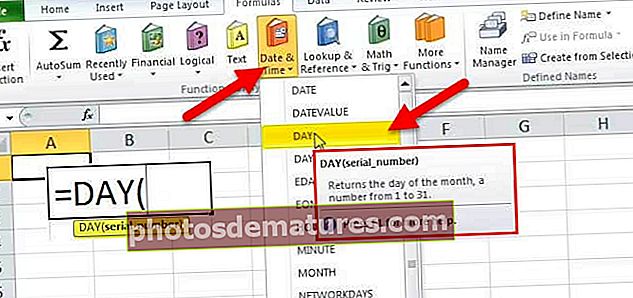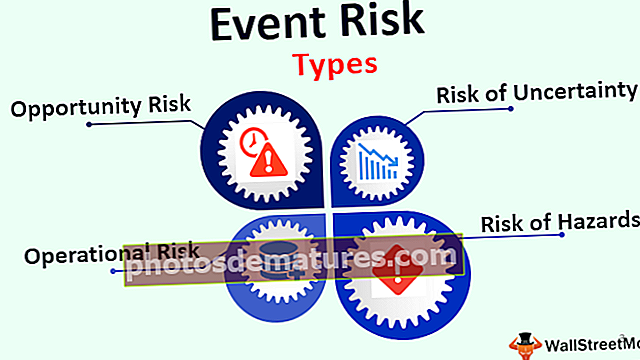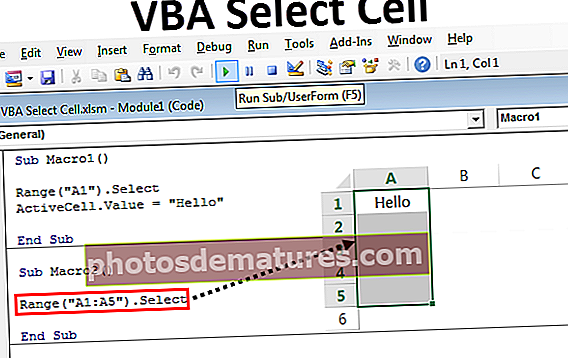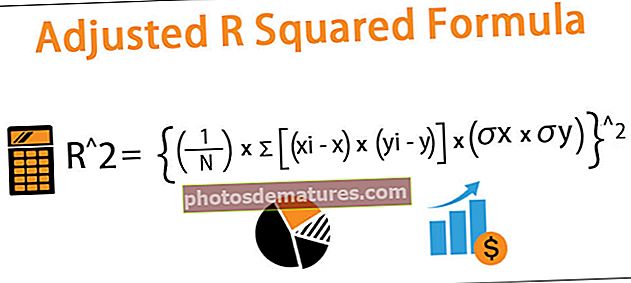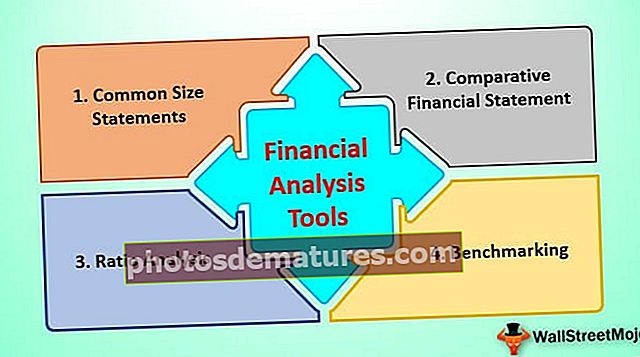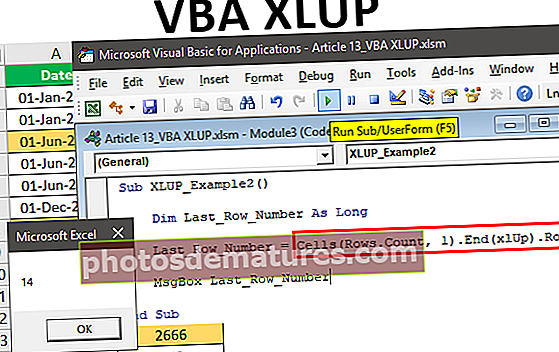এক্সেলে টেবিল শৈলী | এক্সেলে টেবিল স্টাইলগুলি কীভাবে তৈরি এবং পরিবর্তন করবেন?
এক্সেলে টেবিল স্টাইলগুলি কীভাবে তৈরি এবং ফর্ম্যাট করবেন?
নীচে আমরা একটি এক্সেল টেবিল তৈরি করতে এবং টেবিলের শৈলীর বিন্যাস করতে কয়েকটি উদাহরণ নিয়েছি।
আপনি এই টেবিল স্টাইল এক্সেল টেম্পলেটটি এখানে ডাউনলোড করতে পারেন - টেবিল স্টাইল এক্সেল টেম্পলেটউদাহরণ # 1 - সারণী তৈরি করা
টেবিল তৈরি করে প্রক্রিয়া শুরু করা যাক। আমার দশ বছরের জন্য একটি সাধারণ বিক্রয় টেবিল রয়েছে।

ডেটার ভিতরে একটি কার্সার রাখুন এবং টিপুন Ctrl + T (টেবিলগুলি তৈরি করতে শর্টকাট কী)। আপনি একটি তৈরি সারণী বাক্সটি দেখতে পাবেন যে বাক্সটি আমার ডেটাতে শিরোনাম রয়েছে check

এখন আমাদের টেবিলটি তৈরি হয়েছে এটি দেখতে এটির মতো দেখাচ্ছে।

উদাহরণ # 2 - এক্সেলে টেবিল স্টাইলের ডিফল্ট ফর্ম্যাটটি পরিবর্তন করুন
এক্সেল এক্সেলে ডিফল্ট টেবিল শৈলীর একটি প্রয়োগ করে। এক্সেলে আমাদের নির্বাচনের জন্য বিভিন্ন ইনবিল্ট টেবিল শৈলী রয়েছে। আমরা যে কোনও সময়ে এক্সেল-তে বিদ্যমান টেবিল স্টাইলটি পরিবর্তন করতে পারি।
ধাপ 1: টেবিলের ভিতরে একটি কার্সার রাখুন। যত তাড়াতাড়ি আপনি টেবিল ডিজাইন ট্যাবটির কমপক্ষে একটি ঘর নির্বাচন করেছেন তা ফিতে সক্রিয় হবে।

ধাপ ২: ডিজাইন ট্যাবের অধীনে আমাদের অনেকগুলি ইনবিল্ট টেবিল শৈলী নির্বাচন করতে হবে।

ধাপ 3: টেবিল স্টাইলগুলির ড্রপ-ডাউন তালিকায় ক্লিক করুন আপনি তিন ধরণের বিভাগ দেখতে পাবেন। একটি হালকা, দ্বিতীয়টি মাঝারি, তৃতীয়টি অন্ধকার

পদক্ষেপ 4: আপনার বিদ্যমান টেবিল শৈলীর পরিবর্তন করতে আপনি তাদের যে কোনও একটি নির্বাচন করতে পারেন। আপনি যদি নির্দিষ্ট টেবিলের উপরে চলে যান তবে তাৎক্ষণিকভাবে এর পূর্বরূপ দেখানো হবে।

উদাহরণ # 3 - এক্সেলে আপনার নিজস্ব টেবিল ফর্ম্যাট স্টাইল তৈরি করুন
আমরা অন্তর্নির্মিত টেবিল শৈলীর সাথে কাজ করতে সীমাবদ্ধ নই বরং আমরা নিজেকে সন্তুষ্ট করতে নিজস্ব টেবিল শৈলী তৈরি করি। নতুন টেবিল স্টাইলের অধীনে আমরা আমাদের নতুন টেবিল স্টাইলটি ডিজাইন করতে পারি।

নিউ টেবিল স্টাইলে ক্লিক করুন আপনি এই উইন্ডোটি দেখতে পাবেন

আপনাকে প্রথমে যা করতে হবে তা হ'ল একটি টেবিলের নাম। আমি নামটি দিয়েছি "আমার টেবিল স্টাইল "

এখন অধীনে টেবিল উপাদান আপনি যে বিষয়টি সংশোধন করতে চান তা নির্বাচন করুন। প্রথমত আমি শিরোনাম সারিটি নির্বাচন করেছি।

এক্সেলে ফরমেটে ক্লিক করুন এবং আপনার ফরম্যাটিং দিন। ফন্টের জন্য, আমি হলুদ রঙ, ফন্ট স্টাইল বোল্ড এবং আন্ডারলাইন ডাবল দিয়েছি।

এবার ফিল এ যান এবং পটভূমির রঙ নির্বাচন করুন।

সম্পূর্ণ করতে ওকে ক্লিক করুন। আমরা আমাদের সারি শিরোনামগুলির জন্য একটি শৈলী তৈরি করেছি এবং আমরা পূর্বরূপ দেখতে পারি।

এখন আবার টেবিল এলিমেন্টের অধীনে ফ্রাইস্ট কলাম নির্বাচন করুন

আবার ফরম্যাটে ক্লিক করুন। ফন্টের রঙ কালো, ফন্ট স্টাইল বোল্ডে যান।

এবার ফিল এ যান এবং হালকা লাল অ্যাসেন্ট হিসাবে ব্যাকগ্রাউন্ড রঙ নির্বাচন করুন।

ওকে ক্লিক করুন। পূর্বরূপ দেখুন

আমরা এক্সেলে আমাদের নিজস্ব টেবিল বিন্যাস তৈরি করেছি। এক্সেলে টেবিল স্টাইলটি প্রয়োগ করুন এবং দেখুন। ডিজাইনের অধীনে, টেবিল শৈলীর ড্রপ-ডাউন তালিকায় ট্যাব ক্লিক করুন। প্রথমে আপনি দেখতে পাবেন যে আমরা তৈরি কাস্টম টেবিলটি সেই সারণী শৈলীটি নির্বাচন করুন।

ঠিক আছে, এখন আমরা এক্সেলে আমাদের নিজস্ব টেবিল বিন্যাসের শৈলী প্রয়োগ করেছি।

মনে রাখার মতো ঘটনা
- সারণী তৈরি করার সময় আমাদের ডেটাতে শিরোনামের চেকবক্সটি টিক দেওয়া আছে তা নিশ্চিত করা দরকার।
- আমাদের নিজস্ব টেবিল শৈলীর নকশা করার সময় আমাদের প্রতিটি বিভাগ পৃথকভাবে ডিজাইন করা প্রয়োজন
- টোটাল রো বিকল্পটি প্রয়োগ করে আমরা অনেক সূত্র ধরে খেলতে পারি।
- সর্বদা একটি টেবিলকে এর নিজস্ব একটি নাম দিন। কারণ কোন টেবিলগুলি আসলে কাজ করছে তা সন্ধান করা সহজ।