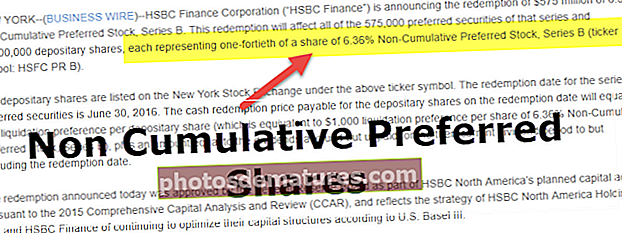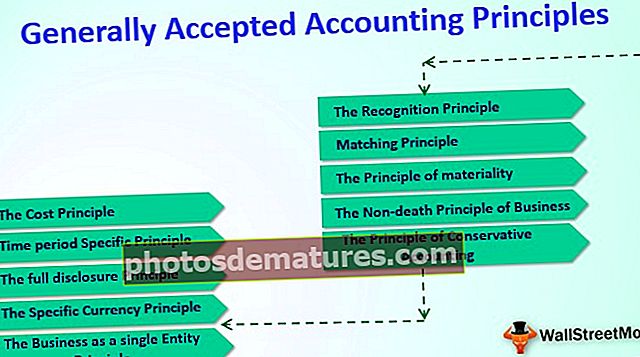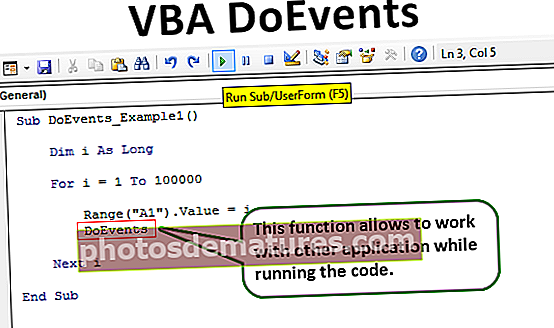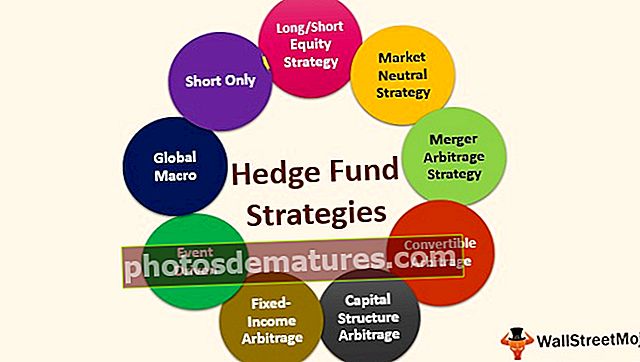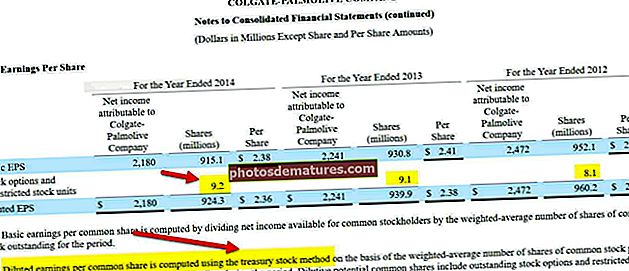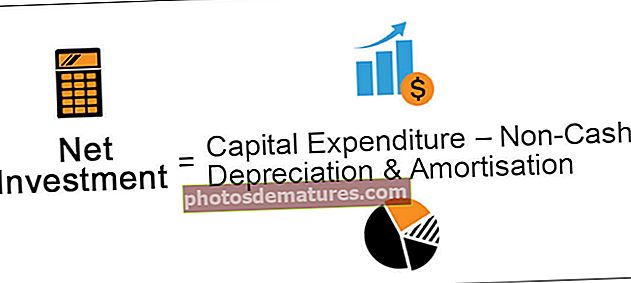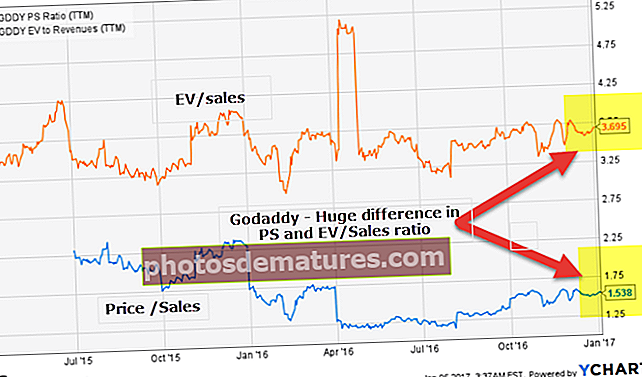এক্সেল পাওয়ার ভিউ | এক্সেলের জন্য পাওয়ার ভিউ সক্ষম ও কীভাবে ব্যবহার করবেন?
এক্সেলের জন্য পাওয়ার ভিউ কী?
এক্সেল পাওয়ার ভিউ একটি ডেটা ভিজ্যুয়ালাইজেশন প্রযুক্তি যা আপনাকে গ্রাফ, চার্ট ইত্যাদির মত ইন্টারেক্টিভ ভিজ্যুয়াল তৈরি করতে সহায়তা করে এটি আপনার তৈরি ভিজ্যুয়ালগুলি দেখে ডেটা বিশ্লেষণ করতে সহায়তা করে। পাওয়ার ভিউ আপনার এক্সেল ডেটাটিকে নতুন জীবন দিতে এবং এটিকে আরও অর্থবহ করে তুলতে পারে। এটি আপনাকে ডেটা থেকে অন্তর্দৃষ্টি পেতে সহায়তা করবে যাতে আপনি তথ্যের উপর ভিত্তি করে সিদ্ধান্ত নিতে পারেন।
এক্সেলের জন্য পাওয়ার ভিউ কীভাবে সক্ষম করবেন?
আপনি যদি এক্সেলের মধ্যে অ্যাড-ইন নামের পাওয়ার ভিউ সক্ষম করার প্রয়োজনের চেয়ে পাওয়ার ভিউটি ব্যবহার করতে চান। অ্যাড-ইন সক্ষম হওয়ার পরে এটি মেনু বারের tabোকানো ট্যাবের নীচে প্রদর্শিত হবে।
নীচের পদক্ষেপগুলি অনুসরণ করুন:
- ধাপ 1: ফাইল -> বিকল্পে ক্লিক করুন

- ধাপ ২: এক্সেল বিকল্প পর্দা পপ আপ হবে। অ্যাড-ইন নির্বাচন করুন এবং আপনি পপ-আপের নীচে ড্রপডাউন পরিচালনা করবেন। নীচে হাইলাইট দেখুন:

- ধাপ 3: ড্রপডাউন থেকে COM অ্যাড-ইনগুলি নির্বাচন করুন তারপরে জিও বোতামে ক্লিক করুন।

- পদক্ষেপ 4: সিওএম অ্যাড-ইন স্ক্রিন পপ আপ হবে। এক্সেলের জন্য মাইক্রোসফ্ট পাওয়ার ভিউতে পরীক্ষা করে ঠিক আছে ক্লিক করুন।

- পদক্ষেপ 5: এটি সন্নিবেশ ট্যাবের অধীনে পাওয়ার ভিউ যুক্ত করবে।

মনে রাখবেন যে পাওয়ার ভিউটি কেবল এক্সেল 2013 এবং উচ্চতর সংস্করণে রয়েছে। আপনি যদি এক্সেল 2016 ব্যবহার করে থাকেন তবে অ্যাড-ইন সক্ষম করার পরেও আপনি পাওয়ার ভিউ অনুপস্থিত দেখতে পাবেন। পাওয়ার ভিউ সক্ষম করতে আপনাকে নীচের পদক্ষেপগুলি অনুসরণ করতে হবে।
- ধাপ 1: ফাইল -> বিকল্পে ক্লিক করুন

- ধাপ ২: এক্সেল অপশন স্ক্রিন এক্সেল মধ্যে কাস্টমাইজড রিবন নির্বাচন করবে।

- ধাপ 3: মেন ট্যাব কাস্টমাইজ করুন এর অধীনে, নতুন গ্রুপে ক্লিক করার চেয়ে সন্নিবেশ বিকল্পটি প্রযোজ্য।

- পদক্ষেপ 4: এখন বাম দিক থেকে প্রদর্শিত কমান্ড চয়ন করতে যান এবং ড্রপডাউন থেকে সমস্ত কমান্ড নির্বাচন করুন এখন একটি পাওয়ার ভিউ প্রতিবেদন সন্নিবেশ নির্বাচন করুন। অ্যাড ক্লিক করুন এবং এটি আপনার সন্নিবেশ ট্যাব এর অধীনে পাওয়ার ভিউ যুক্ত করবে। (আপনি অ্যাড-এ ক্লিক করার পরে নিশ্চিত হন যে নতুন গ্রুপ (কাস্টম) নির্বাচিত হয়েছে অন্যথায় একটি ত্রুটি পপ আপ হবে)। ঠিক আছে নির্বাচন করুন।

এখন আপনি নতুন গোষ্ঠী বিভাগে সন্নিবেশ ট্যাবের নীচে পাওয়ার ভিউ বিকল্পটি দেখতে পাচ্ছেন:

এক্সেলে পাওয়ার ভিউ কিভাবে ব্যবহার করবেন? (একটি উদাহরণ সহ)
একবার পাওয়ার ভিউ সক্ষম হয়ে গেলে আপনি এটি ব্যবহারের জন্য প্রস্তুত। পাওয়ার ভিউ ব্যবহার করে ভিজ্যুয়াল তৈরি করতে নীচের পদক্ষেপগুলি অনুসরণ করুন।
আপনি এই পাওয়ার ভিউ এক্সেল টেম্পলেটটি এখানে ডাউনলোড করতে পারেন - পাওয়ার ভিউ এক্সেল টেম্পলেটসুপারস্টোরের জন্য আমার কাছে কিছু বিক্রয় ডেটা রয়েছে এবং যদি কেউ আমাকে ইন্টারেক্টিভ ড্যাশবোর্ড তৈরি করতে বলে।
এখন একটি টেবিল আকারে ডেটা সংগঠিত করুন।

একটি সারণী তৈরি করতে নীচের পদক্ষেপগুলি অনুসরণ করুন।
- ধাপ 1: তথ্যের মধ্যে যে কোনও জায়গায় ক্লিক করুন। মেনু বার - সন্নিবেশ - টেবিল এ যান

- ধাপ ২: আপনি যখন সারণীতে ক্লিক করেন, এটি স্বয়ংক্রিয়ভাবে ডেটা পরিসীমাটি নির্বাচন করবে। তবে, যদি আপনাকে ডেটা পরিসর পরিবর্তন করতে হয় তবে আপনি "আপনার টেবিলের জন্য ডেটা কোথায়?" এর নীচে এই ব্যাপ্তিটি রাখতে পারেন। আপনার ডেটাতে শিরোনাম থাকলে "আমার টেবিলের শিরোনাম রয়েছে" পরীক্ষা করুন। বিঃদ্রঃ: আপনি টেবিলটি তৈরি করতে ctrl + t শর্টকাট ব্যবহার করতে পারেন।

এটি নীচের মত দেখতে হবে।

এখন আপনার ডেটা এক্সেলে পাওয়ার ভিউ তৈরি করার জন্য প্রস্তুত।
- ধাপ 1: সন্নিবেশ ক্লিক করুন - সন্নিবেশ ট্যাবের নীচে পাওয়ার ভিউ নির্বাচন করুন

- ধাপ ২: এটি ওয়ার্কবুকের মধ্যে একটি নতুন শীট খুলবে (পাওয়ার ভিউ শীট তৈরি করতে এটি কিছুটা সময় নিতে পারে Please দয়া করে অপেক্ষা করুন) উইন্ডোটি খোলার পরে আপনি বামদিকে একটি টেবিল দেখতে পাবেন, ডানদিকে মাঝখানে এবং পাওয়ার ভিউ ক্ষেত্রগুলিতে ফিল্টারগুলি ।

আপনি পাওয়ার ভিউ ড্যাশবোর্ডে কোনও নাম দিতে পারেন। আপনি ক্ষেত্রটি পর্যালোচনা করতে পারেন এবং প্রয়োজনীয়তা অনুযায়ী ক্ষেত্রটি নির্বাচন বা নির্বাচন নির্বাচন করতে পারেন।
আপনি একটি চিহ্ন দেখতে পারেন ∑ কিছু ক্ষেত্রের আগে ব্যবহৃত হয় যার অর্থ এই ক্ষেত্রটিতে এমন একটি মান রয়েছে যা গণনা করার জন্য ব্যবহার করা উচিত।
পাওয়ার ভিউ ড্যাশবোর্ড কীভাবে তৈরি করবেন?
এখন আসুন একটি ড্যাশবোর্ড তৈরি করা শুরু করুন:
- ধাপ 1: পাওয়ার ভিউ ক্ষেত্রগুলি থেকে বিভাগ এবং বিক্রয় মান নির্বাচন করুন।

- ধাপ ২: সন্নিবেশ - কলাম চার্টে ক্লিক করুন। এটি নীচের মত দেখতে হবে।

- ধাপ 3: আবার ড্যাশবোর্ডে ক্লিক করুন এবং এখন রাজ্য এবং বিক্রয় পরিমাণ নির্বাচন করুন এবং তারপরে বার চার্ট নির্বাচন করুন। আপনি যখন চার্টে ঘোরাবেন, এটি বিকল্প অনুসারে বাছাই করবে। আপনি এটি অনুসারে বাছাই করতে পারেন।

এখন চার্টটি নীচের মত দেখাবে।

আমাদের বিভাগগুলি উপর ভিত্তি করে বিক্রয় দেখতে দিন।
- পদক্ষেপ 4: ক্ষেত্রের তালিকা থেকে সেগমেন্ট এবং বিক্রয় নির্বাচন করুন এবং তারপরে ‘নীচে পাই চার্টটি চয়ন করুনঅন্যান্য চার্ট ’ বিকল্প। চূড়ান্ত চার্টটি নীচের মত দেখাবে।

আসুন আমরা দেখুন এই ড্যাশবোর্ড থেকে কী অন্তর্দৃষ্টি পাওয়া যায়।
- বিভাগ "প্রযুক্তি" থেকে সর্বাধিক বিক্রয় গৃহীত হয়েছে
- শীর্ষ তিনটি রাজ্য যেখানে ক্যালিফোর্নিয়া, নিউ ইয়র্ক এবং টেক্সাস বিক্রি হয়েছিল। একইভাবে, আপনি শীর্ষ 5 বা শীর্ষ 10 বা তথ্যের ভিত্তিতে যা প্রয়োজন তা বলতে পারেন
- গ্রাহক বিভাগগুলি মোট বিক্রয় অর্ধেকেরও বেশি সর্বাধিক অবদান রাখছে, কর্পোরেট ২ য় এবং হোম অফিসের তৃতীয় স্থানে রয়েছে।
আপনি ড্যাশবোর্ডে ডেটা নির্বাচন করার সময় আমরা ডিজাইন ট্যাবের অধীনে বিভিন্ন চার্ট এবং মানচিত্র ব্যবহার করে আরও ড্যাশবোর্ড তৈরি করতে পারি।
মনে রাখার মতো ঘটনা
- সারি বা কলামগুলিতে ডেটা সঠিকভাবে সাজানো উচিত এবং কোনও কলামের মধ্যে ডেটা ফাঁকা রাখা উচিত নয়।
- মাইক্রোসফ্ট সিলভারলাইটটি পাওয়ার ভিউ ব্যবহারের আগে ইনস্টল করতে হবে যদি এটি আগে ইনস্টল করা না হয়।
- আপনি পাওয়ার ভিউ অ্যাড-ইন এবং সিলভারলাইট ইনস্টল করার পরে অ্যাপ্লিকেশনটি পুনরায় চালু করুন অন্যথায় এটি ত্রুটির মধ্য দিয়ে যাবে।