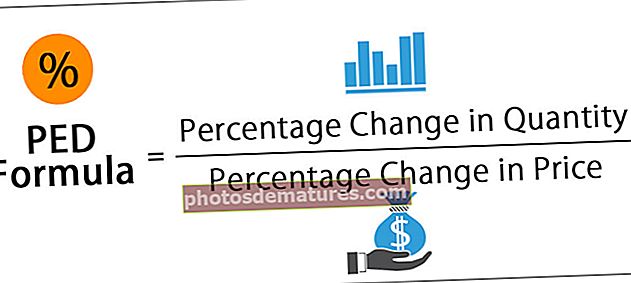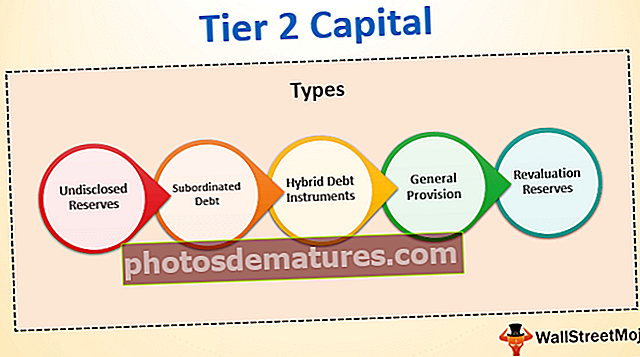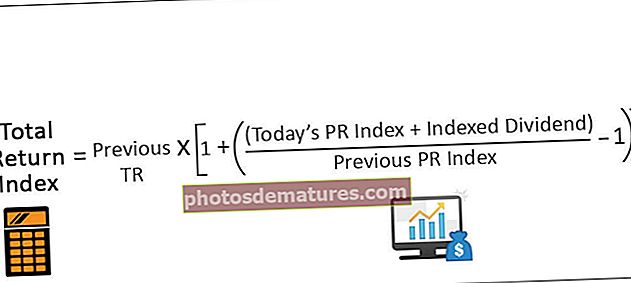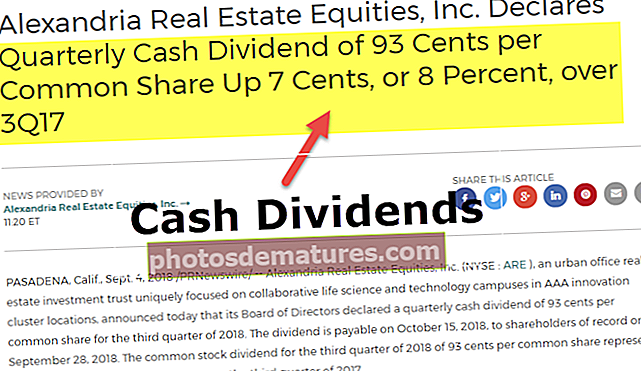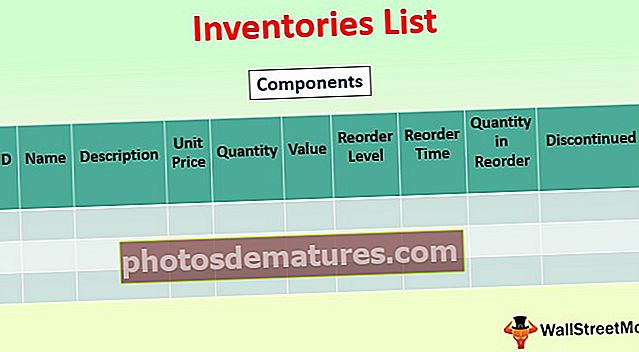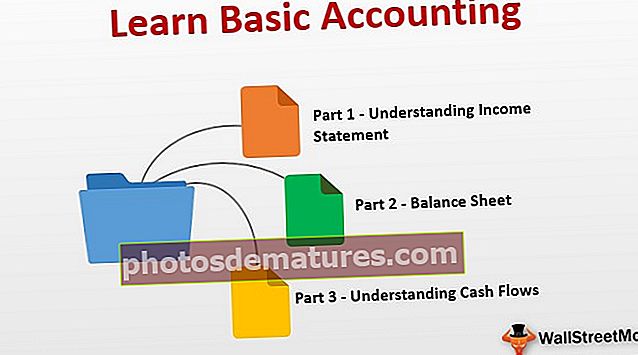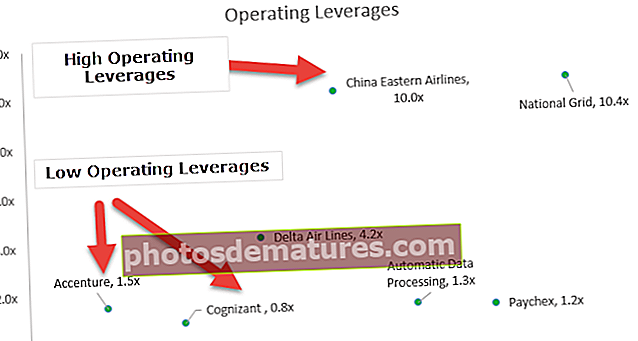এক্সেল টেবিল এবং পিভট সারণিতে স্লিকারগুলি কীভাবে যুক্ত করবেন? (উদাহরণ সহ)
এক্সেলে স্লিকাররা বলতে কী বোঝ?
স্লাইসারগুলি এক্সেলের একটি খুব দরকারী বৈশিষ্ট্য এটি একটি ডেটা টেবিলের একাধিক অটো ফিল্টার ব্যবহার করতে ব্যবহৃত হয়, যদি কোনও ব্যবহারকারী কোনও তারিখ সন্ধান করতে প্রতিটি কলামে ফিল্টার ব্যবহার করতে হয় তবে এটিতে অনেকগুলি ক্লিক জড়িত থাকে যখন একটি স্লাইসার involোকানো ব্যবহারকারীর পক্ষে এটি আরও সহজ করে তোলে কারণ এটি করা যেতে পারে ফিল্টার অপশনটিতে কিছু ক্লিক, স্লাইসার সন্নিবেশ ট্যাবে উপলব্ধ।
# 1 আপনার নিয়মিত এক্সেল সারণিতে স্লিকার কীভাবে সন্নিবেশ করা যায়?
স্লিকারটি আপনার এক্সেল টেবিলগুলিতেও .োকানো যেতে পারে। এখন নীচের সাধারণ ডাটা ব্যাপ্তিটি দেখুন, আপনি এই সাধারণ ডেটা রেঞ্জের জন্য কোনও ধরণের স্লিকার বিকল্প দেখতে পাবেন না।
আপনি এই স্লিকার্স এক্সেল টেম্পলেটটি এখানে ডাউনলোড করতে পারেন - স্লাইকার্স এক্সেল টেম্পলেটএক্সেলে স্লাইসারগুলির বিকল্পটি আনতে আপনাকে সাধারণ ডেটা রেঞ্জটি এক্সেল টেবিলগুলিতে রূপান্তর করতে হবে।
- ধাপ 1: পুরো ডেটা নির্বাচন করুন এবং টিপুন Ctrl + T ডাটা ব্যাপ্তিতে একটি সারণী যুক্ত করতে।

- ধাপ ২: ওকে ক্লিক করুন এটি আপনার জন্য একটি টেবিল তৈরি করবে।


- ধাপ 3: টেবিলটি তৈরি হওয়ার সাথে সাথেই আপনি ডিজাইন নামে ফিতাটিতে একটি নতুন ট্যাব দেখতে পাবেন, এই ট্যাবের নীচে আপনি স্লাইকার্স বিকল্পটি দেখতে পাবেন (কেবলমাত্র এক্সেল 2013 এর পরে)।

- পদক্ষেপ 4: স্লাইসার সন্নিবেশ করানোর বিকল্পটি নির্বাচন করুন। এটি আপনাকে সারণীতে উপলব্ধ সমস্ত শিরোনাম প্রদর্শন করবে।

- পদক্ষেপ 5: আপনি প্রায়শই ডেটা ফিল্টার করতে চান প্রয়োজনীয় কলামটি নির্বাচন করুন।
বিঃদ্রঃ: আপনি সমস্ত শিরোনামও নির্বাচন করতে পারেন। তবে আমি কেবল COUNTRY কলাম শিরোনামটি নির্বাচন করেছি।


আমি শিরোনাম দেশের জন্য স্লিকার sertedোকানো হয়েছে। এটি তালিকা থেকে সমস্ত অনন্য মান তালিকাভুক্ত করবে। আপনি যদি কোনও নির্দিষ্ট দেশের ডেটা টেবিলটিতে ক্লিক করেন তবে কেবলমাত্র নির্বাচিত দেশের ডেটা প্রদর্শিত হবে।
এখন আমি দেশের নাম কানাডা এবং কেবল কানাডার দেশের ডেটা দেখানোর জন্য ডেটা টেবিলটি নির্বাচন করেছি।

# 2 কীভাবে আপনার পিভট টেবিলটিতে একটি স্লিকার sertোকানো যায়?
আমি নিশ্চিত যে আপনি স্লাইসারের সুন্দর বিকল্প এবং এর দুর্দান্ত বৈশিষ্ট্যগুলিতে হাসছেন। স্লিসারের দুর্দান্ত বৈশিষ্ট্য দেখে অভিভূত হবেন না কারণ অনেক কিছুই প্রকাশ করার জন্য আমার এতে আরও অনেক কিছু রয়েছে। দ্রষ্টব্য: আমাকে অনুসরণ করতে ওয়ার্কবুকটি ডাউনলোড করুন।
যখন আমরা পাইভট টেবিলটি প্রয়োগ করি যার অনেকগুলি ক্ষেত্র রয়েছে তবে এটির অনেকগুলি ক্ষেত্রের কারণে এটি প্রায়শই সঠিক বার্তা দিতে ব্যর্থ হয়। আমি নিশ্চিত আপনি নিজের দৈনন্দিন কাজের ক্ষেত্রেও এটি অভিজ্ঞতা অর্জন করেছেন। তবে আপনার টেবিলটিতে একটি স্লিকার erোকানো প্রতিবেদনটিকে আরও ব্যবহারকারী-বান্ধব করে তোলে।
আমার কাছে একটি বড় ডেটা টেবিল রয়েছে যার এতে 10 টিরও বেশি শিরোনাম রয়েছে এবং এতে 700 টিরও বেশি সারির ডেটা রয়েছে।

আমি এর বৃহত ডেটার সামগ্রিক বিক্রয়ের দিক থেকে সারাংশ পেতে চাই। আমি এই বড় ডেটা সংক্ষিপ্ত করতে পিভট টেবিল প্রয়োগ করেছি।
আমি দেশ-ভিত্তিক, পণ্য-ভিত্তিক, বছর-ভিত্তিক এবং বিভাগ-অনুসারে সংক্ষিপ্ত বিবরণটি দেখতে চাই।

পিভট টেবিলটি আমাকে সংক্ষিপ্ত বিবরণ দেখায়, কারণ ডেটাতে অনেকগুলি ক্ষেত্রের প্রতিবেদন এখন পর্যন্ত ব্যবহারকারী-বান্ধব নয়। স্লিকার লাগিয়ে আমরা ব্যবহারকারী-বান্ধব ফিল্টার অপশন তৈরি করতে পারি।
- ধাপ 1: পিভট টেবিলের ভিতরে একটি কার্সার রাখুন। দেশ এবং YEAR ব্যতীত সমস্ত ক্ষেত্র সরান।

- ধাপ ২: বিশ্লেষণ> স্লিকার সন্নিবেশ করুন এ যান

- ধাপ 3: স্লিকারটি নির্বাচিত হয়ে গেলে এটি সমস্ত শিরোনাম দেখায়। নির্বাচন করুন বিভাগ এবং পণ্য।

- পদক্ষেপ 4: এখন আপনি এই দুটি নির্বাচিত শিরোনামের স্লিকার দেখতে পাবেন।

এখন প্রতিবেদনটি সমস্ত বিভাগ এবং সমস্ত পণ্যগুলির সারাংশ দেখাচ্ছে। আপনি যদি কেবল বিভাগের সরকার এবং পণ্য কার্তেটেরার জন্য প্রতিবেদনটি ফিল্টার করতে চান তবে আপনি স্লাইসর থেকে বিকল্পগুলি নির্বাচন করতে পারেন। পিভট টেবিলটি কেবলমাত্র প্রয়োগকৃত ফিল্টারগুলির জন্য প্রতিবেদনটি দেখাতে শুরু করে। স্লাইসারে কেবলমাত্র সরকার এবং ক্যারিটারা হাইলাইট করা হয়েছে।

# 3 দুটি পিভট টেবিলগুলির জন্য স্লিকার কীভাবে যুক্ত করবেন
আমরা দুটি পিভট টেবিলের জন্য একই স্লিকারটি প্রয়োগ করতে পারি। এখন নীচের চিত্রটি একবার দেখুন যেখানে আমার দুটি পিভট টেবিল রয়েছে।

প্রতিবেদনটি দেখানো প্রথম পিভট টেবিলটি বিভাগ-ভিত্তিক এবং দ্বিতীয় পিভট টেবিলটি দেশ-ভিত্তিক প্রতিবেদন প্রদর্শন করছে। পিভট টেবিলের জন্য আমার মাস-ভিত্তিক বিশ্লেষণ করা দরকার। আমি এখন পর্যন্ত প্রথম পিভট টেবিলের জন্য স্লিকার সন্নিবেশ করবো।


উপরের চিত্রটিতে, আমি ফেব্রুয়ারী মাসকে ফিল্টার এবং প্রথম পাইভট টেবিল হিসাবে কেবল ফেব্রুয়ারী মাসের ফলাফল দেখায় নির্বাচন করেছি। তবে, দ্বিতীয় পাইভট টেবিলটি এখনও সমস্ত মাস ধরে সামগ্রিক প্রতিবেদনটি দেখায়।
উভয় পিভট টেবিলের সাথে স্লিকারকে লিঙ্ক করতে স্লাইসারের উপর ডান ক্লিক করুন এবং ডাকা বিকল্পটি নির্বাচন করুন সংযোগগুলি প্রতিবেদন করুন.

প্রতিবেদন সংযোগগুলিতে ক্লিক করার পরে এটি আপনাকে কার্য বুকের সমস্ত ডেভেল টেবিলের অফ অফ ডেটা টেবিলের তালিকা প্রদর্শন করবে। এই স্লাইসারের সাথে লিঙ্ক করতে আপনাকে যে পিভট টেবিলগুলির প্রয়োজন তা নির্বাচন করুন। এই ক্ষেত্রে মাত্র দুটি পিভট টেবিল।

এখন ফিরে যান এবং প্রতিবেদনটি প্রদর্শনের জন্য আপনার নামটি নির্বাচন করুন।

এখন উভয় পিভট টেবিল কেবল ফেব্রুয়ারী মাসের প্রতিবেদনটি দেখাচ্ছে।
# 4 আপনার উইন্ডো ফিট করার জন্য স্লাইজার কীভাবে সামঞ্জস্য করবেন?
SLICER এর সাধারণ সমস্যাগুলির মধ্যে একটি হ'ল ব্যবধান সমস্যা। এখন, মাসের জন্য নীচের স্লিকার টেবিলটি দেখুন।

এই স্লিকারটি বর্তমান ডিসপ্লেতে প্রথম ছয় মাস দেখাচ্ছে। আমি যদি পুনরায় নামকরণের মাসগুলি চয়ন করতে চাই তবে আমাকে নীচে স্ক্রোল করে নির্বাচন করতে হবে এবং আমার উত্পাদনশীলতা থেকে কিছুটা সময় নেবে। তবে এটি আমার সুবিধার্থে প্রদর্শন করতে আমি কিছু প্রান্তিক পরিবর্তন করতে পারি।
- ধাপ 1: স্লিকার নির্বাচন করুন এবং বিকল্পগুলিতে যান।

- ধাপ ২: এই বিকল্পের অধীনে কলামগুলিতে যান এবং এটি 2 করুন।

এখন এটি ফলাফলটি একটি কলামের পরিবর্তে দুটি কলামে প্রদর্শন করবে। মাসগুলি নির্বাচন করা প্রথমটির তুলনায় এটি অনেক সহজ হবে।

মনে রাখার মতো ঘটনা
- পিভট টেবিলগুলি সংযুক্ত করার ক্ষেত্রে, আপনাকে পিভট টেবিলের নামগুলি সম্পর্কে সচেতন করতে হবে। আপনার পিভট টেবিলগুলিতে নাম দেওয়ার জন্য এটি সর্বদা আরও ভাল কৌশল।
- স্লিশারগুলির মাধ্যমে আমরা ড্যাশবোর্ডগুলি নিয়ন্ত্রণ করতে পারি।
- স্লাইকার এবং পিভট টেবিলগুলি পরস্পর নির্ভরশীল।