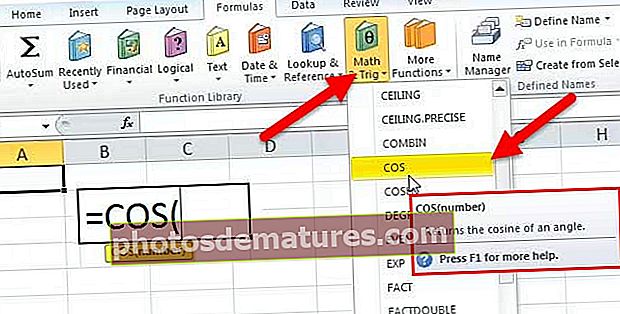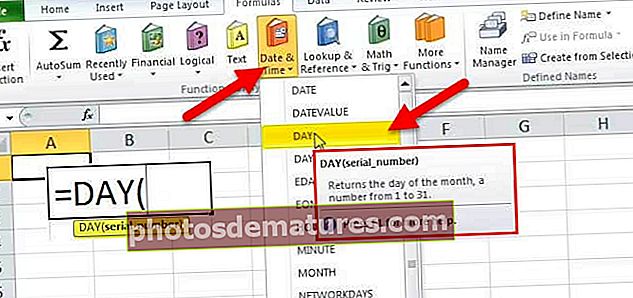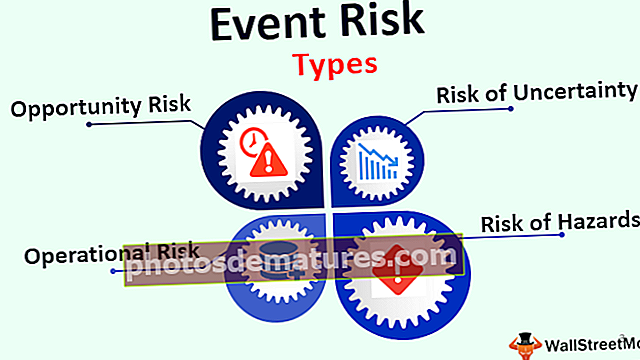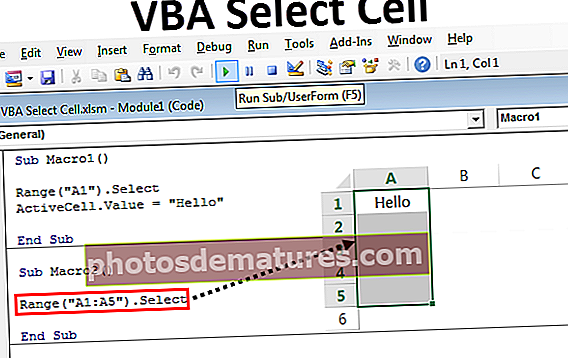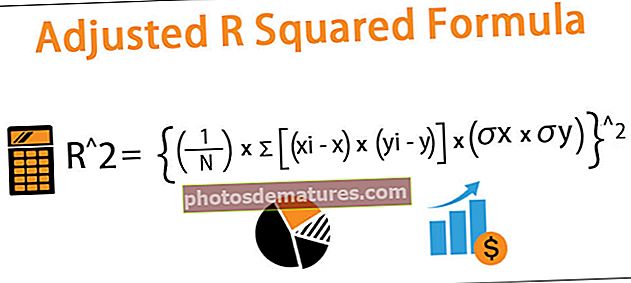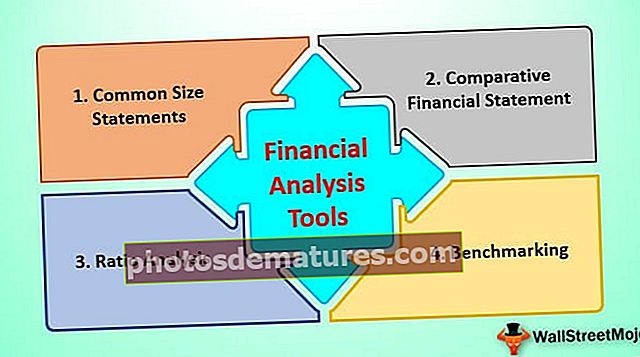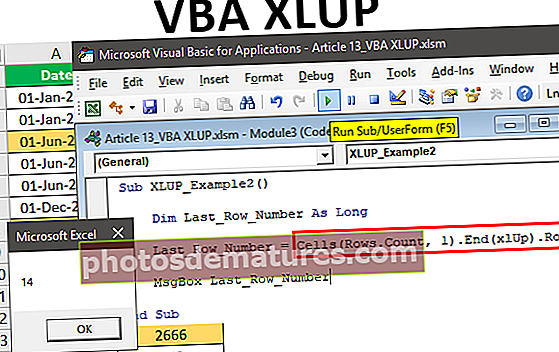এক্সেলের মধ্যে পাই চার্টটি ঘোরান এক্সেলে পাই চার্টটি কীভাবে ঘোরানো যায়?
এক্সেল ঘোরানো পাই চার্ট
এক্সেলে পাই পাই চার্ট করতে প্রথমে ব্যবহারকারীর ডেটা ব্যবহার করে পাই চার্ট তৈরি করা দরকার। স্লাইস ভিজুয়ালাইজেশন বাড়ানোর জন্য বৃহত সংখ্যক ক্ষুদ্র পাই চার্টের স্লাইস এবং লেবেলের যথাযথ বিন্যাসের টিউনিং কার্যকরভাবে প্রদর্শন করতে এটি বিভিন্ন ক্ষেত্রে সবচেয়ে উপযুক্ত। টুকরোগুলি সহজেই আলাদা করার জন্য স্পেস দিয়ে আলাদা করা যায় can ঘোরানো লেবেল এবং চার্ট শিরোনামের ওভারল্যাপ এড়াতে এবং প্রতিটি ডেটা লেবেলে যথেষ্ট পরিমাণে ফাঁকা ক্ষেত্রের সুবিধার্থে সহায়তা করে।
এক্সলে পাই চার্টটি ঘোরানোর জন্য আমাদের কাছে বেশ কয়েকটি বিকল্প রয়েছে। এর মধ্যে রয়েছে
- সিরিজের বিকল্পগুলিতে উপস্থাপিত প্রথম স্লাইস কোণ পরিবর্তন করা।
- দ্রুত অ্যাক্সেস সরঞ্জামদণ্ড থেকে ক্যামেরা সরঞ্জাম কমান্ড ব্যবহার করে।
এই বিকল্পগুলির ব্যবহার এক্সেলের পাই চার্টে ঘূর্ণন প্রয়োগ করতে সহায়তা করে।

এক্সেলে পাই চার্টটি কীভাবে ঘোরানো যায়?
আপনি এই ঘূর্ণন পাই চার্ট এক্সেল টেম্পলেটটি এখানে ডাউনলোড করতে পারেন - পাই চার্ট এক্সেল টেম্পলেটটি ঘোরানউদাহরণ # 1 - 2 ডি ঘূর্ণন পাই চার্ট
2 ডি তৈরির ফলে সৌরজগতে নয়টি গ্রহের ব্যাসের পাই পাই চার্টে আবর্তিত হয়।
ধাপ 1: এক্সেলের কার্যপত্রকটি খুলুন।
ধাপ ২: টেবিল বিন্যাসে নয়টি গ্রহের ব্যাস সম্পর্কিত ডেটা নীচে বর্ণিত চিত্রটিতে প্রদর্শিত হবে।

ধাপ 3: চাপ দিয়ে ডেটা নির্বাচন করুন সিটিআরএল + এ টেবিলের যে কোনও জায়গায় কার্সার রেখে বা মাউসটির মাধ্যমে নির্বাচন করুন।

পদক্ষেপ 4: ফিতাটির "সন্নিবেশ" ট্যাবে যান। পাই চার্টটি নির্বাচন করতে কার্সারটিকে চার্ট অঞ্চলে সরান।

পদক্ষেপ 5: পাই চার্টটিতে ক্লিক করুন এবং চিত্রের মতো দেখানো 2D চার্টটি নির্বাচন করুন এবং একটি 2 ডি পাই চার্ট বিকাশ করুন।

পদক্ষেপ:: আমরা নিম্নলিখিত 2D রোটেট পাই চার্টটি পাই।

পদক্ষেপ 7: পরবর্তী পদক্ষেপে, চার্টের শিরোনাম পরিবর্তন করুন এবং এতে ডেটা লেবেল যুক্ত করুন।

পদক্ষেপ 8: পাই চার্টটি ঘোরানোর জন্য, চার্ট অঞ্চলে ক্লিক করুন।

পদক্ষেপ 9: পাই চার্টটিতে ডান ক্লিক করুন এবং "ফর্ম্যাট ডেটা সিরিজ" বিকল্পটি নির্বাচন করুন।

চিত্রটিতে প্রদর্শিত হিসাবে এটি "ফর্ম্যাট ডেটা সিরিজ" প্যানেলটি খুলবে।

পদক্ষেপ 10: চার্টটি সঠিকভাবে প্রদর্শন করতে প্রথম স্কেলের কোণটি 90 ডিগ্রীতে পরিবর্তন করুন।

এখন পাই চার্টটি পরিষ্কারভাবে ছোট ছোট টুকরাগুলিকে উপস্থাপন করতে ভাল দেখাচ্ছে।

উদাহরণ # 2 - 3 ডি ঘূর্ণন পাই চার্ট
ভারতের বিভিন্ন রাজ্যের জনসংখ্যার উপর থ্রিডি ঘোরানো পাই চার্ট তৈরি
ধাপ 1: এক্সেলের কার্যপত্রকটি খুলুন।
ধাপ ২: নীচে উল্লিখিত চিত্র হিসাবে দেখানো হয়েছে এক্সেল টেবিল বিন্যাসে ভারতীয় রাজ্যগুলির জনসংখ্যা সম্পর্কিত তথ্য লিখুন।

ধাপ 3: চাপ দিয়ে ডেটা নির্বাচন করুন সিটিআরএল + এ টেবিলের যে কোনও জায়গায় কার্সার রেখে বা মাউসটির মাধ্যমে নির্বাচন করুন।

পদক্ষেপ 4: ফিতাটির "সন্নিবেশ" ট্যাবে যান। পাই চার্টটি নির্বাচন করতে কার্সারটিকে চার্ট অঞ্চলে সরান।

পদক্ষেপ 5: পাই চার্টে ক্লিক করুন এবং চিত্রটিতে প্রদর্শিত 3 ডি চার্ট নির্বাচন করুন এবং 3 ডি পাই চার্ট বিকাশ করুন।

পদক্ষেপ:: পরবর্তী পদক্ষেপে, চার্টের শিরোনাম পরিবর্তন করুন এবং এতে ডেটা লেবেল যুক্ত করুন।

তারপরে, চার্টটি এর মতো দেখাবে

পদক্ষেপ 7: পাই চার্টটি ঘোরানোর জন্য, চার্ট অঞ্চলে ক্লিক করুন। পাই চার্টটিতে ডান ক্লিক করুন এবং "ফর্ম্যাট ডেটা সিরিজ" বিকল্পটি নির্বাচন করুন।

এটি চিত্রের মতো দেখানো হয়েছে "ফর্ম্যাট ডেটা সিরিজ" ফলকটি খোলে।

পদক্ষেপ 8: চার্টটি সঠিকভাবে প্রদর্শন করতে প্রথম স্কেলের কোণটি 90 ডিগ্রীতে পরিবর্তন করুন।

পদক্ষেপ 9: আমরা নিম্নলিখিত রোটেট পাই চার্টটি পাই।

উদাহরণ # 3 - ডোনাট রোটেট পাই চার্ট
এক্সেলে ডোনাট চার্টের জন্য ঘোরানো পাই চার্ট তৈরি।
ধাপ 1: এক্সেলের কার্যপত্রকটি খুলুন। নীচে উল্লিখিত চিত্র হিসাবে দেখানো হয়েছে সারণী বিন্যাসে বিভিন্ন অঞ্চলে দুই বছরে একটি সংস্থা কর্তৃক বিক্রয় সম্পর্কিত তথ্য প্রবেশ করান।

ধাপ ২: চাপ দিয়ে ডেটা নির্বাচন করুন সিটিআরএল + এ টেবিলের যে কোনও জায়গায় কার্সার রেখে বা মাউসটির মাধ্যমে নির্বাচন করুন।

ধাপ 3: ফিতাটির "সন্নিবেশ" ট্যাবে যান। পাই চার্টটি নির্বাচন করতে কার্সারটিকে চার্ট অঞ্চলে সরান

পদক্ষেপ 4: পাই চার্টটিতে ক্লিক করুন এবং চিত্রের মতো দেখানো ডোনাট চার্টটি নির্বাচন করুন এবং ডোনাট পাই চার্টটি বিকাশ করুন।

পদক্ষেপ 5: পরবর্তী পদক্ষেপে, চার্টের শিরোনাম পরিবর্তন করুন এবং চার্ট পরিবর্তন করতে "দ্রুত বিন্যাস" বিকল্পের অধীনে বিন্যাস 6 নির্বাচন করুন।

পদক্ষেপ:: পাই চার্টটি ঘোরানোর জন্য, চার্ট অঞ্চলে ক্লিক করুন। পাই চার্টটিতে ডান ক্লিক করুন এবং "ফর্ম্যাট ডেটা সিরিজ" বিকল্পটি নির্বাচন করুন।

এটি চিত্রের মতো দেখানো হয়েছে "ফর্ম্যাট ডেটা সিরিজ" ফলকটি খোলে।

পদক্ষেপ 7: প্রথম স্কেলের কোণটি 150 ডিগ্রীতে পরিবর্তন করুন এবং সঠিকভাবে চার্টটি প্রদর্শন করতে পরিবর্তন করুন।

পদক্ষেপ 8: পাই চার্টটি ঘোরানোর জন্য আমরা নিম্নলিখিত ডোনাট পাই।

এক্সেলে রোটেট পাই চার্ট কীভাবে ব্যবহার করবেন?
ঘোরানো পাই চার্টে অনেকগুলি অ্যাপ্লিকেশন রয়েছে। এর মধ্যে রয়েছে
- মুদ্রণের সময় পাই চার্টের যথাযথ ফিটের বিষয়টি নিশ্চিত করতে কার্যপত্রকের ওরিয়েন্টেশন পরিবর্তন করা।
- পাই চার্টে কিংবদন্তির অবস্থান পরিবর্তন করা।
- পাই চার্টে স্লাইসগুলির ক্রম পরিবর্তন করে বা পরিবর্তন করা।
- পাই চার্টের স্বতন্ত্র লেবেলগুলি সরানো।
- পাই চার্টটি 900, 1800, 2700, এবং 3600 ঘড়ির কাঁটার দিকে এবং এন্টি-ক্লকওয়াইজ দিক সহ বিভিন্ন ডিগ্রীতে ঘোরানো।
- পাই চার্টের প্রসঙ্গ মেনুতে ডেটা সিরিজ ফর্ম্যাট করা।
- বিভিন্ন কোণ থেকে চার্টে আবর্তন কার্যকরভাবে কার্যকর করতে ক্যামেরা সরঞ্জামটির কার্যকরভাবে ব্যবহার।
মনে রাখার মতো ঘটনা
- 900 ডিগ্রি দিয়ে পাই চার্টের আবর্তন শুরু করা একটি ভাল বিকল্প।
- পাই চার্টটি ঘোরানোর ক্ষেত্রে ক্যামেরা সরঞ্জাম ব্যবহারের ফলে রেজোলিউশন হ্রাস পায় এবং অবজেক্টের উপস্থিতি পরিবর্তিত হয়।
- পাই চার্টের ছোট অংশগুলি 12'o ঘড়িতে প্রদর্শিত শুরু করার অনুশীলনটি ভাল নয়।
- ডোনাট পাই চার্ট দরকারী যখন দুটি ডেটা সিরিজ উপস্থাপন করা হয়।