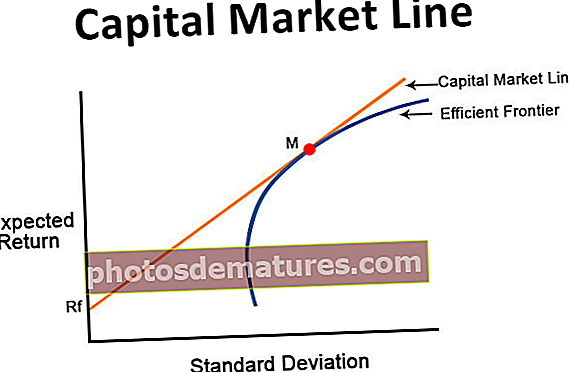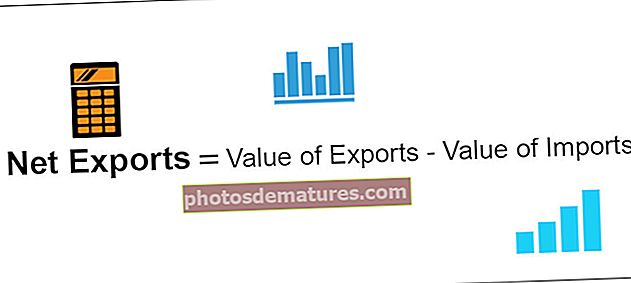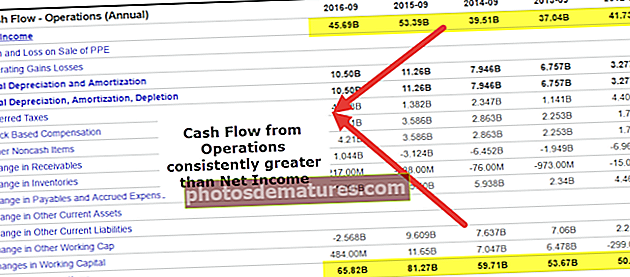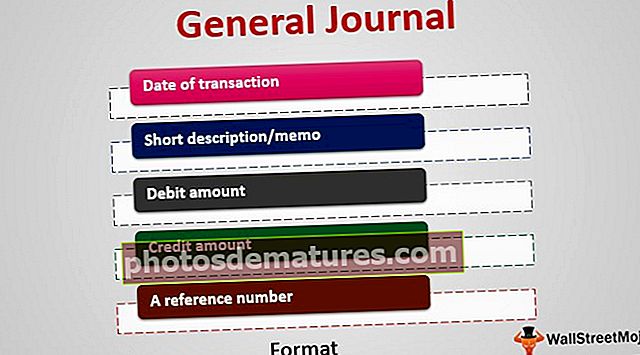এক্সেলে টেমপ্লেট তৈরি করুন (গাইড) | কীভাবে কাস্টম টেম্পলেট তৈরি করবেন?
এক্সেল টেম্পলেট তৈরি করুন
এক্সেল টেমপ্লেট তৈরি করা আপনাকে জটিল পুনরাবৃত্তিমূলক কাজগুলি এড়াতে এবং আপনাকে সত্যিকারের চুক্তিতে মনোনিবেশ করতে সহায়তা করে। এই টেম্পলেটগুলি মানসম্পন্ন হতে পারে, যা এমএস এক্সেলে ইতিমধ্যে তাদের প্রস্তুত তৈরি ব্যবহারের জন্য উপস্থিত রয়েছে বা আপনি নিজের টেমপ্লেট তৈরি করতে পারেন এবং পরে সেগুলি ব্যবহার করতে পারেন।
স্ট্যান্ডার্ড এক্সেল টেম্পলেট কীভাবে নির্বাচন করবেন?
একটি এক্সেল ওয়ার্কবুক খুলুন এবং ফাইল> - নতুন> - এ যান
আপনি নীচের স্ক্রিনশটের মতো একই স্ক্রিন দেখতে পাবেন।

এটি আপনাকে বিভিন্ন বিভাগ দ্বারা বিভক্ত কিছু প্রাক-সংজ্ঞায়িত বিকল্প থেকে নির্বাচন করার বিকল্প দেয়। আপনি আপনার প্রয়োজনীয়তার সাথে প্রাসঙ্গিক চয়ন করতে পারেন এবং সেই টেমপ্লেটটি ব্যবহার করতে এটিতে ডাবল ক্লিক করুন। মনে করুন আমি একাডেমিক ক্যালেন্ডারটি (যে কোনও বছর) চয়ন করি এবং এটিতে ডাবল ক্লিক করুন।

আপনি নীচের মত একটি স্ক্রিনশট দেখতে পাবেন। আপনি এখানে দেখতে পাচ্ছেন যে আপনি কেবল বছরটি পরিবর্তন করতে পারবেন এবং আপনি যেটি চাইবেন ব্যবহারের নমনীয়তা দিয়ে এটি যে বছরের জন্য তৈরি হয়েছিল তার চেয়ে আলাদা বছরের জন্য আপনি এটি ব্যবহার শুরু করতে পারেন।

এখানে, আপনাকে আরও একটি পরিবর্তন করতে হবে যা এক মাসের জন্য "সপ্তাহের শুরু দিন নির্বাচন করুন"। স্ক্রিনশটটি নীচে রয়েছে।

তবে, আপনি যদি প্রথমে একটি পূর্বরূপ দেখতে চান এবং তারপরে আপনি সেই টেমপ্লেটটি নির্বাচন করতে চান কিনা তা সিদ্ধান্ত নিতে চান তবে একক ক্লিক করুন।

আপনি যদি এতে সন্তুষ্ট হন তবে এটির সাথে এগিয়ে চলতে তৈরি বোতামে ক্লিক করুন। অন্যথায় ডায়লগ বাক্সে "এক্স" চিহ্নে ক্লিক করে এটি বন্ধ করুন এবং আবার এগিয়ে যান। ডায়লগ বাক্সের পাশে (কালো বর্ণিত চিহ্নযুক্ত) 2 টি চিহ্নকে ক্লিক করে মানক টেম্পলেটগুলির মধ্যে প্রয়োজনীয় একটি নির্বাচন করতে আপনি এগিয়ে এবং পিছনেও যেতে পারেন।

এটি পছন্দ করুন, আমরা যে কোনও টেমপ্লেটটি বেছে নিই সেখানে কিছু জিনিস থাকবে যা আমাদের উদ্দেশ্যে এটির পুনঃব্যবহার করতে আমাদের টুইট করতে হবে।
কীভাবে কাস্টম এক্সেল টেম্পলেট তৈরি করবেন?
এটি আসল অংশ থেকে অনুলিপিগুলি করার মতো হবে। সমস্ত ফরম্যাটিং, শিরোনাম, স্থানধারক, ইত্যাদি সঠিকভাবে সম্পন্ন হয়েছে কিনা তা নিশ্চিত করে আমরা মূল টুকরাটিতে পরিবর্তনগুলি বাস্তবায়নে সর্বাত্মক যত্ন নিই। দয়া করে এখানে যথেষ্ট পরিমাণে সময় ব্যয় করুন, যেমন এই ওয়ার্কবুকের সাথে সম্পর্কিত কিছু এবং সমস্ত কিছু (উদাহরণ শৈলী, ফর্ম্যাটিং, গ্রাফিক্স ইত্যাদি) এর সম্পূর্ণরূপে প্রতিলিপি করা হবে।
আপনি যখন একটি কাস্টম টেম্পলেট তৈরি করেন তখন কী পরিবর্তনগুলি সংরক্ষণ করা যায়?
মূলত, একটি ওয়ার্কবুকে আপনি যা কিছু করতে পারেন তা কোনও টেম্পলেটে সংরক্ষণ করা যায়। এর মধ্যে কয়েকটি অন্তর্ভুক্ত:
- এক্সেলে ডেটা বৈধকরণ (একটি তালিকা থেকে মান নির্বাচন করা)
- একটি ম্যাক্রো বোতাম আছে
- কিছু কক্ষ আমাদের পছন্দ মতো ফর্ম্যাটেড (যেমন হলুদে হাইলাইট করা ঘরগুলি)
- এতে কোনও পরিবর্তন থেকে বহু কক্ষকে রক্ষা করুন
- নির্দিষ্ট সারি এবং কলামগুলি লুকান
- চার্ট, চিত্র, এক্সেল হাইপারলিঙ্কস ইত্যাদি
- এক্সেল বা কিছুতে এক্সেল পাঠ্য মোড়ক নির্দিষ্ট কক্ষগুলি মার্জ করুন
- ঘরের প্রকারটি নির্দিষ্ট বিন্যাসে পরিবর্তন করুন (উদাঃ একটি ঘরে তারিখের বিন্যাস)
- এক্সেল সেলগুলি হিমায়িত করুন যাতে শিরোনাম কলামগুলি সর্বদা দৃশ্যমান থাকে
নীচের স্ক্রিনশটটিতে আমি এর কয়েকটি উদাহরণ আমার তৈরি একটি এক্সেল টেম্পলেটটিতে দেখিয়েছি

- বি 3 সেলটি কেবল পূর্ব-নির্দিষ্ট তালিকা থেকে ইনপুট গ্রহণ করবে। (সেল বি 3 এ যান, তারপরে "ডেটা" ট্যাবে যান “" ডেটা বৈধকরণ "নির্বাচন করুন।

ড্রপ-ডাউন-এ, প্রথমটি "ডেটা বৈধকরণ" নির্বাচন করুন।

- তারপরে নীচের স্ক্রিনশটটিতে প্রদর্শিত হিসাবে নিম্নলিখিত পরিবর্তনগুলি করুন।

একটি ড্রপ-ডাউন তালিকা তৈরি করা হয়েছে।

- A3 থেকে A6 ঘরগুলি হলুদে হাইলাইট করা হবে। (ঘর "এ 3: এ 6" নির্বাচন করুন, "হোম ট্যাব" এ যান, তারপরে "রঙ পূরণ করুন" এ ক্লিক করুন)

- চিত্রটি সেখানে প্রদর্শিত স্থানটিতে থাকবে (এর জন্য, আপনি যেখানে ছবিটি সন্নিবেশ করতে চান সে ঘরে যান, তারপরে 'সন্নিবেশ' ট্যাবে যান, 'ছবিগুলি' এ ক্লিক করুন এবং তারপরে চিত্রটি যেখানে এটি সঞ্চিত আছে সেখানে আপলোড করুন) কম্পিউটার)

সেই ঘরে একটি ছবি আপলোড করা হয়েছে।

- একটি বোতাম উপস্থিত রয়েছে, যা ক্লিক করলে প্রয়োজনীয় ম্যাক্রো চালিত হবে। (যে ঘরে আপনি বোতামটি রাখতে চান সেখানে যান, তারপরে "সন্নিবেশ" ট্যাবে যান, "আকারগুলি" এ যান।

- আকৃতি চয়ন করুন। আপনি যদি কিছু লিখতে চান তবে "পাঠ্য সম্পাদনা করুন" নির্বাচন করতে এটিতে ডান ক্লিক করুন।

"ম্যাক্রো চালাতে আমাকে ক্লিক করুন" লিখুন।

- একবার হয়ে গেলে, আবার ডান ক্লিক করুন এবং "ম্যাক্রো বরাদ্দ করুন" নির্বাচন করুন।

এটি একটি কথোপকথন বাক্স খুলবে যেখানে আপনি ভিবিএতে প্রাসঙ্গিক ম্যাক্রো নির্ধারণ করতে পারেন।

- 8 থেকে 12 সারি লুকানো আছে। (এর জন্য, 8 থেকে 12 সারি নির্বাচন করুন)।

‘হোম’ ট্যাবে যান, তারপরে ‘ফর্ম্যাট’, তারপরে “দৃশ্যমানতা”, তারপরে “লুকান ও লুকোচুরি”, তারপরে “সারিগুলি লুকান” তে যান।

একইভাবে, উপরের স্ক্রিনশটে উপরে বর্ণিত চিত্রগুলি বাদ দিয়ে আপনি দেখতে পাবেন:
- সেল এফ 2 সর্বদা মুদ্রার ফর্ম্যাটে থাকবে। (এর জন্য, সেল জে 2 এ যান, "সিটিআরএল + 1" করুন তারপরে টাইপটিকে "মুদ্রায়" পরিবর্তন করুন)

- C15: D16 কক্ষগুলি একটিতে একত্রীকরণ করা হয়। (এর জন্য, সেল C15: D16 নির্বাচন করুন এবং তারপরে "এক্সেলের মধ্যে মার্জ করুন এবং কেন্দ্র" এ ক্লিক করুন)

- একটি কার্যপত্রকটি সেল সি 19 এ হিমশীতল যাতে স্ক্রোল ডাউন করে সত্ত্বেও, সারি 19-এ থাকা সামগ্রীগুলি সর্বদা দৃশ্যমান থাকে will আপনি যখন সর্বদা আপনার কার্যপত্রকটিতে শিরোনাম দেখতে চান তখন আপনি এটি ব্যবহার করতে পারেন। (এর জন্য, সেল এন 20 এ যান, তারপরে "দেখুন" ট্যাবে যান এবং "ফ্রিজ প্যানেস" এ ক্লিক করুন।

আউটপুট নীচে প্রদর্শিত হয়।

এখন ধরে নিলাম, আমাদের ওয়ার্কবুকে যা করা দরকার তা আমরা করেছি এবং আমি এই প্রক্রিয়াটি দেখাব যা এই তৈরি টেম্পলেটটি সংরক্ষণ করতে এবং পরবর্তী সময় এটি ব্যবহার করতে হবে।
কিভাবে তৈরি এক্সেল টেম্পলেট ব্যবহার করবেন?
একবার আপনি নিজের টেমপ্লেট তৈরি করে ফেলেছেন এবং ওয়ার্কবুক বা ওয়ার্কশিটে পরিবর্তনগুলি করা হয়ে গেলে, "সংরক্ষণ করুন তেমন টাইপ করুন" এ ক্লিক করুন এবং ম্যাক্রো না থাকলে আপনি এটি 'এক্সেল টেম্পলেট (*। Xltx)' ফর্ম্যাটে সংরক্ষণ করতে পারেন। (অফিস 2016 ব্যবহার করে)। যদি কোনও ম্যাক্রো উপস্থিত থাকে তবে এক্সেল ম্যাক্রো-সক্ষম সক্ষম টেম্পলেট (*। Xltm) ফর্ম্যাটটি ব্যবহার করুন
স্ক্রিনশটটি নীচে দেখানো হয়েছে:

ম্যাক্রো উপস্থিত থাকার কারণে আমরা এটিকে ‘xltm’ হিসাবে সংরক্ষণ করেছি।
- এখন যেহেতু আমরা তৈরি করা এক্সেল টেম্পলেটটি সংরক্ষণ করেছি, কোনও মানক টেম্পলেট নির্বাচন করার সময় আমরা এটি যেভাবে দেখিয়েছি তার মতো ব্যবহার করতে পারি। একটি এক্সেল ওয়ার্কবুক খুলুন।
- ফাইল> - নতুন> - এ যান
আপনি নীচের স্ক্রিনশটের মতো একই স্ক্রিন দেখতে পাবেন।

আপনি "বৈশিষ্ট্যযুক্ত" একের সাথে সংলগ্ন একটি "ব্যক্তিগত" বিভাগ দেখতে পারেন। আপনার সমস্ত ব্যক্তিগত টেম্পলেট এখানে উপস্থিত হবে।
ব্যক্তিগত একটিতে যান এবং টেমপ্লেটটিকে "ব্যক্তিগত টেম্পলেট" (আপনি যে টেমপ্লেটে নিজের নাম দিয়েছিলেন) ডাবল ক্লিক করুন। এটি ক্লিক করার পরে, আপনি ইতিমধ্যে উপস্থিত সমস্ত প্রাথমিক সেটিংস সহ একটি ওয়ার্কবুক দেখতে পাবেন যা আপনাকে আর করার দরকার নেই।
আপনার রেফারেন্সের জন্য নীচের স্ক্রিনশটটি দেখুন।

মনে রাখার মতো ঘটনা
- একটি এক্সেল টেম্পলেট ব্যবহার করে একটি নিখুঁত প্রথম অনুলিপি তৈরি করা এবং তারপরে এটি বহুবার নকল করা যায়। সুতরাং, প্রথম অনুলিপি ডিজাইনে একটি ভয়ঙ্কর সময় বিনিয়োগ করুন।
- আপনার টেম্পলে কোনও ম্যাক্রো উপস্থিত রয়েছে কি না তার উপর নির্ভর করে সেটিকে সে অনুযায়ী সংরক্ষণ করুন। যদি ম্যাক্রো উপস্থিত থাকে তবে এটিকে ".xltm" ফাইল হিসাবে সংরক্ষণ করুন। অন্যথায়, আপনি এটি "এক্সল্ট" এক্সেল এক্সটেনশনে সংরক্ষণ করতে পারেন।
- তৈরি করা এক্সেল টেমপ্লেটগুলি "বৈশিষ্ট্যযুক্ত" বিভাগের ইতিমধ্যে উপস্থিত অংশগুলি বাদে "ব্যক্তিগত" নামে একটি আলাদা বিভাগে উপস্থিত থাকবে।