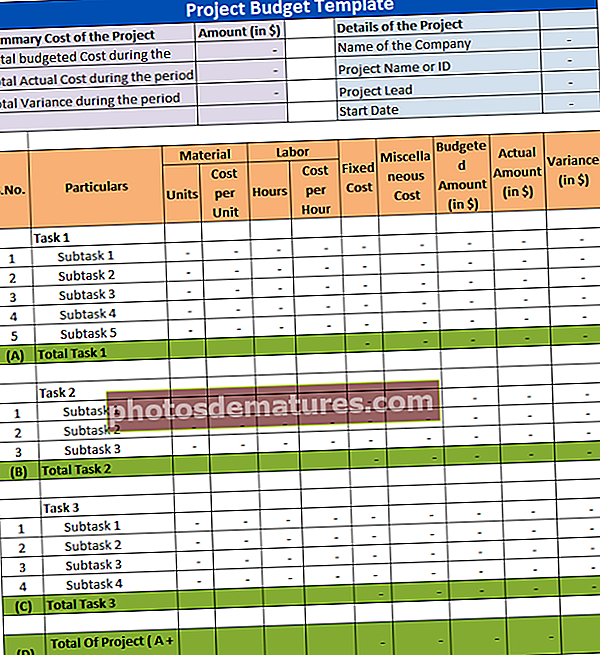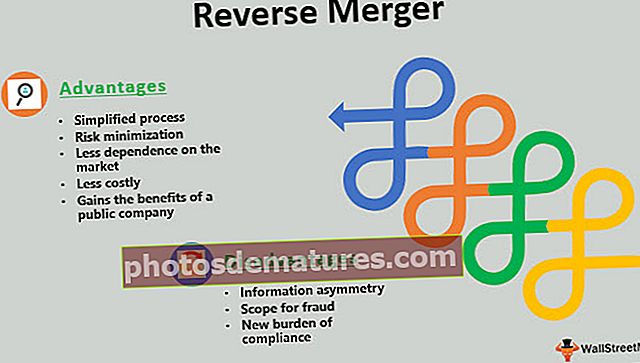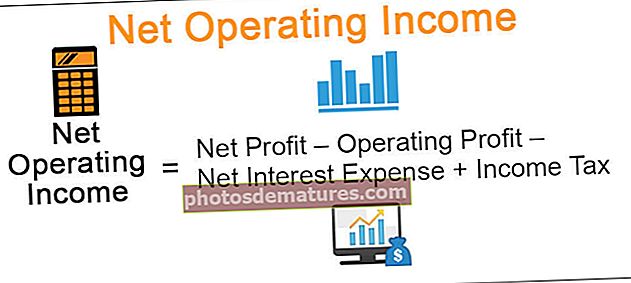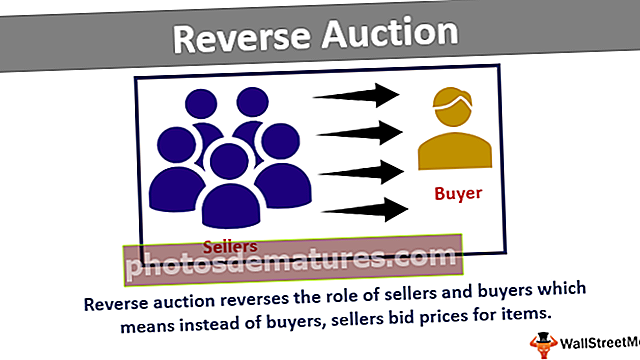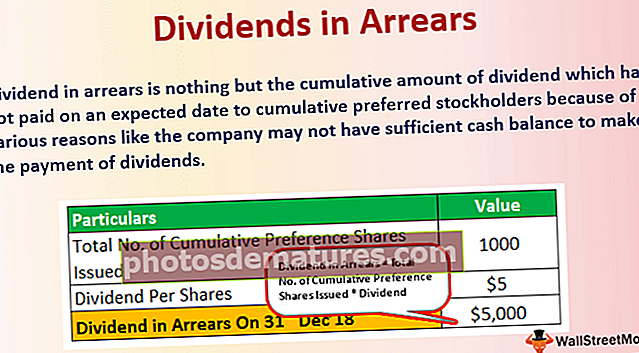ভিবিএ কলাম মুছুন | ভিবিএ ব্যবহার করে এক্সেল কলামগুলি মোছার শীর্ষ 4 পদ্ধতি
সাধারনত এক্সেল ওয়ার্কশিটে আমাদের কলামগুলি মুছে ফেলার দুটি পৃথক পদ্ধতি রয়েছে যার মধ্যে একটি হ'ল কীবোর্ড শর্টকাট এবং অন্যটি ডান-ক্লিক এবং সন্নিবেশ পদ্ধতি ব্যবহার করে তবে ভিবিএতে আমাদের কোনও কলাম মুছতে মুছতে কমান্ড এবং পুরো কলাম স্টেটমেন্ট ব্যবহার করতে হবে, এটি হ'ল আমাদের যদি একটি একক কলাম মুছতে হয় তবে আমরা একটি কলামের রেফারেন্স দিই কিন্তু একাধিক কলামের জন্য আমরা একাধিক কলামের উল্লেখ করি।
এক্সেল ভিবিএ কলাম মুছুন
আমরা এক্সেলে অনেকগুলি ক্রিয়া করি যেমন কাটা, অনুলিপি, আটকানো, যোগ করা, মোছা, সন্নিবেশ করা এবং এই জাতীয় অনেকগুলি আমরা নিয়মিতভাবে করি। আমরা ভিবিএ কোডিং ব্যবহার করে এই সমস্ত ক্রিয়া ব্যবহার করতে পারি। ভিবিএতে আমাদের শিখতে হবে এমন একটি গুরুত্বপূর্ণ ধারণাটি হ'ল "মোছা কলাম"। এই নিবন্ধে, আমরা আপনাকে ভিবিএতে এই মোছা কলাম বিকল্পটি কীভাবে ব্যবহার করব তা দেখাব।
এক্সেল ভিবিএতে কলামটি মুছুন কী করে?
নাম হিসাবে এটি নির্দিষ্ট কলামটি মুছবে। এই কাজটি সম্পাদন করার জন্য আমাদের প্রথমে কোন কলামটি মুছতে হবে তা সনাক্ত করতে হবে। মুছে ফেলার জন্য কলামগুলির নির্বাচন এক দৃশ্যের থেকে অন্য দৃশ্যে আলাদা, তাই আমরা এই নিবন্ধে গুরুত্বপূর্ণ এবং প্রায়শই মুখোমুখি কিছু পরিস্থিতিতে আবরণ করব।
কলামগুলি মুছে ফেলা সহজ। প্রথমত, কলামটি নির্বাচন করতে আমাদের COLUMNS বৈশিষ্ট্যটি ব্যবহার করা দরকার, সুতরাং নীচে ভিবিএতে কলাম মুছার পদ্ধতির বাক্য গঠনটি রয়েছে।
কলামগুলি (কলামের রেফারেন্স) e মুছে ফেলুন
সুতরাং আমরা কোডটি এভাবে তৈরি করতে পারি:
কলাম (2)। মোছা বা কলাম ("বি") মুছুনএটি 2 নম্বর কলামটি অর্থাৎ কলাম বি মুছবে
আমরা যদি একাধিক কলাম মুছে ফেলতে চাই তবে আমরা কলামগুলি প্রবেশ করতে পারি না, আমাদের কলামগুলি শিরোনামে অর্থাত্ বর্ণমালা দ্বারা উল্লেখ করতে হবে।
কলাম ("এ: ডি") মুছুনএটি A থেকে D অর্থাৎ প্রথম 4 টি কলাম কলাম মুছবে।
এটির মতো আমরা নির্দিষ্ট কলামগুলি মুছতে ভিবিএতে "কলাম মুছুন" পদ্ধতিটি ব্যবহার করতে পারি। এটি আরও ভালভাবে বুঝতে আরও নীচের অংশে আমরা আরও উদাহরণ দেখতে পাব। পড়তে.
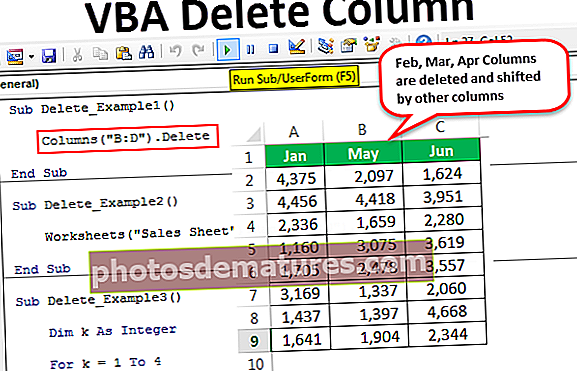
এক্সেল ভিবিএর উদাহরণ কলাম পদ্ধতি মুছুন
নীচে ভিবিএ ব্যবহার করে কলামগুলি মুছার উদাহরণ রয়েছে are
উদাহরণ # 1 - মুছে ফেলা পদ্ধতি ব্যবহার করে
ধরুন আপনার কাছে ডাটাশিট নীচের মতো কিছু রয়েছে।

আমরা যদি কলামের মাসটি "মার্" মুছে ফেলতে চাই তবে প্রথমে কলামগুলির সম্পত্তি নির্বাচন করুন।
কোড:
সাব মুছুন_এক উদাহরণ 1 () কলাম (শেষ সাব

কলাম নম্বর বা বর্ণমালা উল্লেখ করুন। এই ক্ষেত্রে, এটি হয় 3 বা সি।
কোড:
সাব মুছুন_এক উদাহরণ 1 () কলাম (3)। শেষ সাব

মুছুন পদ্ধতিটি ব্যবহার করুন।
বিঃদ্রঃ: আপনি মুছুন পদ্ধতিটি নির্বাচন করতে ইন্টেলিজেন্স তালিকা পাবেন না, কেবল "মুছুন" টাইপ করুন,কোড:
সাব মোছা_এক্সেম্পল 1 () কলাম (3)। শেষের সাব মুছুন

অথবা আপনি কলামের ঠিকানাটি এভাবে প্রবেশ করতে পারেন।
কোড:
সাব মোছা_এক্সেম্পল 1 () কলাম ("সি")। শেষ সাব মুছুন 
এফ 5 কী ব্যবহার করে এই কোডটি চালান বা আপনি ম্যানুয়ালি চালাতে পারেন এবং ফলাফলটি দেখতে পারেন।

উভয় কোড উল্লিখিত কলামটি মুছে ফেলার জন্য একই কাজ করবে।

আমরা যদি একাধিক কলামগুলি মুছে ফেলতে চাই তবে তাদের বর্ণমালায় উল্লেখ করা দরকার, আমরা এখানে কলাম নম্বর ব্যবহার করতে পারি না।
আমরা 2 থেকে 4 কলামগুলি মুছতে চাইলে আমরা নীচের মতো কোডটি পাস করতে পারি।
কোড:
সাব মোছা_এক্সেম্পল 1 () কলাম ("সি: ডি") End শেষ সাব মুছুন 
রান কোডের সাহায্যে এই কোডটি ম্যানুয়ালি চালান বা F5 কী টিপুন, এটি "ফেব্রুয়ারি", "মার" এবং "এপ্রিল" কলামগুলি মুছে ফেলবে।

উদাহরণ # 2 - কার্যপত্রকের নাম সহ কলামগুলি মুছুন
উপরেরটি কীভাবে ভিবিএ কোড ব্যবহার করে কলামগুলি মুছবেন তার একটি ওভারভিউ is তবে, কলামগুলি মুছে ফেলার এটি ভাল অনুশীলন নয়, কার্যপত্রকের নাম উল্লেখ না করে কলামটি অন্ধভাবে মুছে ফেলা বিপজ্জনক।
আপনি যদি ওয়ার্কশিটের নামটি উল্লেখ না করে থাকেন তবে যা যা শীট সক্রিয় তা sheet শীটের কলামগুলি মুছে ফেলবে।
প্রথমে আমাদের কার্যপত্রকটির নামটি নির্বাচন করতে হবে।
কোড:
সাব ডিলিট_এক্সামেল 2 () ওয়ার্কশিট ("বিক্রয় পত্রক")। শেষ সাব নির্বাচন করুন 
পত্রকটি নির্বাচনের পরে আমাদের কলামগুলি নির্বাচন করতে হবে। আমরা ভিবিএ রঙ্গ বস্তুটি ব্যবহার করেও কলামগুলি নির্বাচন করতে পারি।
কোড:
সাব ডিলিট_এক্সাম্পল 2 () ওয়ার্কশিট ("বিক্রয় পত্রক")। রেঞ্জ নির্বাচন করুন ("বি: ডি")। শেষ সাব মুছুন 
এটি কার্যপত্রক "বিক্রয় পত্রক" এর বি থেকে ডি কলামগুলি মুছে ফেলবে। এই কোডটির জন্য এটি সক্রিয় কিনা তা বিবেচ্য নয়, এখনও, এটি কেবলমাত্র সেই শীটের উল্লিখিত কলামগুলি মুছে ফেলবে।
আমরা একক লাইনে ভিবিএ কোডও তৈরি করতে পারি।
কোড:
সাব ডিলিট_এক্সামেল 2 () ওয়ার্কশিট ("বিক্রয় পত্রক")। রেঞ্জ ("বি: ডি")। শেষ সাব মুছুন 
এটি কার্যপত্রক "বিক্রয় পত্রক" নির্বাচন না করে "বি থেকে ডি" কলামগুলিও মুছবে।
উদাহরণ # 3 - খালি কলামগুলি মুছুন
ধরে নিন আপনার কাছে এমন ডেটা রয়েছে যা নীচের মতো বিকল্প ফাঁকা কলাম রয়েছে।

সুতরাং, আমরা নীচের কোডটি ব্যবহার করতে পারি প্রতিটি বিকল্প কলাম মুছুন।
কোড:
সাব ডিলিট_এক্সামেল 3 () ডি কে কে ইন্ডিচার হিসাবে কে = 1 থেকে 4 কলামের জন্য (কে + 1)। পরবর্তী কে শেষ করুন সাব শেষ করুন

F5 কী বা ম্যানুয়ালি ব্যবহার করে এই কোডটি চালান, এটি বিকল্প বিকল্প খালি কলামগুলি মুছে ফেলবে এবং আমাদের ডেটা এ জাতীয় দেখাবে।

উদাহরণ # 4 - ফাঁকা ঘর কলামগুলি মুছুন
এখন, এই উদাহরণটি দেখুন। কিছু নির্দিষ্ট পরিস্থিতি রয়েছে যেখানে ডেটা রেঞ্জের মধ্যে ফাঁকা ঘরগুলির কোনও পাওয়া গেলে আমাদের পুরো কলামটি মুছতে হবে। উদাহরণস্বরূপ নীচের ডেটা বিবেচনা করুন।

সমস্ত হলুদ বর্ণের কোষ ফাঁকা। সুতরাং এখানে আমার প্রয়োজনীয়তাটি হ'ল সমস্ত ফাঁকা ঘর কলামগুলি মুছুন। নীচের কোডটি এটি করবে।
কোড:
সাব মুছুন_এক্সেম্পল 4 () ব্যাপ্তি ("এ 1: এফ 9")। নির্বাচন নির্বাচন করুন pস্পেশিয়াল সেলস (xlCellTypeBlanks)। নির্বাচন করুন নির্বাচন করুন nআন্টেরিকরণ কলাম.সংশ্লিষ্ট শেষ 
আপনার জন্য আমি এই কোড লাইনটি লাইন দিয়ে ব্যাখ্যা করি।
আমাদের ডেটা এ 1 থেকে এফ 9 পর্যন্ত রয়েছে, সুতরাং প্রথমে আমাকে সেই ব্যাপ্তিটি নির্বাচন করতে হবে, এবং কোডের নীচে এটি হবে।
ব্যাপ্তি ("এ 1: এফ 9") নির্বাচন করুনএই নির্বাচিত কক্ষের পরিসরে, আমার কাছে ফাঁকা থাকা ঘরগুলি নির্বাচন করতে হবে। সুতরাং ফাঁকা ঘর নির্বাচন করতে আমাদের বিশেষ কোষের বৈশিষ্ট্য থাকা দরকার এবং সেই বৈশিষ্ট্যে, আমরা কোষের ধরনটি ফাঁকা হিসাবে ব্যবহার করেছি।
নির্বাচন.স্পেশিয়াল সেলস (xlCellTypeBlanks)। নির্বাচন করুন
এর পরে, এটি সমস্ত ফাঁকা ঘর নির্বাচন করবে এবং নির্বাচনের ক্ষেত্রে, আমরা নির্বাচনের পুরো কলামটি মুছে ফেলছি।
নির্বাচন.ইন্টেরি কলাম.ডিলিট
সুতরাং আমাদের শেষ ফলাফলটি এর মতো দেখাবে।

যেখানেই এটি ফাঁকা ঘর খুঁজে পেয়েছে এটি খালি ঘরগুলি পুরো কলামটি মুছে ফেলেছে।
আপনি এই এক্সেল ভিবিএ মুছুন কলামটি এখানে ডাউনলোড করতে পারেন - ভিবিএ কলাম টেম্পলেট মুছুন