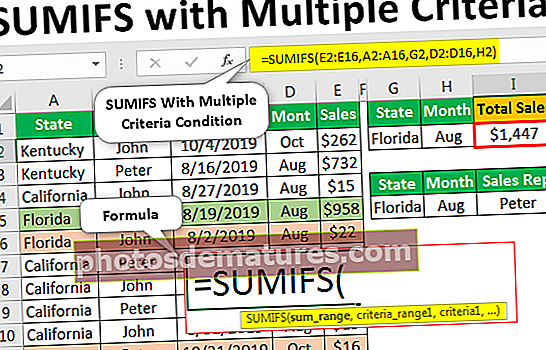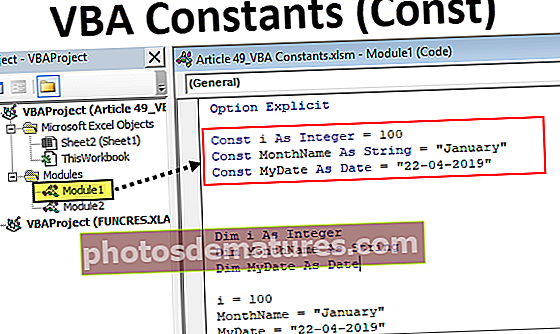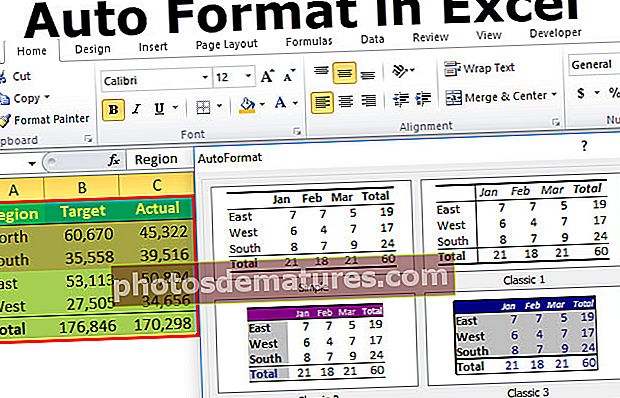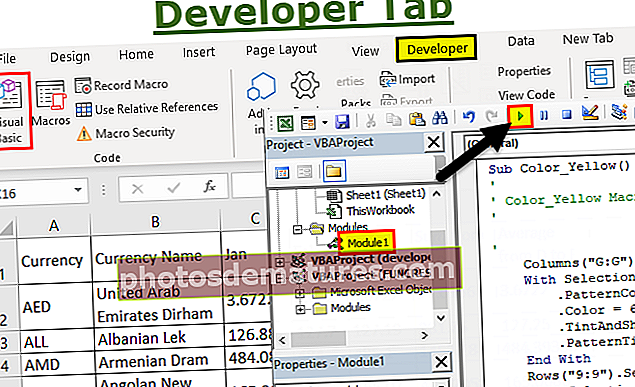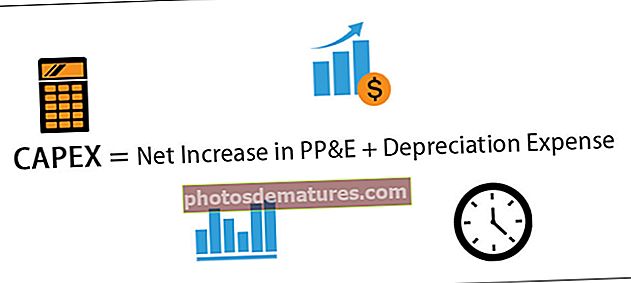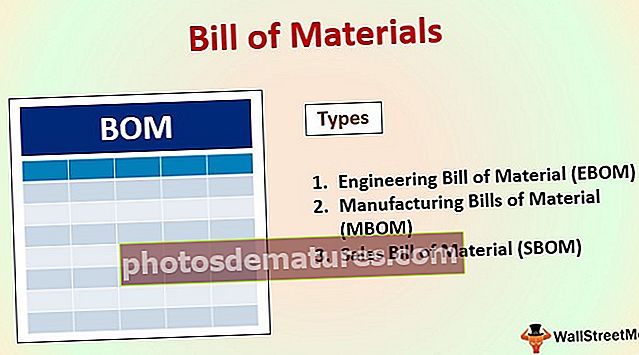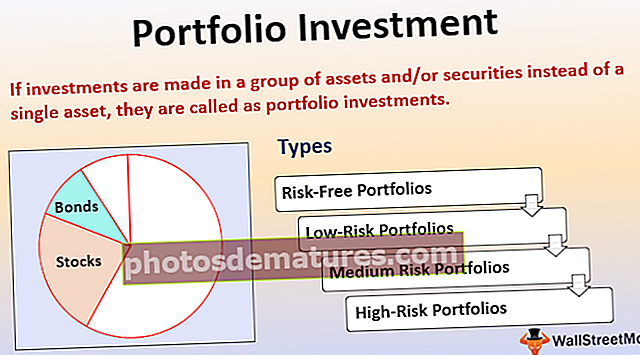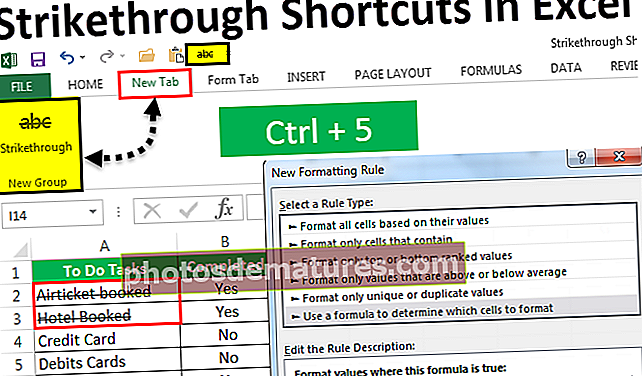এক্সেলে একাধিক সারিগুলির যোগফল কিভাবে করবেন? | উদাহরণ সহ ধাপে ধাপে গাইড
একাধিক এক্সেল সারিগুলির যোগফল কীভাবে?
এক্সেল বেসিকের শুরুতে, আমরা সকলেই সংখ্যা যোগ করার একটি ক্যালকুলেটর উপায় শিখেছি। উদাহরণস্বরূপ, নীচের ডেটাটি দেখুন।

প্রথমে, আমরা নীচের মত বেসিক এক্সেল সূত্র প্রয়োগ করেছি।

এটি এক সাথে সংখ্যার যোগ করার ক্যালকুলেটর উপায়। যাইহোক, আমরা দেখেছি কীভাবে এটি এক্সেল এ সুম ফাংশন দ্বারা কাটিয়ে উঠতে হয়।

এটি একাধিক এক্সেল সারিগুলির সমষ্টি করে এবং নীচে প্রদর্শিত হিসাবে আউটপুট দেয়:

এই নিবন্ধে, আমরা দেখব কীভাবে সংখ্যার মোট পেতে একসাথে একাধিক সারি যুক্ত করতে হয়।
উদাহরণ
নীচে এক্সেলে একাধিক সারিগুলির উদাহরণ রয়েছে।
আপনি এই Sum একাধিক সারি এক্সেল টেম্পলেটটি এখানে ডাউনলোড করতে পারেন - Sum একাধিক সারি এক্সেল টেম্পলেটউদাহরণ # 1 - সুম ফাংশন ব্যবহার করে
সম ফাংশন আমাদের পৃথক সেল পাশাপাশি একত্রে অনেকগুলি ঘর নির্বাচন করতে দেয়। একটি পৃথক সেল কেবলমাত্র সেল রেফারেন্স এবং কোষগুলির একটি অ্যারে ছাড়া কিছুই নয়।
পৃথক সেল রেফারেন্স উদাহরণ: সুম (এ 1, এ 5, এ 6)
সেল রেফারেন্স উদাহরণগুলির একটি অ্যারে: সুম (এ 1: বি 5)
প্রথম পদ্ধতিটি জনপ্রিয় নয় কারণ আমাদের আলাদা আলাদাভাবে সেলগুলি নির্বাচন করতে হবে যখন দ্বিতীয় পদ্ধতিতে আমরা কেবল একটি এক্সেল শর্টকাট কী সহ কোষের পরিসরটি নির্বাচন করতে পারি।
দ্বিতীয় পদ্ধতিটি 99% ক্ষেত্রে উপযুক্ত। উদাহরণস্বরূপ, নীচের ডেটাটি দেখুন।

আমাদের A1 থেকে A14 কক্ষ পর্যন্ত সমস্ত উপাত্ত রয়েছে। আমাদের সি 3 কোষে মোট দরকার।
সি 3 ঘরে SUM ফাংশনটি খুলুন।

ঘর এ 1 নির্বাচন করুন।

শিফট + সিআরটিএল কী ধরে রাখুন সর্বশেষ সেল রেফারেন্স নির্বাচন করতে মঞ্জুরি দিন Down

এটি ঘরের সম্পূর্ণ পরিসীমা নির্বাচন করেছে, সংখ্যার যোগফল পেতে এখন কী কী টিপুন press

উদাহরণ # 2 - একক ঘরের একাধিক সারি যোগ কর
এখন, নীচের তথ্য দেখুন।

আমাদের কাছে A1 থেকে E1 পর্যন্ত সংখ্যা রয়েছে এবং আমাদের জি 1 সেলটিতে এই সংখ্যাগুলির মোট প্রয়োজন।
সেল জি 1 সেলগুলিতে SUM ফাংশনটি খুলুন।

E1 ঘরটি নির্বাচন করুন।

রাখা Ctrl + Shift একসাথে কী এবং বাম তীর টিপুন।

মোটটি পেতে বন্ধনী বন্ধ করুন এবং এন্টার কী টিপুন।

একইভাবে, আমরা একসাথে একাধিক সারি যুক্ত করতে পারি।

জি 1 সেলটিতে সুম ফাংশন খুলুন।

E1 ঘরটি নির্বাচন করুন।

রাখা Ctrl + Shift কী একসাথে প্রথমে বাম তীরটি টিপুন এবং তারপরে ধরে রেখে সম্পূর্ণ সারিটি নির্বাচন করুন Ctrl + Shift সম্পূর্ণ কলামটি নির্বাচন করতে কী একসাথে ডাউন তীর টিপুন।

এটির মতো, আমরা বহু ঝামেলা ছাড়াই এক্সলে একাধিক সারি নির্বাচন করতে পারি।
উদাহরণ # 3 - রেফারেন্স হিসাবে সম্পূর্ণ সারিটি নির্বাচন করুন
ধরে নিন আপনি নীচের মতো সূত্রটি প্রয়োগ করেছেন।

আমাদের বর্তমান তথ্যগুলি A1 থেকে E2 সেল পর্যন্ত রয়েছে এবং C4 কক্ষে আমি একাধিক সারি মোট পেতে SUM ফাংশন প্রয়োগ করেছি।
এখন আমি পরবর্তী 3 টি কোষের ডেটা বাড়িয়ে দেব।

আমি তিনটি কলাম দ্বারা ডেটা বৃদ্ধি করেছি তবে আমাদের এসএমইউ ফাংশন আপডেট হওয়া ডেটা বাছাই করতে যথেষ্ট নমনীয় নয়।
এই সমস্যাটি কাটিয়ে উঠতে আমাদের পুরো কলামটি SUM ফাংশনের রেফারেন্স হিসাবে নির্বাচন করতে হবে। এখন আবার সেল সি 4 এ সুম ফাংশনটি খুলুন।

এখন প্রথম দুটি সারির ঘর নির্বাচন করুন, যেমন A1 থেকে A2।

যেহেতু আমরা পুরো সারিটিকে রেফারেন্স হিসাবে নিচ্ছি আমাদের রেফারেন্স হিসাবে পুরো সারিটি নির্বাচন করতে হবে। সুতরাং দুটি সারি ঘর নির্বাচন করার পরে টিপুন Ctrl + স্পেস পুরো সারিটি নির্বাচন করতে শর্টকাট কী।

আপনি দেখতে পাবেন যে সুম ফাংশনটিতে সেল রেফারেন্সটি A1: A2 থেকে 1: 2 তে পরিবর্তিত হয়েছে।
এটি বলে যে Row1 এবং Row2 উভয়ই রেফারেন্স হিসাবে নির্বাচিত হয়েছে। এই সারিটিতে এখন যে কোনও কিছু প্রবেশ করা হয়েছে তার প্রভাব হিসাবে C4 ঘরে প্রতিফলিত হবে।
এটি যেমন SUM ফাংশনটি ব্যবহার করে, আমরা একসাথে একাধিক সারি সংখ্যার যোগ করে সেই সারিগুলিতে মোট সংখ্যা পেতে পারি।