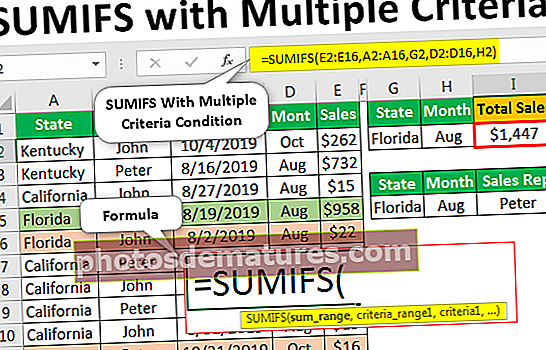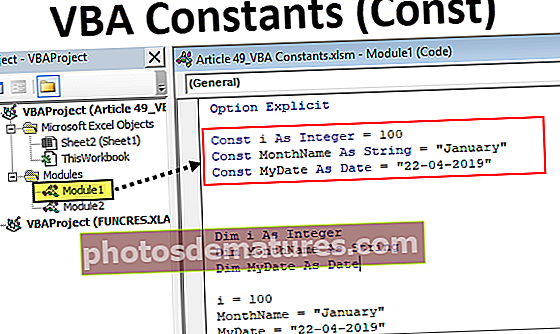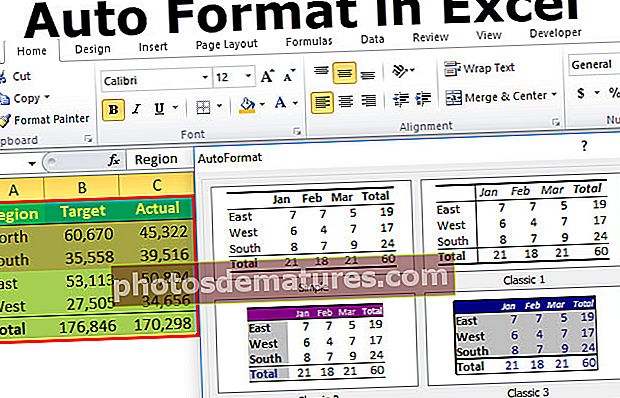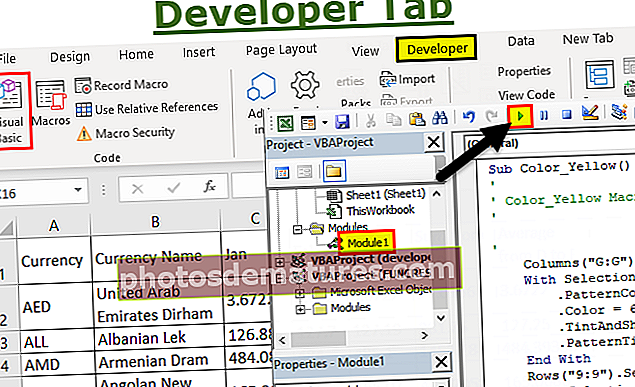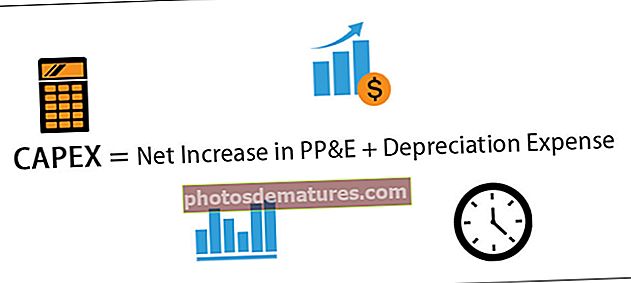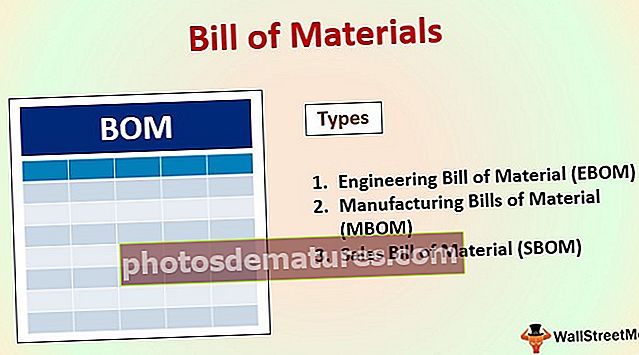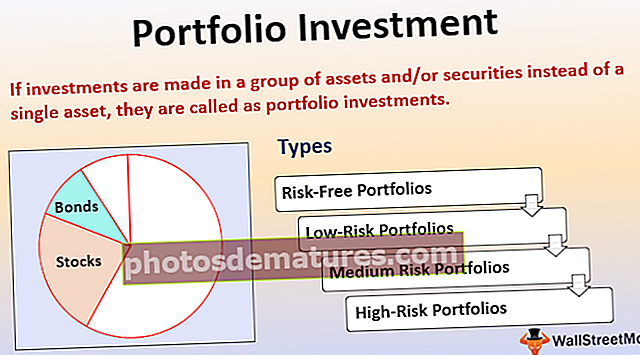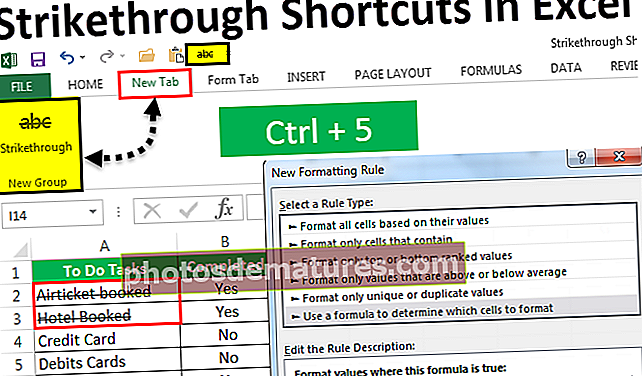এক্সেলে অটো ফরম্যাট (টাইম সেভার টিপ) | এক্সেলে অটো ফর্ম্যাট কীভাবে ব্যবহার করবেন?
এক্সেলে অটোফর্ম্যাট অপশন
এক্সেল এ অটোফর্ম্যাট অপশনটি দ্রুত ডেটা ফর্ম্যাট করার একটি অনন্য উপায়, প্রথম ধাপটি আমাদের ফর্ম্যাট করার জন্য প্রয়োজনীয় সমস্ত ডেটা নির্বাচন করতে হবে এবং তারপরে দ্বিতীয় ধাপে আমাদের কিউএটি এবং তৃতীয় ধাপ থেকে অটো-ফর্ম্যাট ক্লিক করতে হবে বিভিন্ন অপশন থেকে ফর্ম্যাট চয়ন করুন।
অটোফর্ম্যাট বিকল্পটি আনহাইড করার জন্য 7 সহজ পদক্ষেপ
ঠিক আছে, শীতল বিকল্পটি ব্যবহার শুরু করার জন্য নিচের পদক্ষেপগুলি অনুসরণ করুন।
- ধাপ 1: ফাইল ট্যাবে ক্লিক করুন।

- ধাপ ২: এবার অপশনে ক্লিক করুন।

- ধাপ 3: এখন কুইক অ্যাকসেস সরঞ্জামদণ্ডে ক্লিক করুন

- পদক্ষেপ 4: এবার ড্রপ-ডাউন তালিকা থেকে কমান্ড নট ইন রিবন বিকল্পটি নির্বাচন করুন।

- পদক্ষেপ 5: এখন অনুসন্ধান করুন অটো ফর্ম্যাট বিকল্প।

- পদক্ষেপ:: এখন অ্যাড এবং ওকে ক্লিক করুন।

- পদক্ষেপ 7: এখন এটি কুইক অ্যাক্সেস সরঞ্জামদণ্ডে প্রদর্শিত হচ্ছে।

এখন আমাদের অটোফর্ম্যাট অপশনটি প্রদর্শন করা হয়েছে।
এক্সেলে অটোফর্ম্যাট অপশনটি কীভাবে ব্যবহার করবেন? (উদাহরণ সহ)
আপনি এই অটো ফর্ম্যাট এক্সেল - টেমপ্লেটটি এখানে অটো ফর্ম্যাট এক্সেল - টেম্পলেট ডাউনলোড করতে পারেনউদাহরণ # 1
আপনার ডেটাতে ফর্ম্যাটটিতে প্রয়োগ করা সাধারণ ক্লান্তিকর সময় গ্রহণের বিন্যাসের চেয়ে দ্রুত।
ধরুন নীচের ছবিতে প্রদর্শিত তথ্য হিসাবে আপনার কাছে ডেটা রয়েছে।

আমাদের প্রথম সারিতে শিরোনাম এবং column ষ্ঠ সারিতে প্রতিটি কলামের মোট রয়েছে।
এটি দেখতে অলাভজনক, কুরুচিপূর্ণ, প্লেইন ডেটা ইত্যাদির মতো… আপনি যা কিছু কল করেন তবে এই মুহুর্তটি দেখার জন্য ট্রিট করে না।
অটোফর্ম্যাট বিকল্পটি প্রয়োগ করতে এবং ডেটাটিকে দেখার জন্য ট্রিট করার জন্য প্রয়োজনীয় পদক্ষেপগুলি এখানে রয়েছে।
- ধাপ 1: ডেটার যে কোনও ঘরে একটি কার্সার রাখুন।

- ধাপ ২: দ্রুত অ্যাক্সেস সরঞ্জামদণ্ডে অটোফর্ম্যাট অপশনে ক্লিক করুন। (আমরা কেবল এই বিকল্পটি প্রদর্শন করি না)

- ধাপ 3: এখন এটি সংলাপ বাক্সের নীচে খুলবে।

- পদক্ষেপ 4: এখানে আমাদের কাছে মোট 17 টি বিভিন্ন ধরণের প্রাক-নকশাযুক্ত ফর্ম্যাট বিকল্প রয়েছে (একটি হ'ল বিন্যাস অপসারণের জন্য)। আপনার স্বাদ অনুযায়ী উপযুক্ত বিন্যাস বিকল্পটি নির্বাচন করুন এবং ঠিক আছে ক্লিক করুন।

কি দারুন! আগের সরল তথ্যগুলির চেয়ে এখন অনেক বেশি ভাল দেখাচ্ছে।
দ্রষ্টব্য: আমরা স্বয়ংক্রিয় বিন্যাস বিকল্পে বিভিন্ন বিন্যাস শৈলী নির্বাচন করে যে কোনও সময় ফর্ম্যাটটি পরিবর্তন করতে পারি।
উদাহরণ # 2
সমস্ত ফর্ম্যাটগুলি 6 টি বিভিন্ন বিন্যাস বিকল্পের একটি সেট। এই ফর্ম্যাটিং বিকল্পগুলির উপর আমাদের সীমিত নিয়ন্ত্রণ রয়েছে।
আমরা এই বিন্যাসে খুব সীমিত পরিবর্তন করতে পারি। প্রয়োজনে আমরা এই ফর্ম্যাটটি কাস্টমাইজ করতে পারি।
ছয় ধরণের বিন্যাসের বিকল্পগুলি সংখ্যা বিন্যাসকরণ, সীমানা, হরফ, প্যাটার্স, প্রান্তিককরণ এবং প্রস্থ / ওজন।
- ধাপ 1: প্রথমে ফর্ম্যাট করা ডেটা নির্বাচন করুন।

- ধাপ ২: অটো ফরম্যাট ক্লিক করুন এবং ক্লিক করুন বিকল্পগুলি ...

- ধাপ 3: এটি সমস্ত 6 টি ছয় ধরণের ফর্ম্যাটিং বিকল্প খুলবে। এখানে আমরা ফর্ম্যাটিং বিকল্পগুলি নির্বাচন করতে এবং অনির্বাচিত করতে পারি। আপনার পরিবর্তনগুলি অনুসারে লাইভ পূর্বরূপ চলবে।

উপরের টেবিলটিতে, আমি এটি পরীক্ষা করে রেখেছি বর্ডার বিন্যাস বিকল্প। সমস্ত বিন্যাসের বিকল্পগুলির দিকে তাকান সীমানা বিন্যাসটি সমস্ত ফর্ম্যাটের জন্য চলে গেছে। একইভাবে, আমরা আমাদের ইচ্ছানুসারে বাক্সগুলি চেক এবং আনচেক করতে পারি।
উদাহরণ # 3
আমরা কীভাবে এক্সেল-এ অটোফর্ম্যাট প্রয়োগ করতে পারি তার মতো, আমরা কেবল একটি বোতামের ক্লিক করে সেগুলি ফর্ম্যাটিংটি সরাতে পারি।
- ধাপ 1 - ডেটা সিলেক্ট করুন তারপরে অটো ফরম্যাট এ ক্লিক করুন এবং শেষ বিকল্পটি নির্বাচন করুন

মনে রাখার মতো ঘটনা
- এক্সেলে অটোফর্ম্যাট প্রয়োগ করে আমরা বিদ্যমান সমস্ত ফর্ম্যাটিং সরিয়ে দিচ্ছি। কারণ এটি বিদ্যমান ফর্ম্যাটটিকে চিনতে পারে না।
- অটো ফরম্যাট প্রয়োগ করতে আমাদের ন্যূনতম দুটি কোষের প্রয়োজন।
- অ্যাকাউন্ট থেকে শুরু করে টেবিল, প্রতিবেদন থেকে শুরু করে অটো ফরম্যাটের অধীনে আমাদের কাছে মোট 16 ধরণের ফর্ম্যাটিং বিকল্প রয়েছে।
- যদি ডেটাতে ফাঁকা থাকে তবে অটো ফরম্যাট বিরতি সন্ধান না হওয়া পর্যন্ত ফর্ম্যাটটিকে সীমাবদ্ধ করে।
- আমরা ব্যবহার করে সমস্ত 6 ধরণের ফর্ম্যাটিং বিকল্পগুলি কাস্টমাইজ করতে পারি বিকল্পগুলি অটোফরমেটে পদ্ধতি।
- এটি সম্ভবত সর্বাধিক আন্ডাররেটেড বা ব্যবহার না করা প্রায়শই এক্সেলের কৌশল।