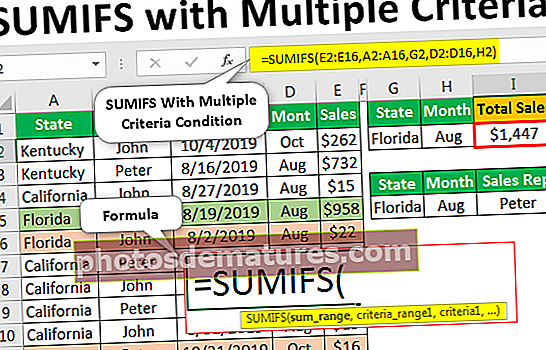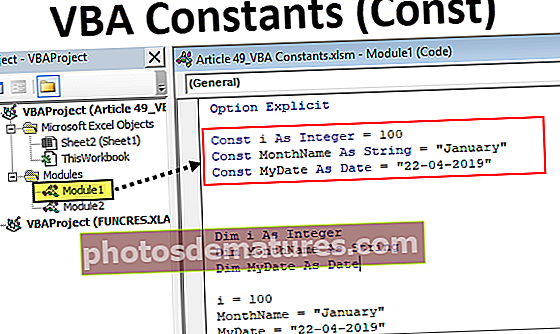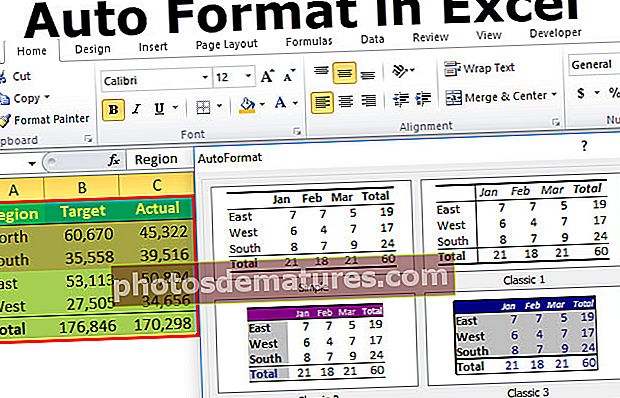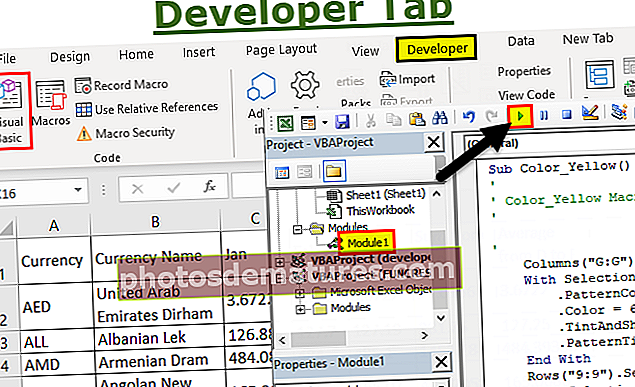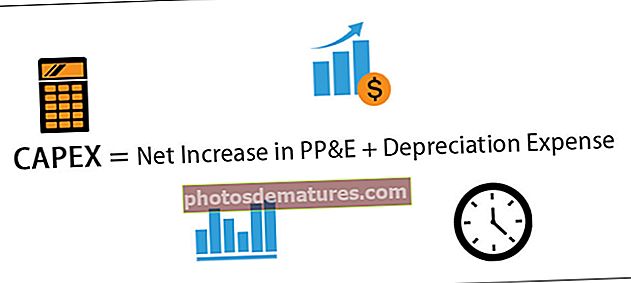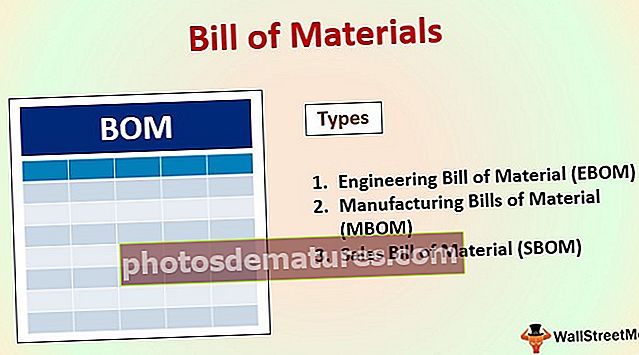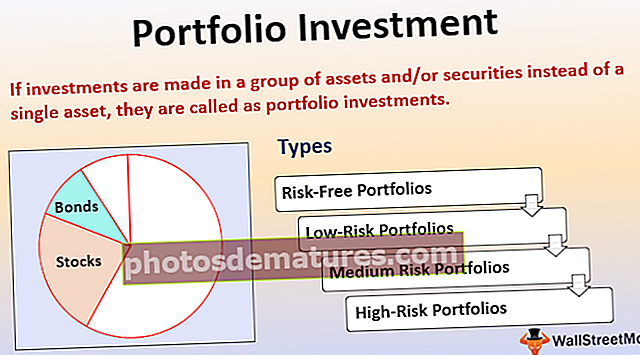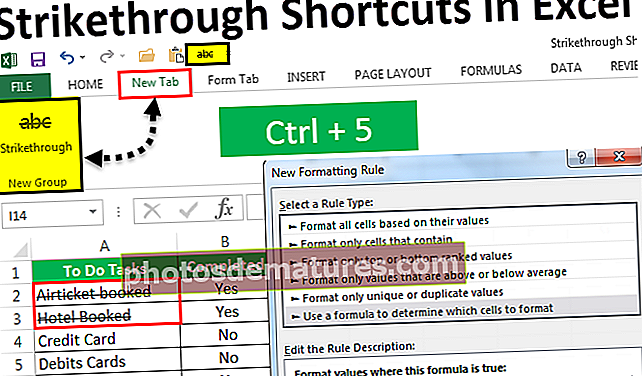এক্সেলে কীভাবে ফর্মুলা দেখাবেন? (শর্টকাট কী ব্যবহার করে) | উদাহরণ
এক্সেলে কীভাবে ফর্মুলা দেখাবেন?
এক্সেলে আমাদের সূত্রের সম্পর্ক অধ্যয়ন করার জন্য সেই সূত্রগুলি দেখানোর বিকল্প রয়েছে। এক্সেলে সূত্রগুলি দেখানোর জন্য একটি কীবোর্ড শর্টকাটও রয়েছে যা আমরা আরও অন্বেষণ করব .. এক্সেলে সেই বিকল্পটি খুঁজে পেতে পদক্ষেপগুলি অনুসরণ করুন।
আপনি এই শো সূত্র এক্সেল টেম্পলেটটি এখানে ডাউনলোড করতে পারেন - সূত্র এক্সেল টেম্পলেট দেখানক্লিক করুন সূত্র ট্যাব Tab তারপর সূত্র নিরীক্ষণ এবং সূত্রগুলি দেখান

আমরা একবার সেই বিকল্পগুলিতে ক্লিক করলে এক্সেল শীটের সমস্ত সূত্র সূত্রের মানগুলির পরিবর্তে দৃশ্যমান হবে।
আপনি যদি আবার সেই বিকল্পটিতে ক্লিক করেন তবে এক্সেল সূত্রের পরিবর্তে মানগুলি দেখাতে শুরু করবে।
নীচে সেই সূত্রের উদাহরণ দেওয়া আছে।
- ধাপ 1: সূত্রের ঘরগুলির পরিসর নির্বাচন করুন।

- ধাপ ২: এখন সূত্র ট্যাবে যান এবং শো সূত্র বিকল্পে ক্লিক করুন।

- ধাপ 3: আপনি একবার সেই বিকল্পটিতে ক্লিক করলে এক্সেল সূত্রের ফলাফলের পরিবর্তে সূত্রটি দেখাতে শুরু করে।

এক্সেলে ফর্মুলা দেখাতে শর্টকাট
শর্টকাট এক্সেল মধ্যে সূত্র প্রদর্শন করতে হয় Ctrl + `। কী (‘) পালানোর বোতামের ঠিক নীচে কীবোর্ডে অবস্থিত

ওয়ার্কবুক অপশনে শো সূত্রটি কীভাবে সক্ষম করবেন?
সূত্রগুলি দেখানো একটি কার্যপত্রক স্তরের বিকল্প নয়। তবে আমরা এক্সেলের আমাদের ডিফল্ট সেটিংস পরিবর্তন করে একসাথে সমস্ত সূত্র প্রদর্শন করতে পারি।
এই বিকল্পটি সক্ষম করতে নীচের পদক্ষেপগুলি অনুসরণ করুন।
- ধাপ 1: যাও ফাইল এক্সেল বিকল্প।

- ধাপ ২: এখন ক্লিক করুন বিকল্পগুলি।

- ধাপ 3: যাও উন্নত বিকল্প।

- পদক্ষেপ 4: নিচে স্ক্রোল করুন এবং সন্ধান করুন কোষগুলিতে তাদের গণনা করা ফলাফলের পরিবর্তে সূত্রগুলি দেখান।

এটি একটি দীর্ঘ প্রক্রিয়া বলে মনে হচ্ছে তবে আপনি যদি একাধিক পত্রকের সূত্রটি দেখাতে চান তবে খুব দরকারী। একবারে একটি শীট তৈরি করা অনেক সময় ব্যয়কারী প্রক্রিয়া। সুতরাং আমরা এই সেটিংস বিকল্পগুলির উপর নির্ভর করতে পারি।
ফর্মুলা অপশনটি ব্যবহার করে সূত্রগুলি মুদ্রণ করুন
আমরা এই সূত্রগুলি ব্যবহার করে মানগুলির পরিবর্তে মুদ্রণ করতে পারি এই সূত্র বিকল্প।
- ধাপ 1: সূত্রের ঘরগুলি নির্বাচন করুন (যদি আপনার নির্দিষ্ট কক্ষগুলি প্রদর্শিত হয় তবে কেবলমাত্র সেগুলি নির্বাচন করুন) এবং ক্লিক করুন এই সূত্র বিকল্প। (আমরা শর্টকাট ব্যবহার করতে পারি Ctrl + ` ).

এটি নির্বাচিত সমস্ত সেল সূত্র প্রদর্শন করবে।

- ধাপ ২: এখন প্রিন্টযোগ্য অঞ্চল ডেটা নির্বাচন করুন এবং টিপুন ALT + P + R + S এটি মুদ্রণ অঞ্চল স্থাপন করবে would

- ধাপ 3: এখন টিপুন Ctrl + P. এটি সমস্ত সূত্র মুদ্রণ করবে। এখন আপনি ফিরে গিয়ে টিপুন Ctrl + ` দৃশ্যমান সূত্র বিকল্পটি সরাতে এবং মানগুলি দৃশ্যমান করতে।

এক্সেলে সূত্রগুলি লুকান
কেবলমাত্র আমরা সূত্রটিই প্রদর্শন করতে পারি তা নয় আমরা শীটটি সুরক্ষার মাধ্যমে অন্য ব্যবহারকারীদের থেকে দৃশ্যমান হওয়ার জন্য সেই সূত্রগুলি আড়াল করতে পারি।
- ধাপ 1: সূত্রের ঘরগুলি নির্বাচন করুন।

ধাপ ২: রাইট ক্লিক করুন এবং ফর্ম্যাট ঘর নির্বাচন করুন।

- ধাপ 3: নির্বাচন করুন সুরক্ষা ট্যাব এবং চেক গোপন বাক্স

- পদক্ষেপ 4: এখন পর্যালোচনা ট্যাবে ক্লিক করুন এবং নির্বাচন করুন চাদর রক্ষা.

- পদক্ষেপ 5: পাসওয়ার্ডটি টাইপ করুন এবং পত্রকটি সুরক্ষিত করুন।

মনে রাখার মতো ঘটনা
- থেকে Ctrl + ` একটি টগল অপশন যা আমরা প্রতিটি বিকল্প ক্লিকের পরে সূত্র এবং মানগুলি দেখাতে পারি।
- সর্বদা সূত্রটি অধ্যয়ন করুন এবং সূত্রের মানগুলিতে ফিরে যান তবে কখনও সূত্রগুলি আলগা করেন না।
- প্রায়শই যখন আমরা শর্টকাট ব্যবহার করি আমরা টাইপ করি Ctrl + `। তাই টাইপ করার চেষ্টা করে আতঙ্কিত হবেন না Ctrl + ` এটি আপনার মানগুলি ফিরিয়ে দেবে।
- ঘরের বিন্যাসটি যদি পাঠ্য হয় তবে এটি সূত্রের মানগুলির চেয়ে এক্সেলে সূত্রটি দেখায়। সূত্রের মানগুলি দেখানোর জন্য সাধারণ বিন্যাস প্রয়োগ করুন।