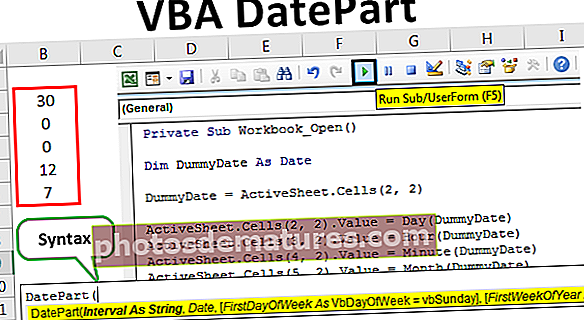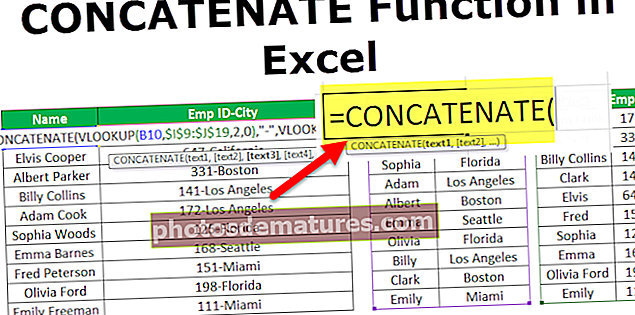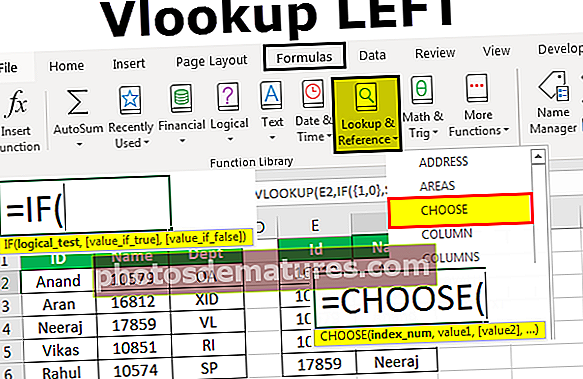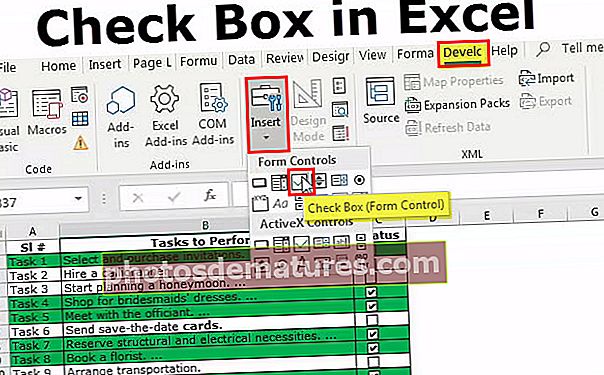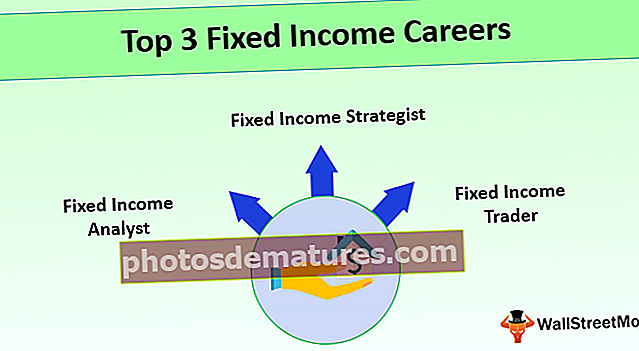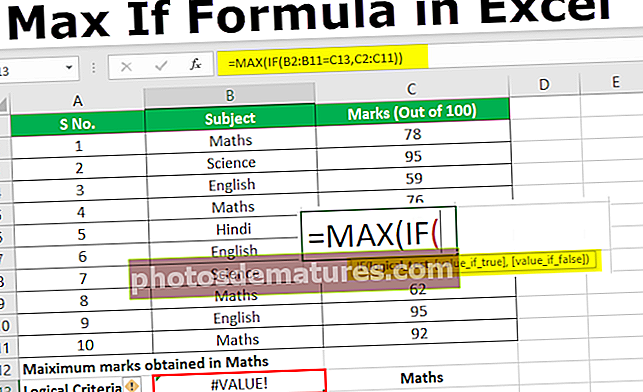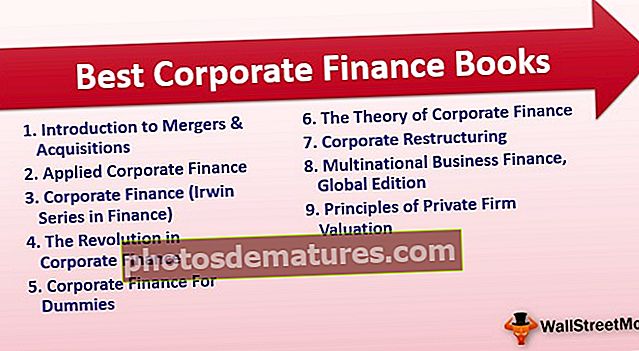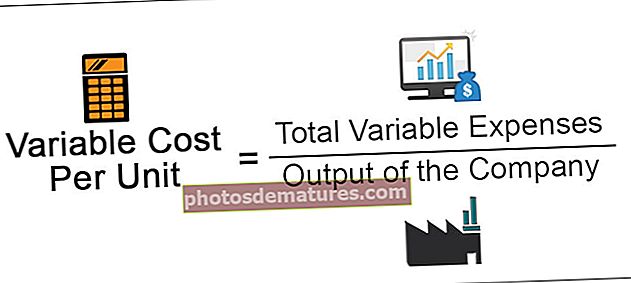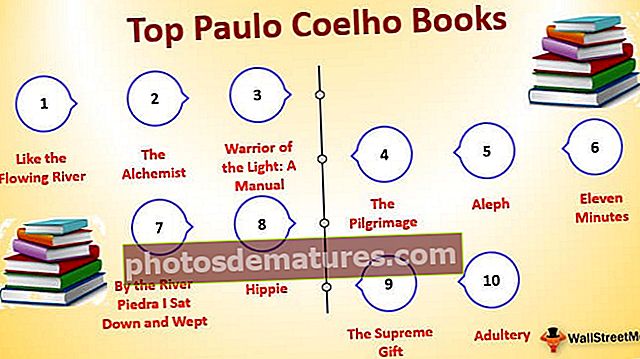ভিবিএ হিসাবে সংরক্ষণ করুন | ভিবিএ এক্সেলে সেভ মেথড কীভাবে ব্যবহার করবেন?
এক্সেল ভিবিএ হিসাবে সংরক্ষণ করুন
ভিবিএ হিসাবে সংরক্ষণ করুন এক্সেল ফাইলটি নির্দিষ্ট স্থানে সংরক্ষণ করতে পদ্ধতি ব্যবহার করা হয়। ভিবিএ কোড ব্যবহার করে ওয়ার্কবুকটি সংরক্ষণ করতে আমরা SaveAs ফাংশন সহ অবজেক্ট ওয়ার্কবুকটি ব্যবহার করি।
ওয়ার্কবুকে আমরা যে পরিশ্রম করেছি তার পরেও আমরা এটি সংরক্ষণ করি, তাই না? আমরা যে ডেটা নিয়ে কাজ করেছি তা হারানো বেদনাদায়ক। আমাদের এক্সেল বা যে কোনও ফাইলের মধ্যে দুটি ধরণের সেভ রয়েছে, একটি হ'ল "সেভ" এবং অন্যটি "সেভ অ্যাস"। Ctrl + S হিসাবে জনপ্রিয় শর্টকাট কী Ctrl + C & Ctrl + V বিশ্বজুড়ে তবে এটি পরিচিত ধারণা নয় "সংরক্ষণ করুন"। নিয়মিত ওয়ার্কশিটে শর্টকাট কী তে সংরক্ষণ করুন ফাইলটি হয় এফ 12 মূল. ভিবিএতেও আমরা ফাইলটি সংরক্ষণ করতে পারি “সংরক্ষণ করুন“.

ভিবিএ সেভ হিসাবে ফাংশনটি কী করে?
অটোমেশন প্রক্রিয়াতে কাজ বাঁচানোর এটি একটি সাধারণ কাজ। সমস্ত কাজ করার পরে আমরা ফাইলটি সংরক্ষণ করতে চাই।
ওয়ার্কবুক ("বিক্রয় 2019.xlsx")এই কোডটি সংরক্ষণের জন্য "বিক্রয় 2019.xlsx" হিসাবে নামক ওয়ার্কবুক পড়েছে।
একইভাবে আমরা যে ওয়ার্কবুকটিতে কাজ করছি তার অনুলিপি তৈরি করতে "সংরক্ষণ করুন হিসাবে" পদ্ধতিটি ব্যবহার করে তৈরি করা যেতে পারে।

- ফাইলের নাম: আপনি যে ফাইলটি দিতে চান তার নাম কী। এটি ফাইল ফোল্ডার পাথের সাথে একত্রিত হওয়া উচিত।
- ফাইলের বিন্যাস: আপনি যে ফাইলটি সংরক্ষণ করছেন সেটির ফর্ম্যাটটি কী হওয়া উচিত।
- পাসওয়ার্ড: আপনি কি সংরক্ষণ ফাইলটির জন্য একটি পাসওয়ার্ড সরবরাহ করতে চান?
- পুনরায় পাসওয়ার্ড লিখুন: ওয়ার্কবুকের জন্য সংরক্ষিত পাসওয়ার্ড উল্লেখ করুন।
আমি মনে করি এই পরামিতিগুলি সেভ হিসাবে পদ্ধতিটি বুঝতে যথেষ্ট।
কীভাবে সেভ ফাংশন ব্যবহার করবেন?
আপনি এই ভিবিএ সেভ হিসাবে এক্সেল টেম্পলেটটি এখানে ডাউনলোড করতে পারেন - ভিবিএ সেভ হিসাবে এক্সেল টেম্পলেটউদাহরণ # 1
আমরা ঠিক ওয়ার্কবুকটি সংরক্ষণ করি, সুতরাং সংরক্ষণ হিসাবে সংরক্ষণের পদ্ধতিটি ব্যবহার করার জন্য ওয়ার্কবুকের নাম এবং এর বর্ধনের উল্লেখ করা গুরুত্বপূর্ণ। সুতরাং আপনি যে ওয়ার্কবুকটি সংরক্ষণ করছেন তা উল্লেখ করুন।
কোড:
সাব সেভএএস_এক্স্পেল 1 () ওয়ার্কবুকস ("বিক্রয় 2019.xlsx")। শেষ সাব 
এখন সেভ অ্যাস মেথড ব্যবহার করুন।
কোড:
সাব সেভএএস_এক্স্পেল 1 () ওয়ার্কবুকস ("বিক্রয় 2019.xlsx") Save 
এখন আপনি কোথায় সংরক্ষণ করতে চান তা সনাক্ত করুন।
কোড:
সাব সেভএএস_এক্স্পেল 1 () ওয়ার্কবুকস ("বিক্রয় 2019.xlsx")। সেভএস "ডি: \ নিবন্ধগুলি \ 2019 শেষ উপ 
এখন ব্যাকস্ল্যাশ রাখুন এবং ফাইল এক্সটেনশন সহ আপনার ইচ্ছানুযায়ী ফাইলের নাম দিন।
কোড:
সাব সেভএএস_একসাম্পাইল 1 () ওয়ার্কবুকস ("বিক্রয় 2019.xlsx") Save 
এখন ফাইল ফাইলের ফর্ম্যাটটিকে "xlWorkbok" হিসাবে উল্লেখ করুন।
কোড:
সাব সেভএএস_এক্সামেল 1 () ওয়ার্কবুকস ("বিক্রয় 2019.xlsx") Save 
ঠিক আছে, আমরা সম্পন্ন করেছি এটি ডি ড্রাইভে> ফোল্ডারের নাম (নিবন্ধগুলি)> সাব ফোল্ডারের নাম (2019) এ ফাইলটি সংরক্ষণ করবে।
উদাহরণ # 2
সমস্ত খোলার ওয়ার্কবুক সংরক্ষণ করুন
ধরুন আপনি আপনার কম্পিউটারে 10 টি ওয়ার্কবুক নিয়ে কাজ করছেন। আপনি এই ওয়ার্কবুকগুলিকে একটি অনুলিপি হিসাবে কম্পিউটারে সংরক্ষণ করে ব্যাক আপ তৈরি করতে চান। আপনি যখন একাধিক ওয়ার্কবুক নিয়ে কাজ করতে চান তখন লুপগুলি ব্যবহার করা প্রয়োজন।
নীচের কোডটি আপনাকে সমস্ত ওয়ার্কবুকগুলি অনুলিপি হিসাবে সংরক্ষণ করতে সহায়তা করবে।
কোড:
সাব সেভএএস_এক্সেম্পল 2 () ওয়ার্কবুকস অ্যাক্টিভ ওয়ার্কবুক-এ প্রতিটি ডাব্লু বিয়ের ওয়ার্কবুক হিসাবে ডিমে ডাব্লু বি ডাব্লু

আপনি যদি নিজের ফোল্ডারের পাথ নির্বাচন করতে চান তবে আপনি এই কোডটি ব্যবহার করতে পারেন।
কোড:
সাব সেভএ_সাম্পাইল3 () স্ট্রিং ফাইলপ্যাথ হিসাবে অ্যাপ্লিকেশনটি ডিমে ফাইলপ্যাট = অ্যাপ্লিকেশন.গেটস্যাভএফফিলনাম অ্যাক্টিভ ওয়ার্কবুক.স্যাভএস ফাইলের নাম: = ফাইলপথ এবং ".xlsx", ফাইল ফর্ম্যাট: = xlOpenXMLWorkbook শেষ সাব

আপনি এই কোডটি এফ 5 কী বা ম্যানুয়ালি ব্যবহার করে চালানোর সাথে সাথে এটি আপনাকে গন্তব্য ফোল্ডার পথটি নির্বাচন করতে বলবে, নির্বাচন করুন এবং ওকে ক্লিক করুন, এটি ফাইলটি সংরক্ষণ করবে।